Excel 如何将YYY-MM-DD转换成标准日期
在Excel中,我们总是试图以dd-mm-yyy的格式来显示日期,这是我们在Excel中使用日期时的标准格式。然而,当日期以不同的格式给出时,一些用户可能会感到不安,因为他们可能长期以来只使用标准格式。
一般来说,在Excel中,当我们在工作表中输入任何格式的日期时,它将被直接转换为标准格式。如果我们试图将任何其他格式手动转换为标准格式,那么这可能是一个耗时且不准确的过程,因为我们需要手动改变每一个日期。
阅读本教程,了解如何在Excel中把yyy-mm-dd格式转换为标准格式。我们可以使用Excel中支持的公式来完成这项任务。
在Excel中把YYY-MM-DD转换为标准日期
在这里,我们将首先使用公式来获得任何一个结果,然后使用自动填充柄来获得所有的结果。让我们来看看使用Excel公式将yyyy-mm-dd转换为标准格式的简单过程。我们可以使用Excel中的Date函数来完成这项任务。
第1步
让我们考虑一个Excel表格,其中的数据是yyyy-mm-dd格式的日期,与下面的图片类似。
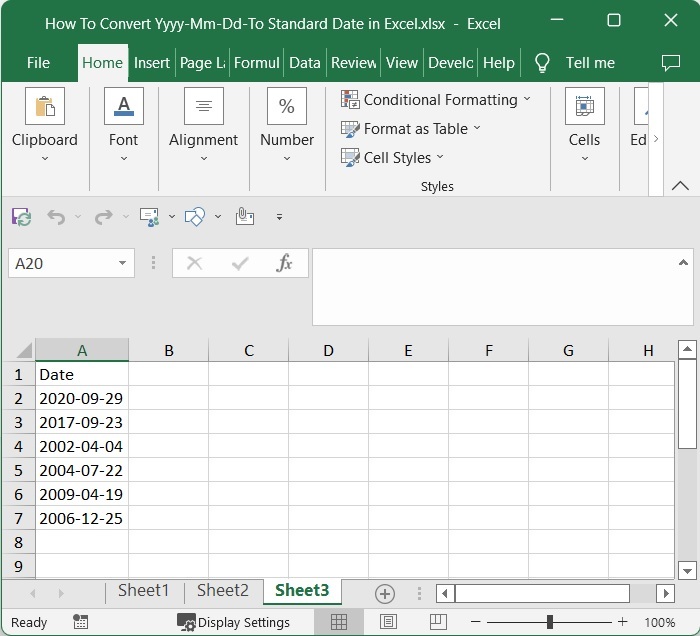
现在,在B2单元格,点击一个空的单元格,然后输入公式,如下所示
=DATE(LEFT(A2,4), MID(A2,6,2), RIGHT(A2,2)) 然后按回车键,得到我们的第一个结果,看起来像下面的图片。** 在公式中,A2是我们的值在工作表中的地址。
**空单元格 > 公式 > 回车 **
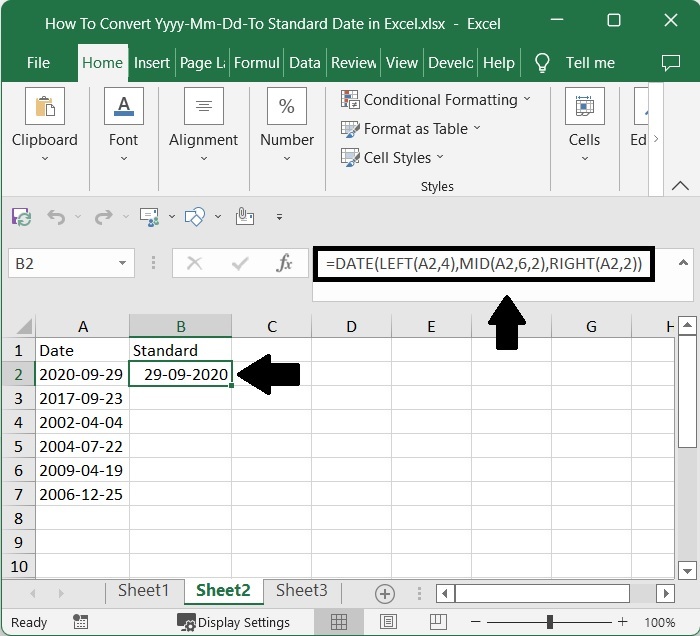
在公式中,A2是我们的值在工作表上的地址。 in代表英寸,ft代表英尺。我们可以通过改变公式中的名称,将这些值转换为任何度量。
第2步
然后,为了得到所有的结果,使用自动填充手柄从第一个结果往下拖,我们的最终结果将类似于下面的图片。
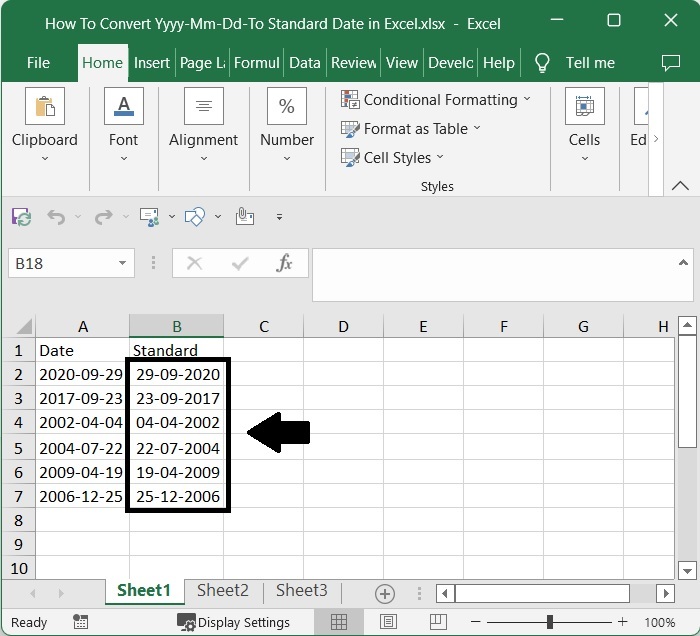
注意 – 我们也可以使用如下公式
=TEXT(DATE(LEFT(A2,4),MID(A2,6,2),RIGHT(A2,2)), "mm/dd/yyyy")来完成我们的任务。
总结
在本教程中,我们用一个简单的例子来演示如何在Excel中把yyy-mm-dd转换成标准日期。
 极客教程
极客教程