Excel 如何改变/编辑Pivot图表的数据源/轴/图例
Excel的数据透视图不允许用户修改它使用的数据源。尽管如此,你可能会遇到需要改变透视图的数据源的情况。本教程将告诉你如何在Excel中改变透视图的数据源,以及如何在Excel中编辑透视图的轴标签和图例。
在Excel中改变透视图的坐标轴/图例
在Excel的归档列表中,改变或编辑透视图的坐标轴和图例实际上是相当直接和简单的做法。你还可以有以下选择。
让我们通过一个例子来一步步了解。
第1步
让我们假设我们有一个用于创建透视图的样本数据,如以下截图所示。
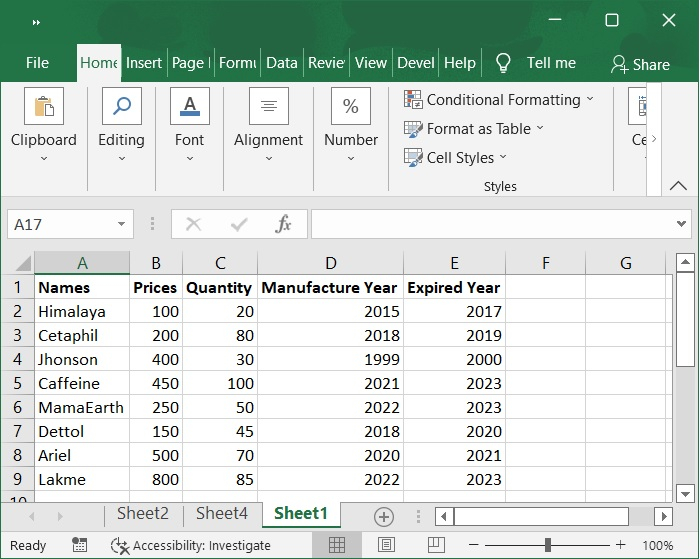
第2步
现在,选择 A1:E9 的数据范围 。 点击工具栏上的 插入 选项卡,然后选择 PivotChart 选项,为选定的数据范围插入透视图表。请参考下面的屏幕截图。
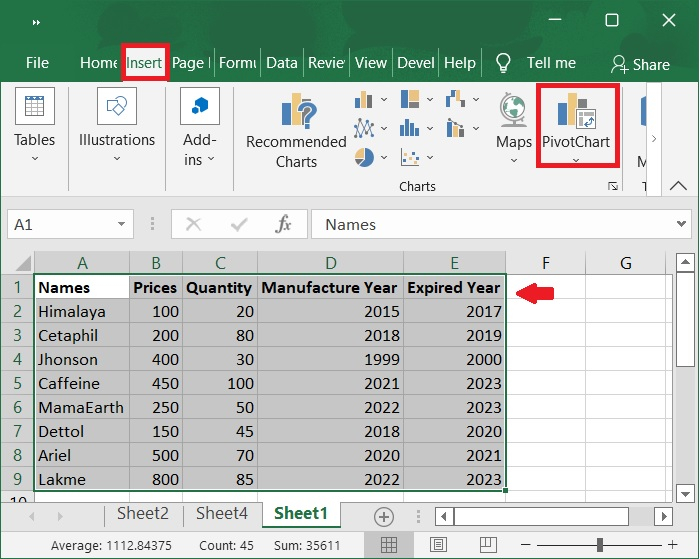
第3步
在下一步,出现 创建透视图 的窗口,确保数据范围在 选择表格或范围 选项下被选为A1:E9。现在,选择新的工作表,在单独的工作表中创建透视图,然后点击 确定 按钮。请看下面的屏幕截图。
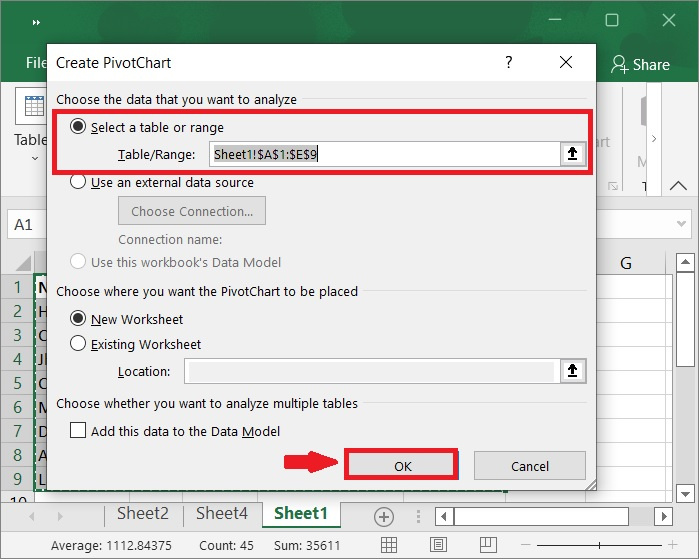
第4步
枢轴图现在被创建在一个单独的工作表中。在 透视图的字段 中,检查 名称和价格。 这些值出现后,请参考下面的截图。
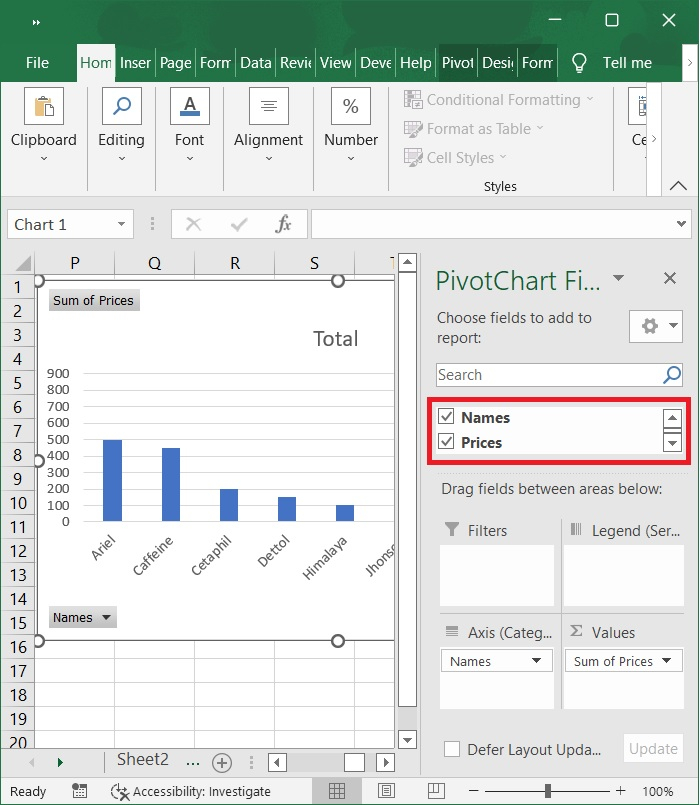
第5步
在下一步,为了添加另一个轴,右键单击列表中的任何字段,并选择 “添加到轴字段 “,从下面的截图中,你可以检查我们已经选择数量文件添加到轴字段。
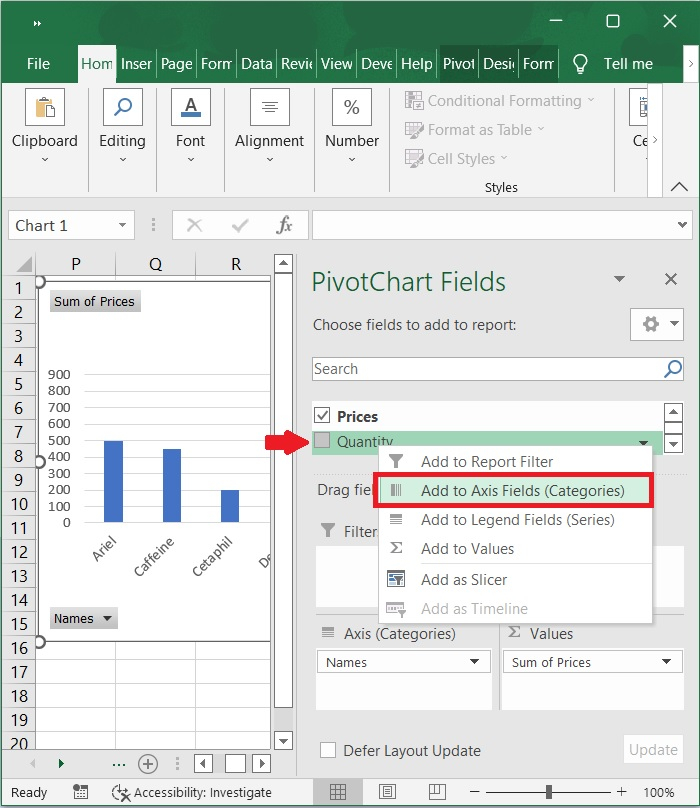
第6步
现在,数量字段被添加到我们的透视图中,它被移到轴类别列表下。请参考下面的屏幕截图。
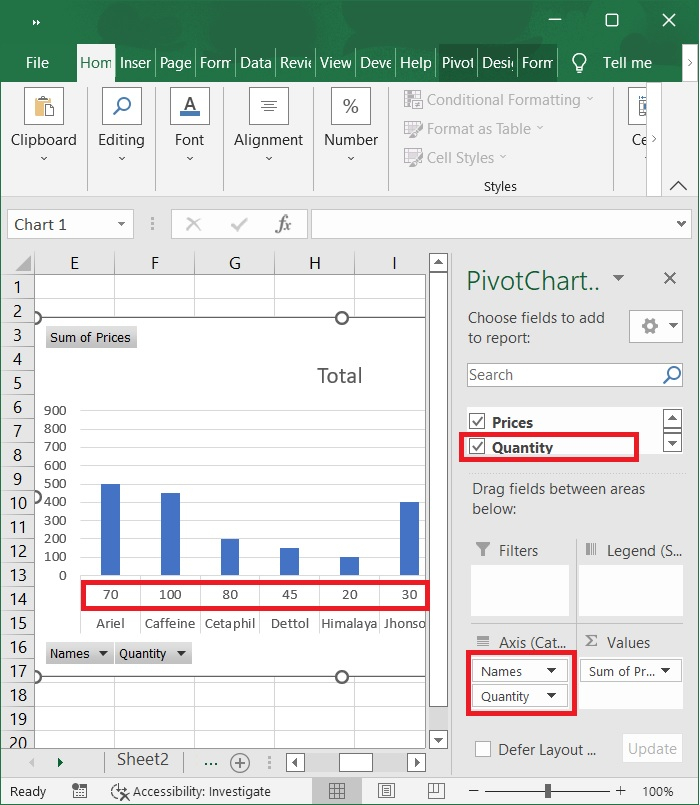
第7步
要添加/显示图例,右键单击列表中的任何字段,并选择 “添加到图例字段 “,从下面的截图中,你可以看到我们已经选择了数量字段添加到图例字段。
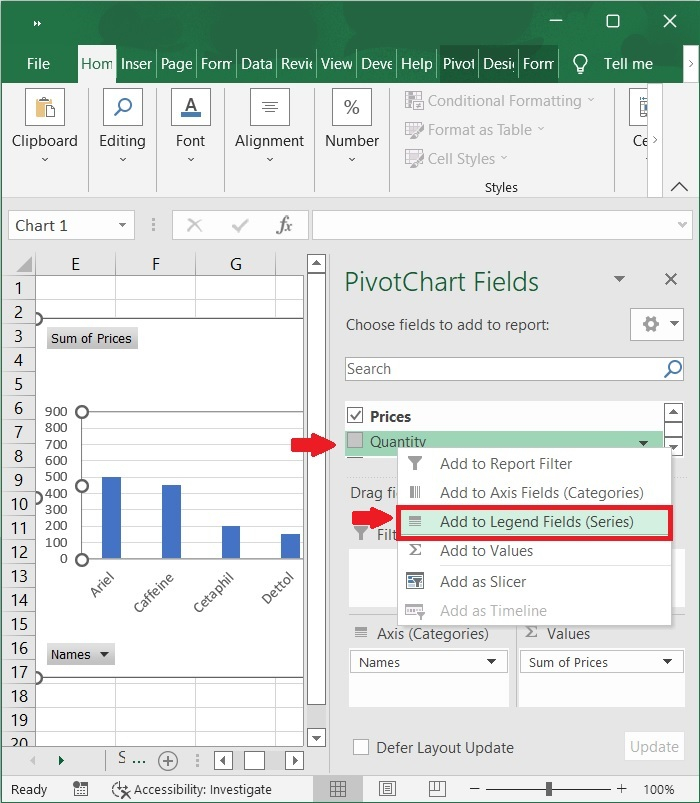
第8步
现在,数量字段被添加到我们的透视图中,它被移到图例类别列表下。一个单独的图例视图显示在枢轴图上,为每个数量显示一个独特的颜色。请参考下面的屏幕截图。
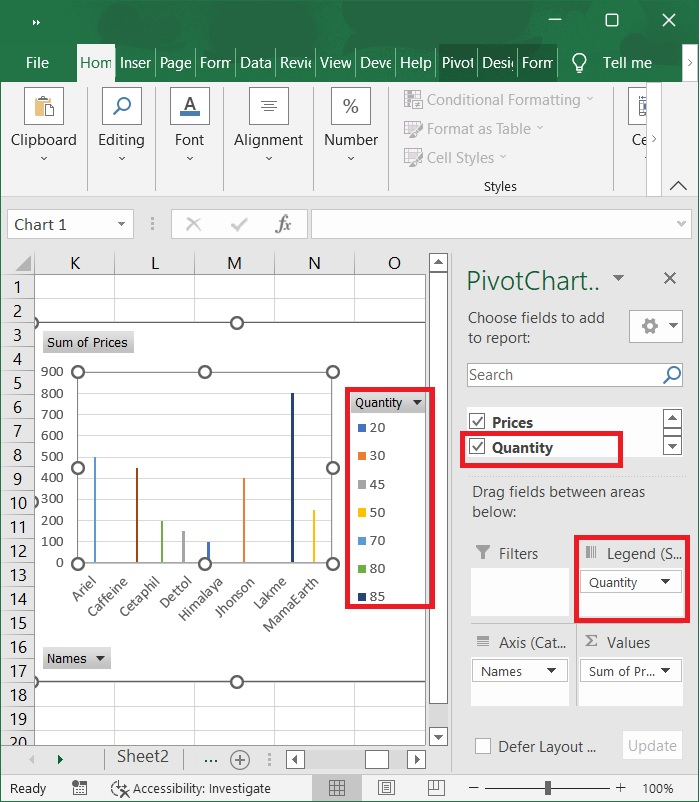
在Excel中改变透视图的数据源
在下面的步骤中,我们将解释如何在Excel中改变/编辑透视图的数据源。
第9步
要改变数据透视图的数据源,请复制透视图并将其粘贴到一个单独的Excel工作簿中。现在,突出显示图表区域,在图表上点击右键显示选项,然后从列表中选择选择数据。请参考下面的屏幕截图。
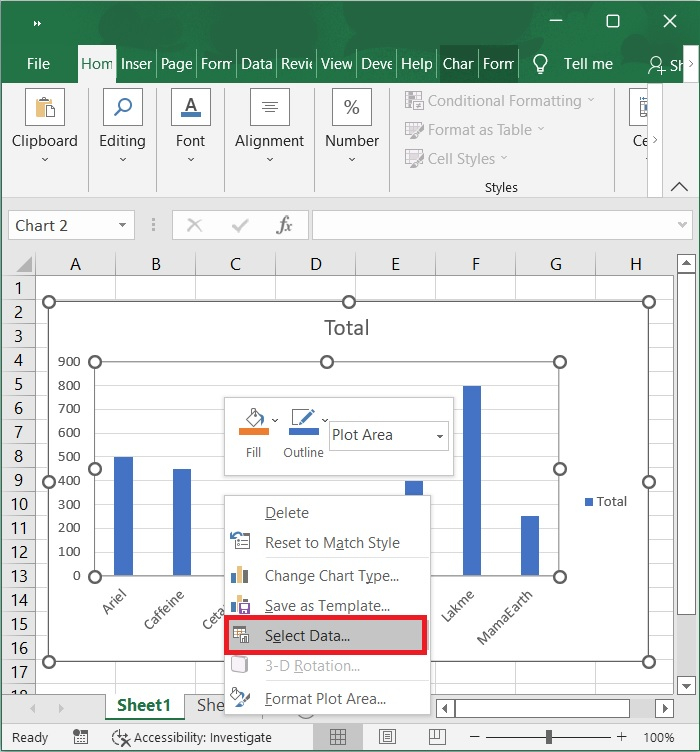
第10步
现在显示选择数据源窗口,选择数据范围,用新数据替换图表数据,如下图所示。
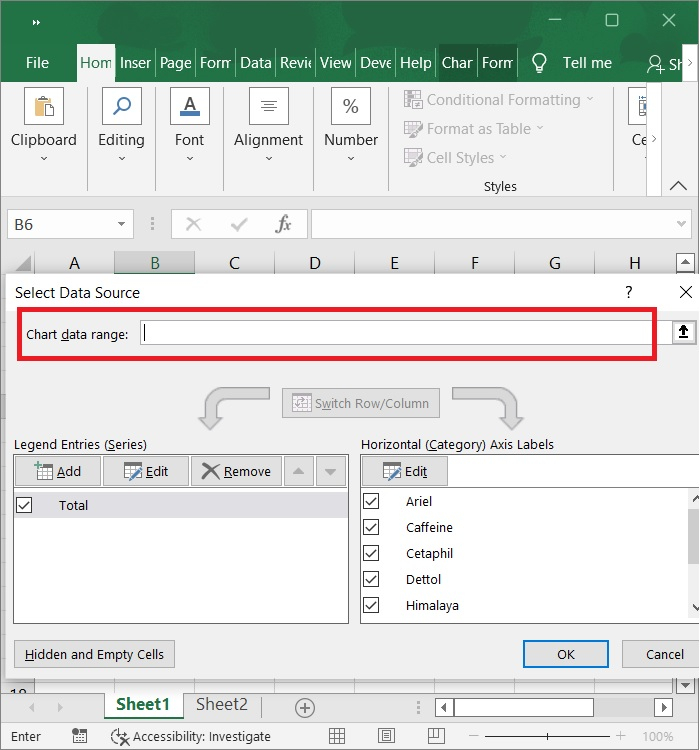
第11步
选择用于修改图表数据的数据范围,这里我们选择了A1:B9的数据范围。请参考下面的屏幕截图。
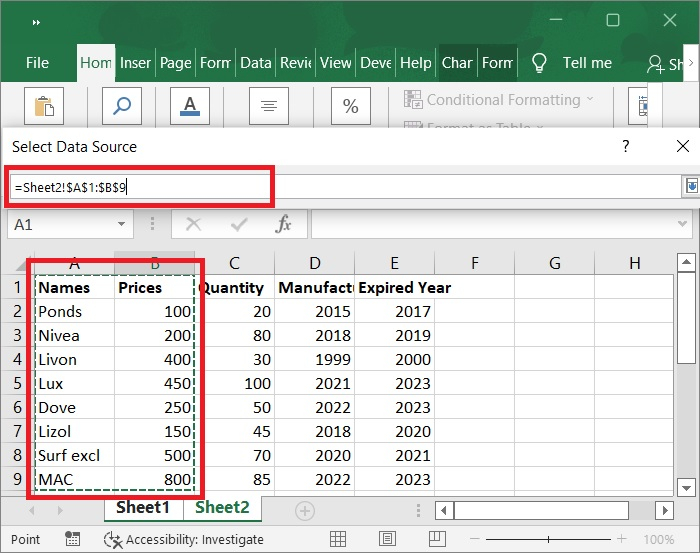
第12步
选择数据范围后,选定的数据范围将显示在图表数据范围框下。确保新的数据被选中,然后,单击 “确定 “来替换数据源。请看下面的屏幕截图。
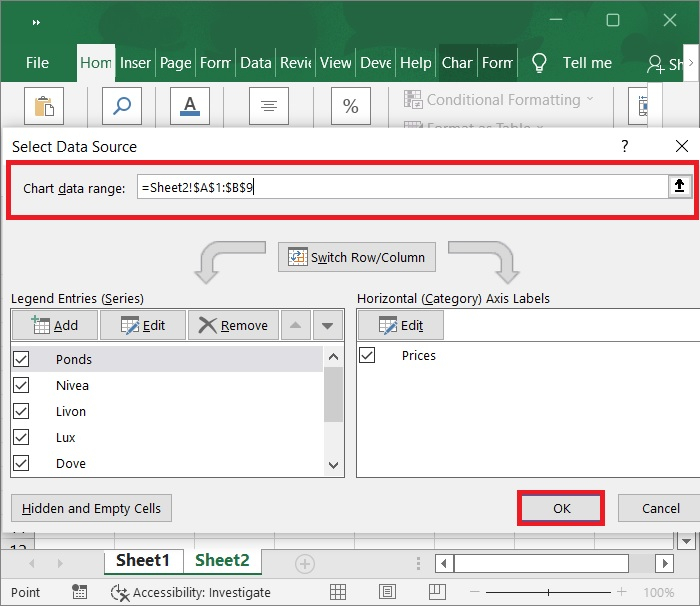
第13步
现在,图表数据被更新为新选择的数据。下面是同样的截图。
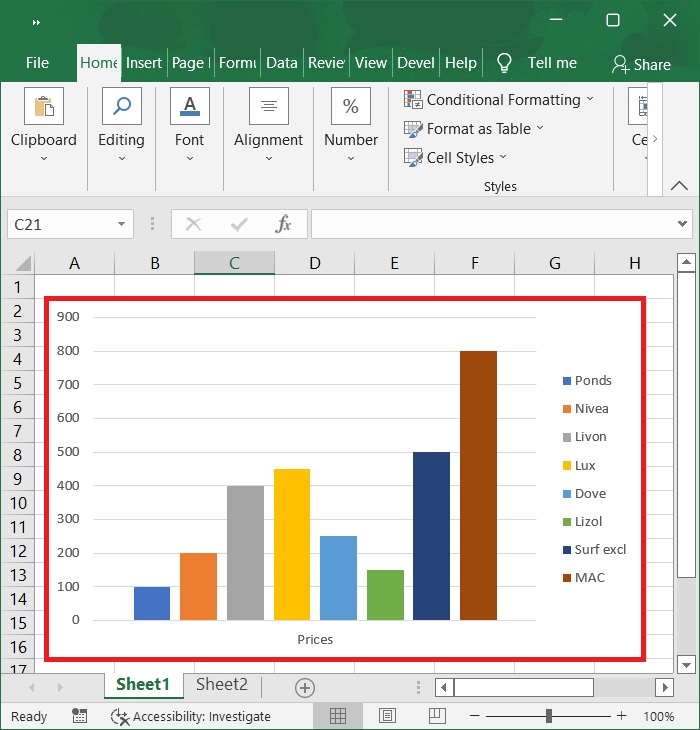
总结
在本教程中,我们逐步解释了如何编辑或改变透视图的轴、图例以及如何替换数据源。
 极客教程
极客教程