Excel 在打开文件时自动隐藏特定工作表
在Excel中,你可能想自动隐藏一个特定的工作表,但又不想删除它,因为它含有你不想分享的敏感信息。我们可以通过利用VBA应用程序来实现这一目的。本文将帮助你了解我们如何在打开Excel文件时自动隐藏特定工作表。本教程将帮助你了解如何在Excel中自动隐藏单个工作表和多个工作表。
自动隐藏单个工作表
这里我们将把VBA代码应用于整个工作簿,并在代码中提到工作表的名称。让我们看看一个简单明了的过程,看看我们如何在打开Excel文件时自动隐藏一个工作表。
第1步
让我们考虑一个包含多个工作表的Excel工作簿。右键单击任何工作表名称,选择查看代码,打开VBA应用程序。然后双击该工作簿,在文本框中输入程序,如下图所示。
示例
Private Sub Workbook_Open()
'Updated By Nirmal
Sheets("Sheet3").Visible = False
End Sub
在代码中,”Shtee3 “是我们要隐藏的工作表的名称。
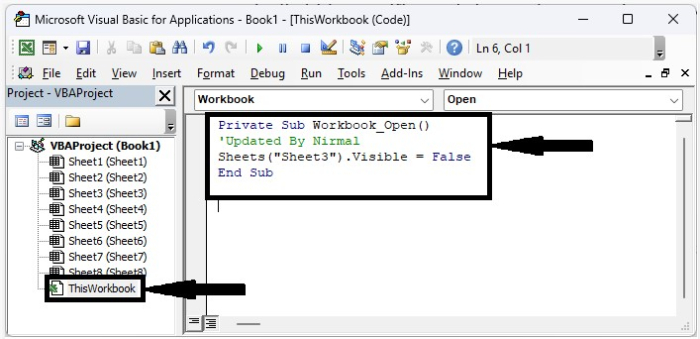
第2步
现在,将该工作表保存为启用宏的工作簿,并关闭它。下次打开它时,点击启用代码按钮,自动隐藏工作表3。
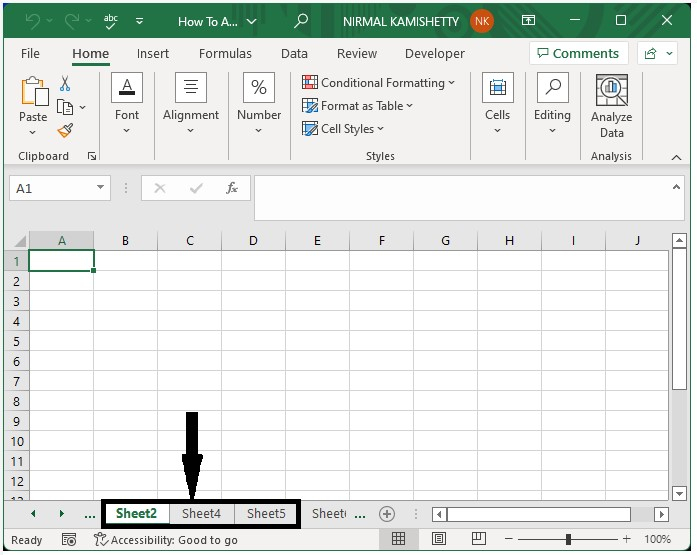
自动隐藏多个工作表
工作表名称将在这里分组,并在代码中提到。让我们看看一个毫不费力的过程,看看我们如何能自动隐藏Excel工作簿中的多个工作表。
第1步
让我们考虑一个包含多个工作表的Excel工作簿。在任何工作表中,输入你想隐藏的工作表名称列表,选择它们,并为它们命名,如下图所示。
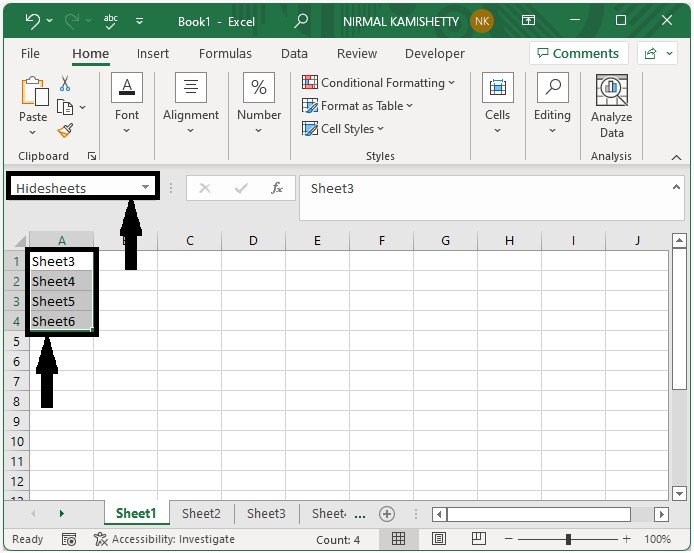
第2步
现在,右击任何工作表名称,选择查看代码,打开VBA应用程序,双击该工作簿,在文本框中输入程序,如下图所示。
示例
Private Sub Workbook_BeforeClose(Cancel As Boolean)
'Update By Nimral
Dim ws As Worksheet
For Each ws In Worksheets
ws.Visible = xlSheetVisible
Next ws
End Sub
Private Sub Workbook_Open()
Dim ws As Worksheet
For Each ws In Worksheets
If WorksheetFunction.CountIf([Hidesheets], ws.Name) > 0 Then
ws.Visible = xlSheetHidden
MsgBox ws.Name & "Has been hidden!", vbInformation, "Kutools for Excel"
Else
ws.Visible = xlSheetVisible
End If
Next ws
Set ws = Nothing
End Sub
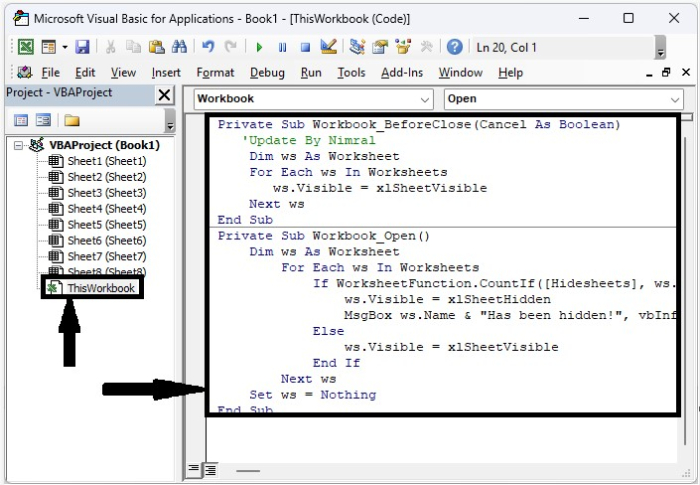
第3步
关闭该工作表,将其保存为启用宏的工作簿,然后关闭它。下次打开工作表时,点击启用代码按钮,自动隐藏它,如下图所示。
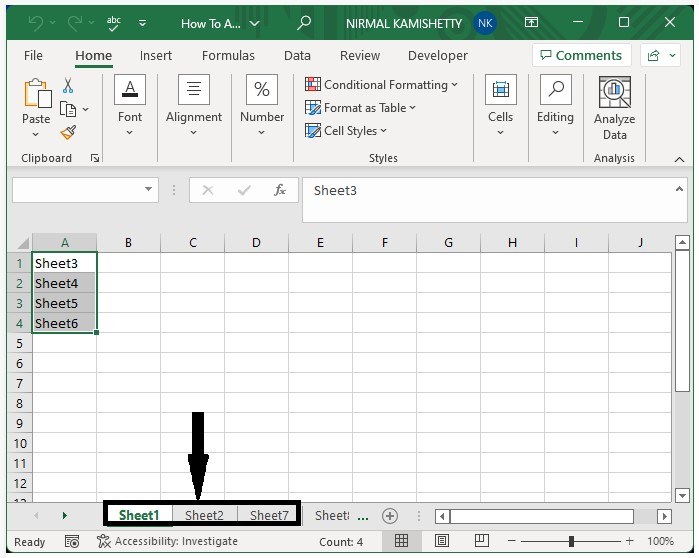
结论
在本教程中,我们用一个简单的例子来演示如何在Excel工作簿中自动隐藏多个工作表。
 极客教程
极客教程