Excel 自动隐藏基于日期的列
有时,在处理一个数据列表时,出于隐私考虑,你想隐藏某一列数据,但你又不想删除它们,因为它们可以在其他时间使用。在这种情况下,在Excel中隐藏是可能的。我们需要借助于VBA程序的帮助,因为它不能直接在Excel中完成。本教程将帮助你了解我们如何在Excel中自动隐藏基于日期的列。例如,假设你想隐藏一天的公司记录。
根据日期自动隐藏Excel中的列
这里我们将为工作表插入VBA代码来完成任务。让我们看看根据日期自动隐藏列的一个简单过程。
第1步
让我们考虑一个Excel工作表,其中的数据就像下面工作簿中显示的数据。
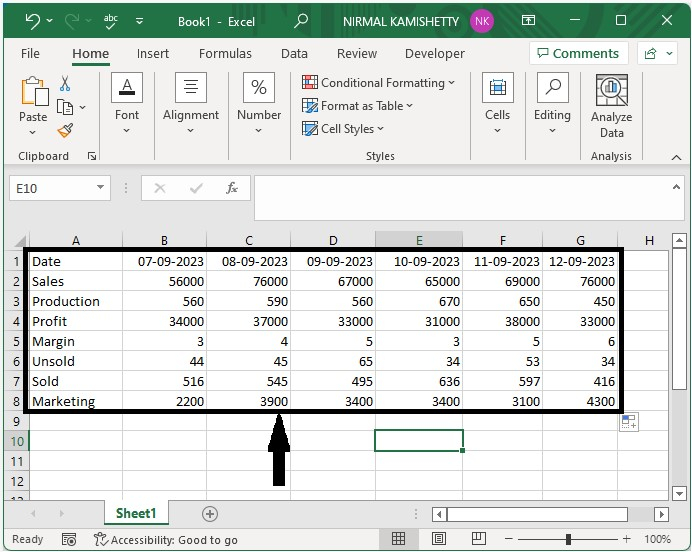
选择你想隐藏的列,然后右击工作表名称,选择查看代码,打开VBA应用程序,然后在文本框中输入程序,如下图所示。
示例
Private Sub Worksheet_Change(ByVal Target As Range)
'Update By Nirmal
Dim xCell As Range
If Target.Address <> Range("A11").Address Then Exit Sub
Application.ScreenUpdating = False
For Each xCell In Range("A1:G1")
xCell.EntireColumn.Hidden = (xCell.Value < Target.Value)
Next
Application.ScreenUpdating = True
End Sub
在代码中,A11是我们输入日期的单元格,A1:G1是你想隐藏的单元格范围。
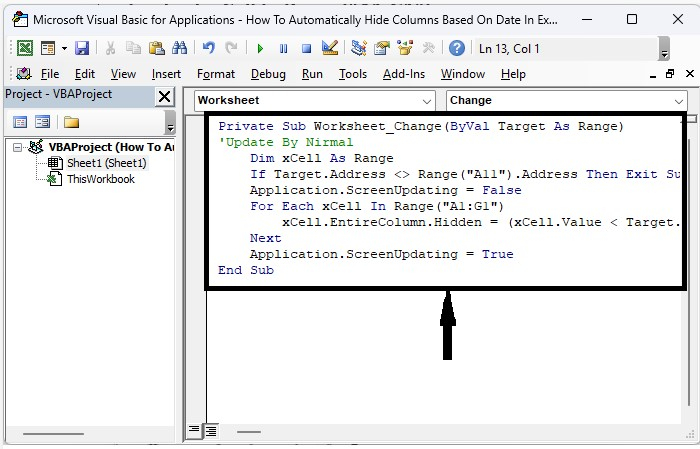
第2步
现在将工作表保存为支持宏的模板,用 “Alt + Q “命令关闭VB程序,关闭工作表,并重新打开工作簿。然后,每当我们在A11单元格中输入日期时,属于小于该日期的数据将自动隐藏,如下图所示。
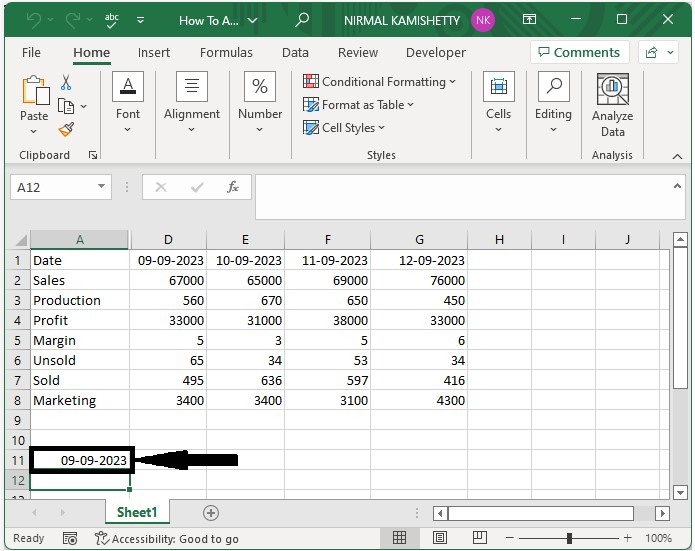
结论
在本教程中,我们用一个简单的例子来演示如何在Excel中根据日期自动隐藏列。
 极客教程
极客教程