如何在Excel中添加滚动条来显示图表
您可以使用滚动条功能来显示大量数据的图表,只需拖动滚动条,您会看到显示在图表中的数据在持续变化。如果需要显示大量数据,则可以添加滚动条。然而,在Excel中添加滚动条时存在一些棘手的问题,因此请按照以下步骤逐步完成此任务。
在Excel中添加滚动条
您有以下数据范围,您希望将滚动条图表添加到Excel工作表中。
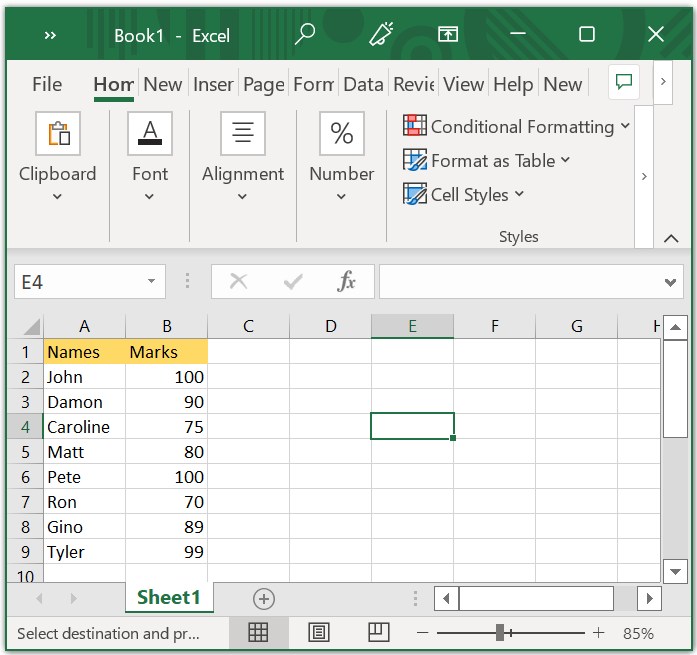
步骤1
第一件您可以做的事情是通过选择数据然后单击 插入 > 列 > 簇状列 来插入上述数据的图表。
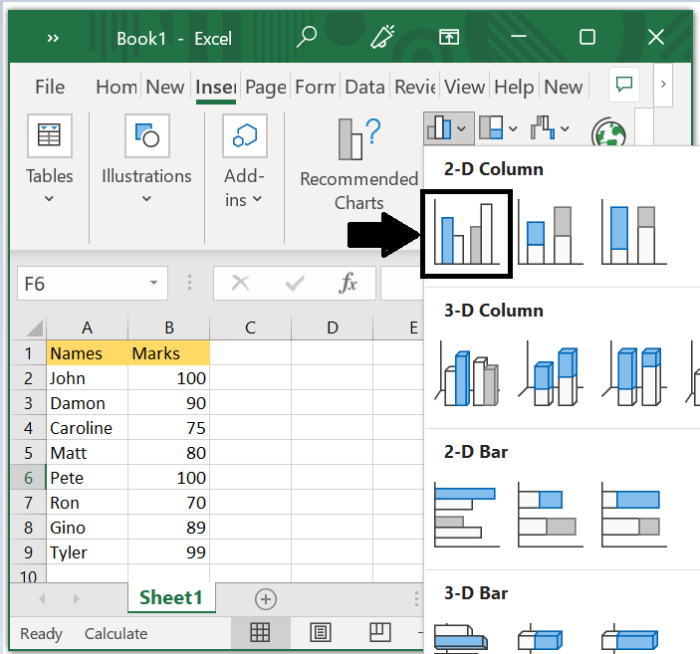
步骤2
列图表将被插入到您的Excel工作簿中。
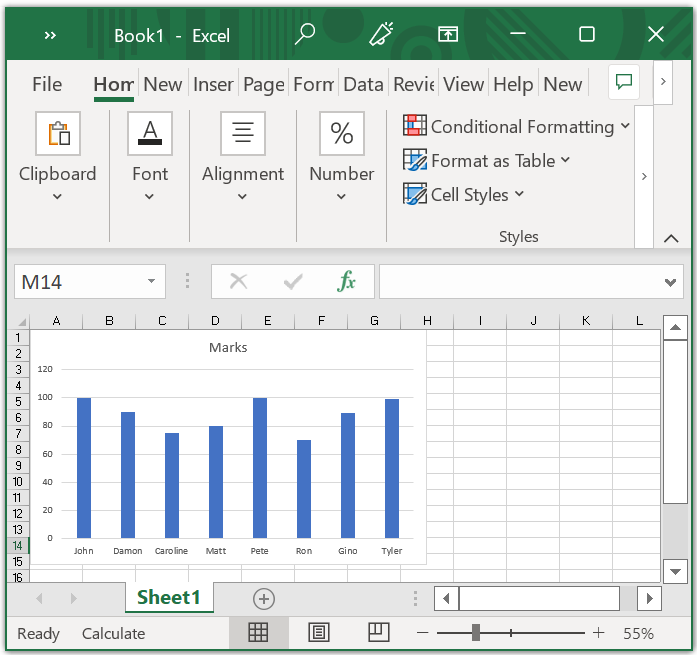
步骤3
现在您需要将滚动条插入到Excel工作簿中,要做到这一点,转到 开发人员 > 插入 > 滚动条 。
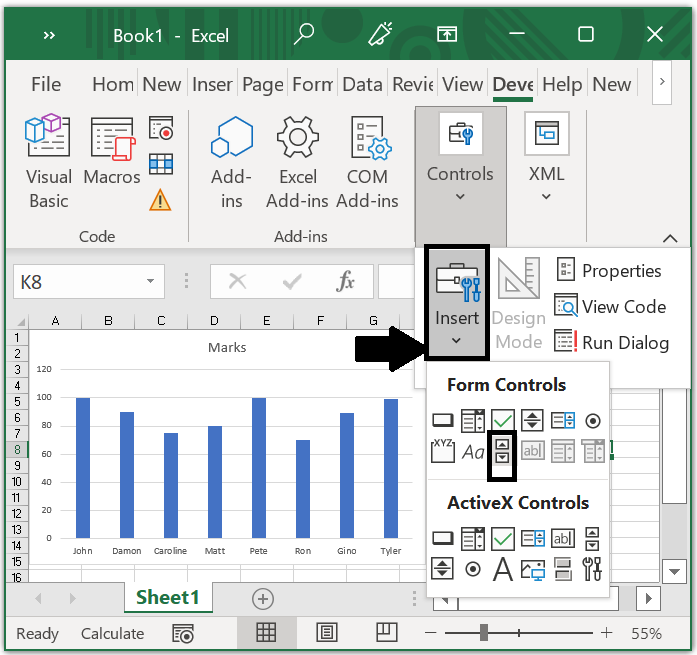
注意
您可以通过单击 文件 > 选项 > 自定义功能区 ,在右侧部分中,您可以勾选“开发人员”,以便在选项卡未显示出来时在选项卡上显示它。
步骤4
之后拖动鼠标以绘制滚动条,然后右键单击以选择 格式控件 。
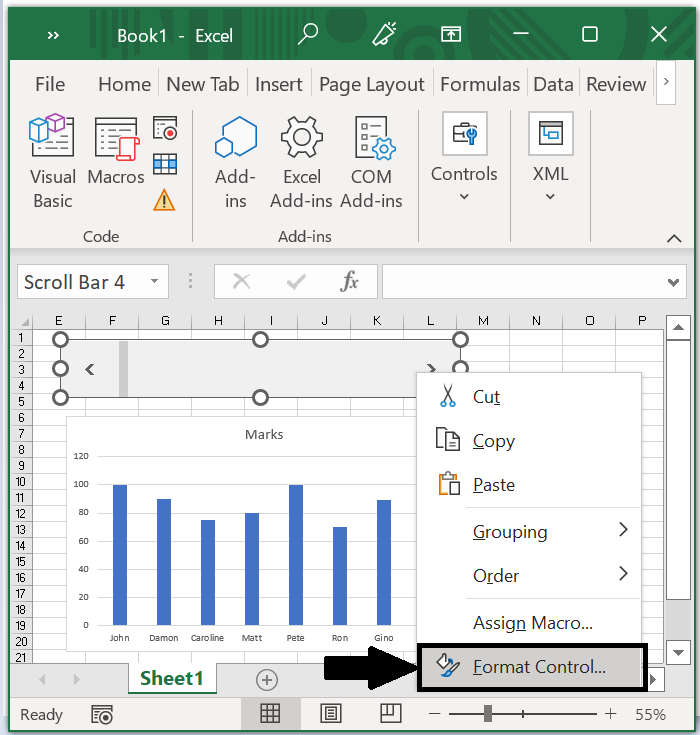
步骤5
在 格式控件 对话框中单击 控件 选项卡。然后按需指定数据的最小值和最大值,然后单击上箭头按钮选择与滚动条链接的空单元格。
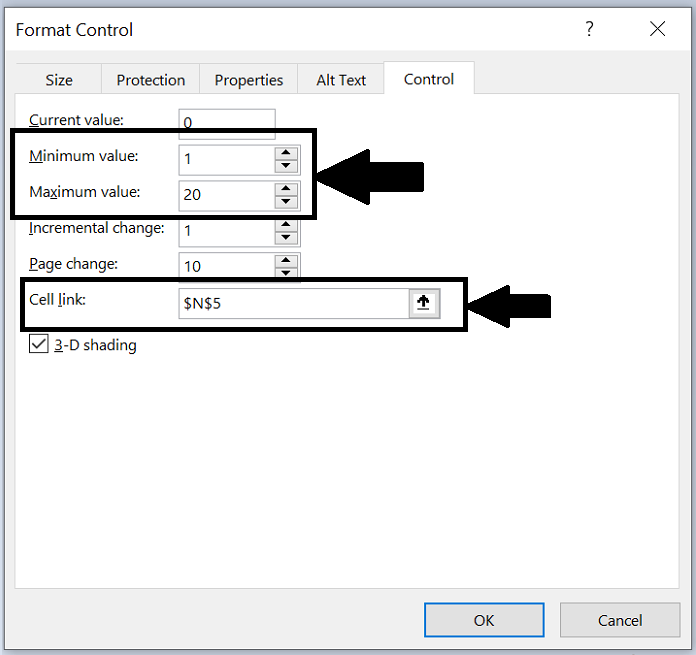
步骤6
单击 确定 关闭对话框。选择您刚刚指定的链接单元格以创建一个名称范围,稍后将使用该名称范围。现在接下来单击 公式 > 定义名称 ,在 新名称 对话框中输入您要使用的名称范围的名称。在“引用”字段中输入以下公式 =偏移(Sheet1!A2,,,Sheet1!N5) (Sheet1是您应用的工作表,A2是第一个没有标题的数据列A的单元格,N5是您在步骤5中指定的链接单元格,按需更改)。
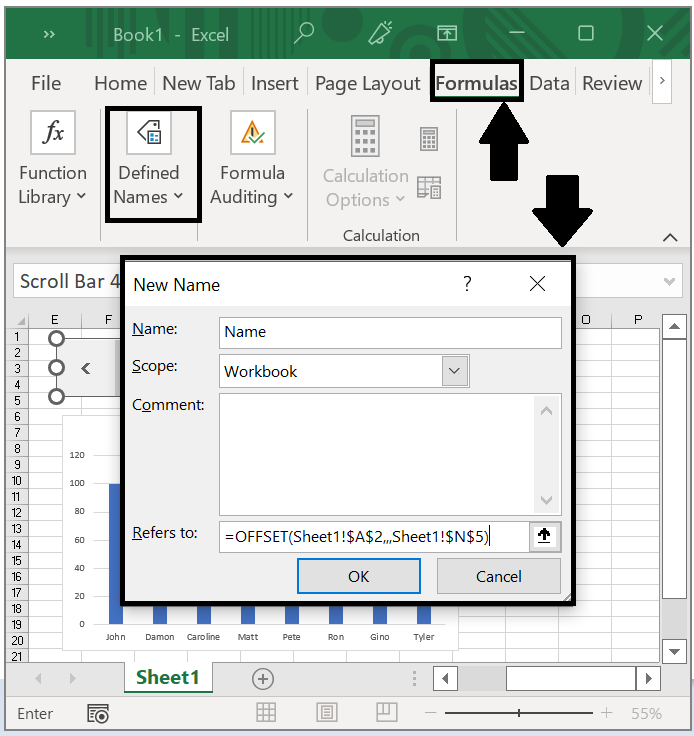
步骤7
现在单击确定,然后继续单击 公式 > 定义名称 ,以与第6步相同的方式为另一列范围列B定义名称。
名称:Marks(列B的定义名称)
引用: =偏移(Sheet1!B2,,,Sheet1!N5) (Sheet1是您应用的工作表,B2是第一个没有标题的列B中的数据,N5是您在步骤5中指定的链接单元格,按需更改)。
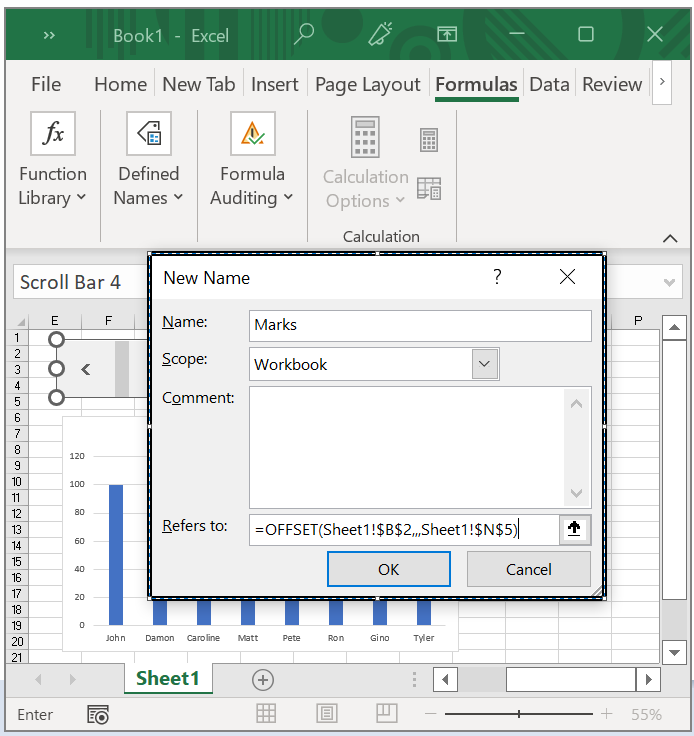
步骤8
现在单击 确定 关闭对话框,图表的范围名称已经成功创建。
步骤9
现在您需要将滚动条与图表链接起来,右键单击图表区域,然后选择来自上下文菜单的 选择数据 。
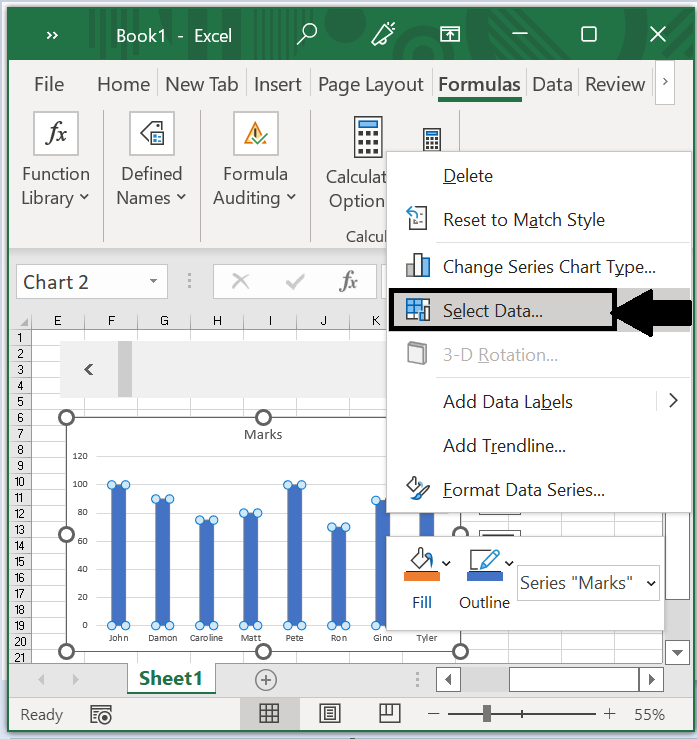
步骤10
在“选择数据源”对话框中,点击“Marks”,然后点击“编辑”按钮,在弹出的“编辑系列”对话框中,点击系列名称下面的向上箭头按钮,选择单元格 B1 并输入以下内容“=Sheet1!Marks”作为系列值(其中 Sheet1 是您正在应用的工作表,Marks 是您已为 B 列创建的区域名称)。
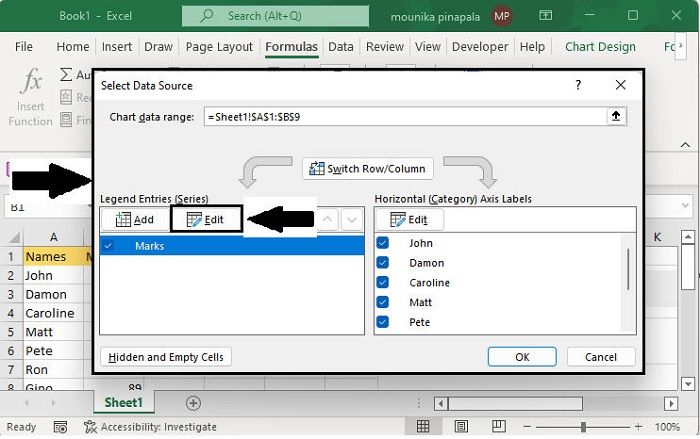

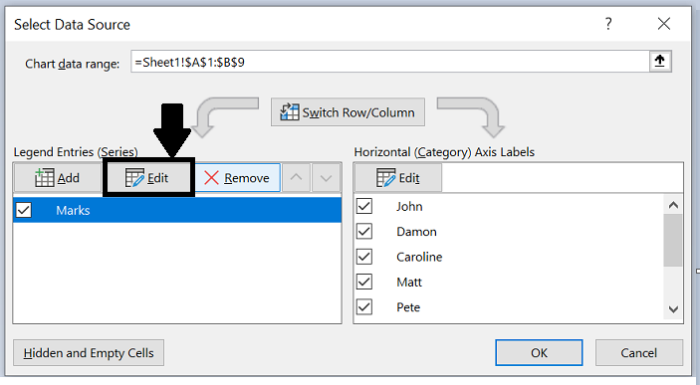
步骤11
现在点击“确定”按钮返回前一个对话框,在“选择数据源”对话框中,点击“水平轴标签”下的“编辑”按钮,在轴标签对话框中,输入“=Sheet!Name”作为轴标签范围的值。
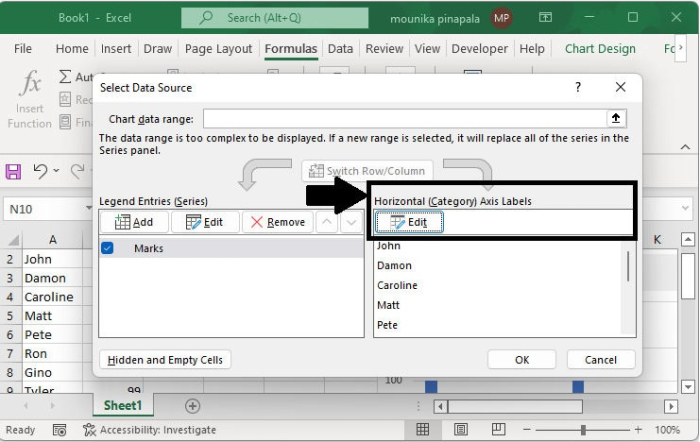

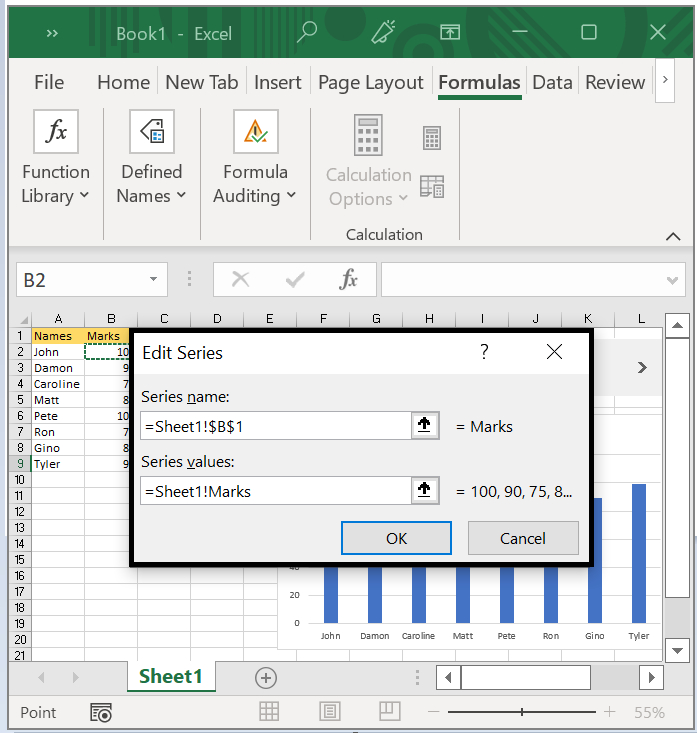
步骤12
点击“确定”按钮两次关闭对话框,您已经为图表添加了滚动条。当您拖动滚动条时,数据会逐渐显示在图表上。
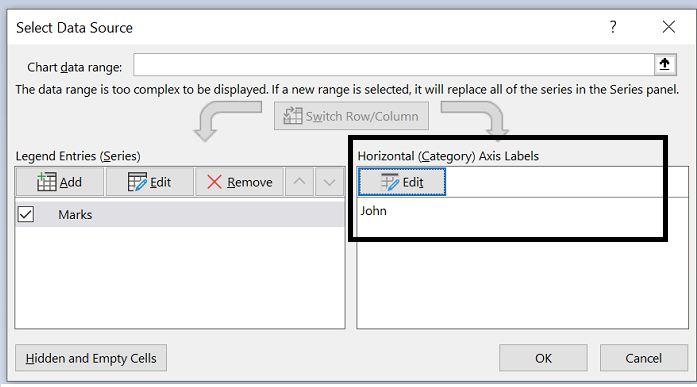
步骤13
最后,如果您想将滚动条与图表组合起来,可以选择并拖动滚动条到图表上,然后同时按住 Ctrl 键选择图表和滚动条,右键单击滚动条并从上下文菜单中选择“组合”、“组合”,则这两个对象会组合在一起。
例如,您可以指定应在图表上显示的数据点数量,以便同时查看几个连续数据点的分数。为解决此问题,您只需要指定图表的周期数,并更改已经创建的区域名称的公式即可。
插入滚动条,然后插入图表。在插入滚动条后,指定希望数据在图表中每个值显示的周期数。
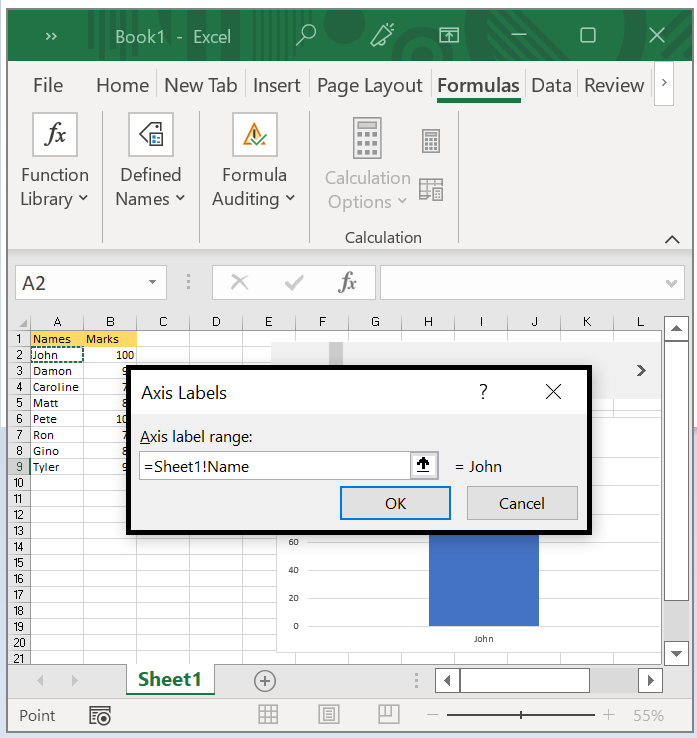
结论
在本教程中,我们详细解释了如何在 Excel 中为图表添加滚动条。
 极客教程
极客教程