如何在Excel图表中添加右手边或侧Y轴
在创建Excel图表时,Y轴会自动添加到左侧。在某些情况下,您可能需要将其切换到右手边,但您如何实现呢?本文将介绍一些变通方法。
在Excel图表中添加右手边/侧Y轴
让我们逐步理解,示例如下。
第一步
首先,在excel表格中以列格式创建用于绘制图表的示例数据,如下图所示。
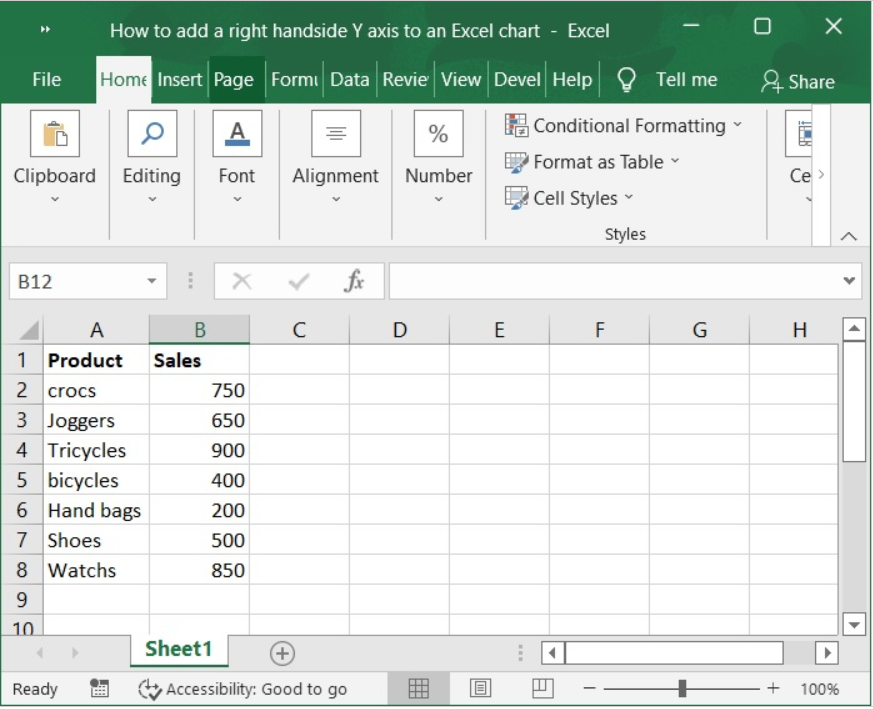
第二步
然后,选择A2:B8范围中的单元格。单击 插入 工具栏并选择 **插入的列 or 条形图 > 2-D列 ** 来显示图表。下面是相同的屏幕截图。
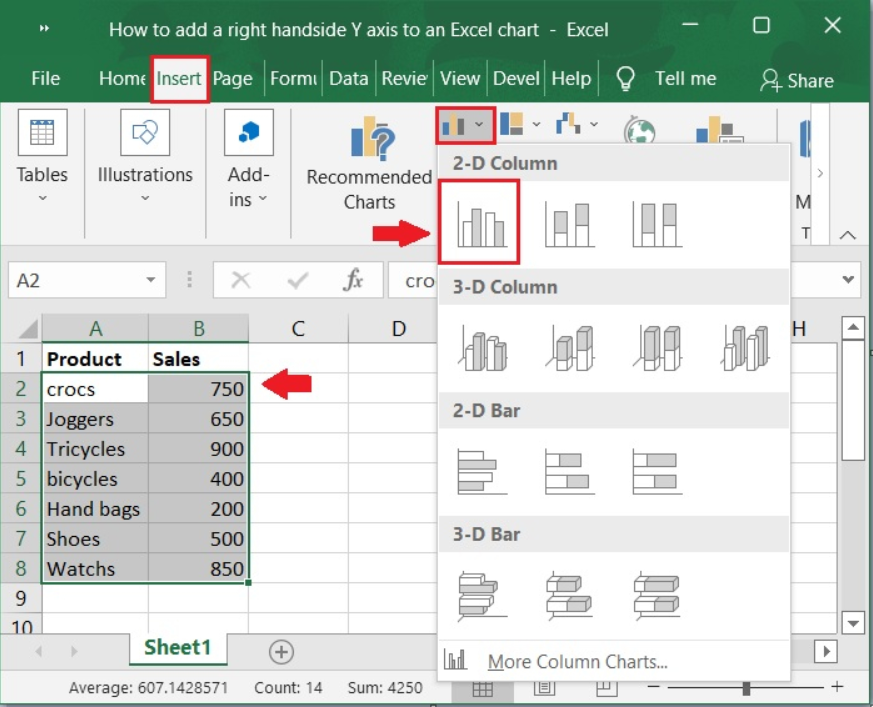
第三步
现在,选择上面的选项后,图表会自动填充。参见下图。
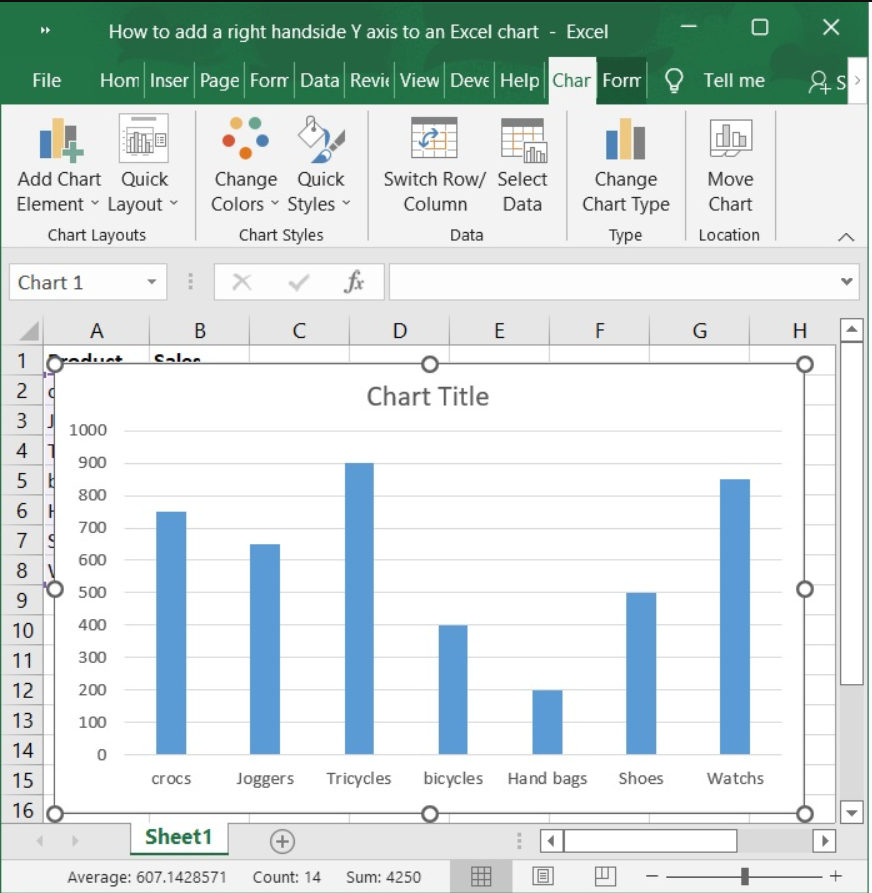
第四步
右键单击 图表,并从上下文菜单中选择 选择数据 。如下所示的屏幕截图。
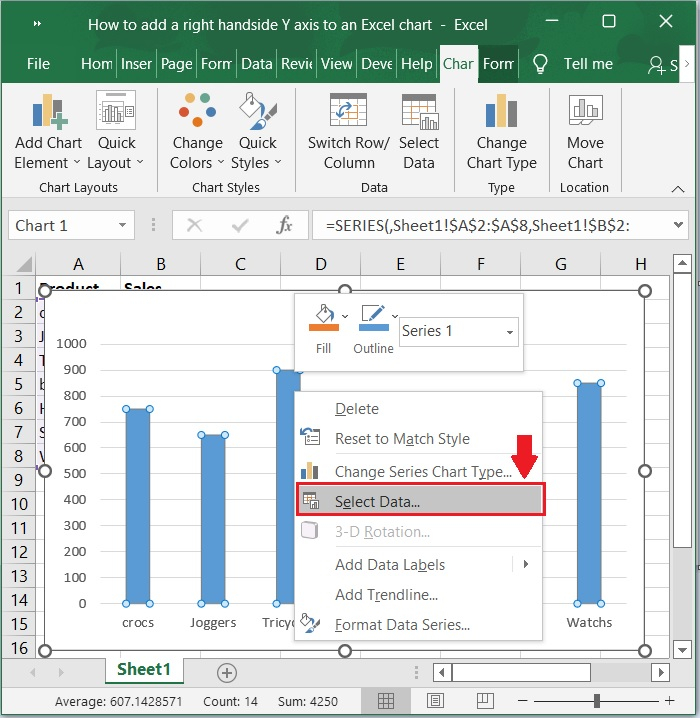
第五步
请在 选择数据源 对话框中单击 添加 按钮。请参考下面的屏幕截图。
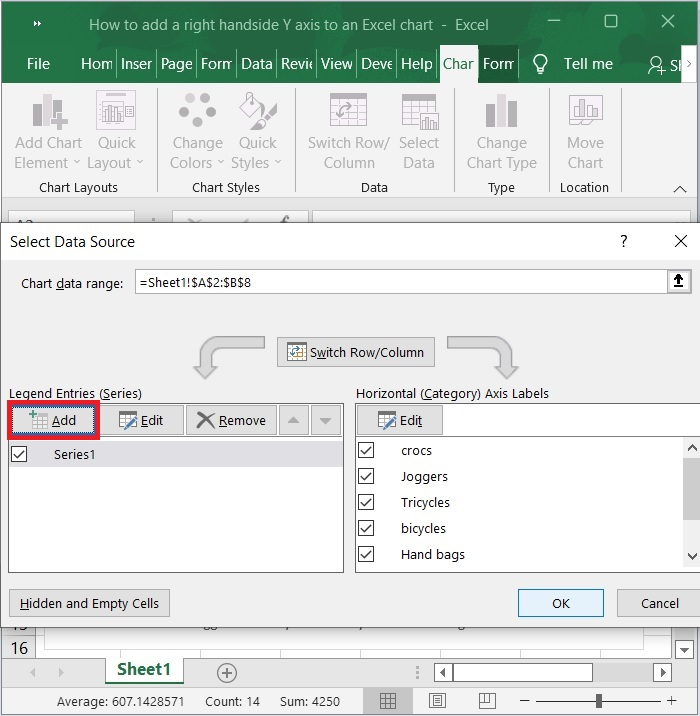
第六步
在 编辑系列 对话框中,输入与原始系列完全相同的 系列名称 和系列值,然后单击 确定 按钮以退出 编辑系列 对话框和 选择数据源 对话框。
注意 −在我的示例中,将系列名称指定为单元格B1,将系列值指定为范围B2:B8。
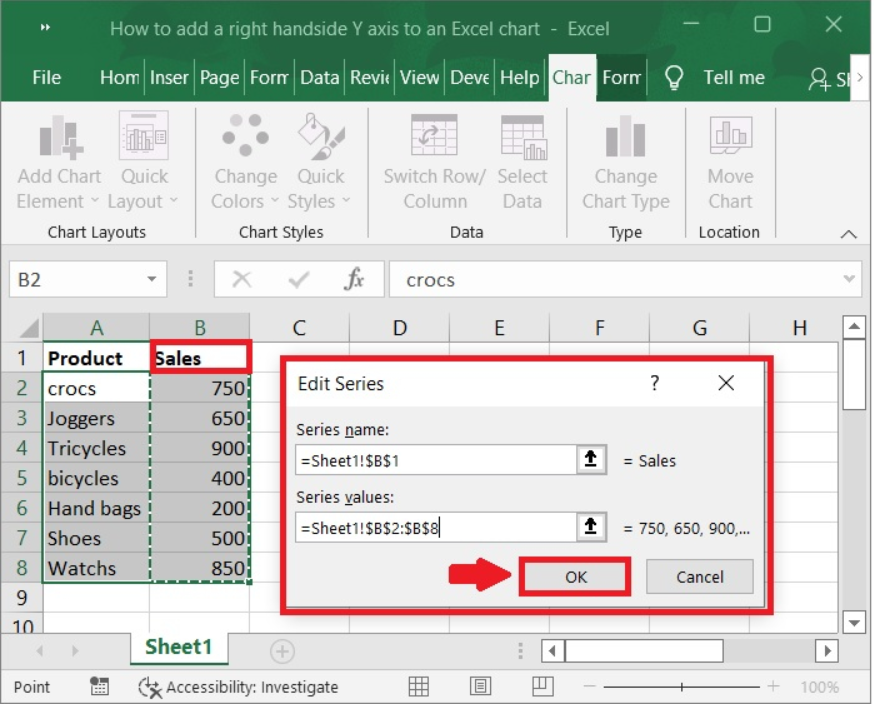
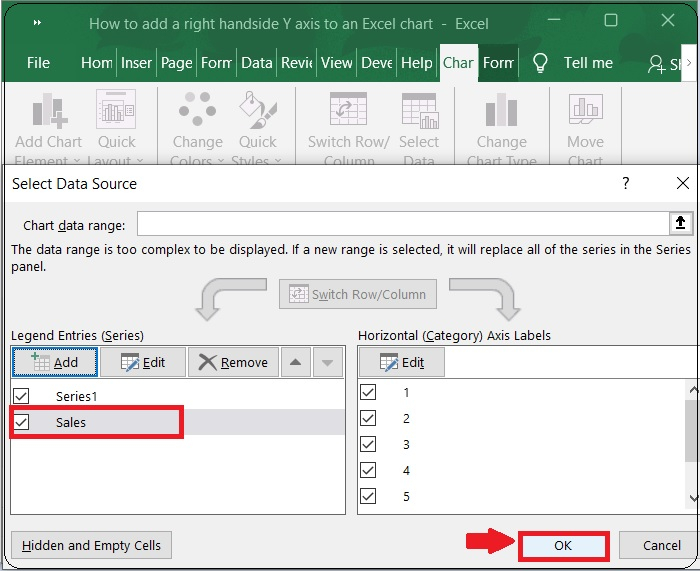
第八步
现在,您可以看到两个条形图。参见下面的屏幕截图。
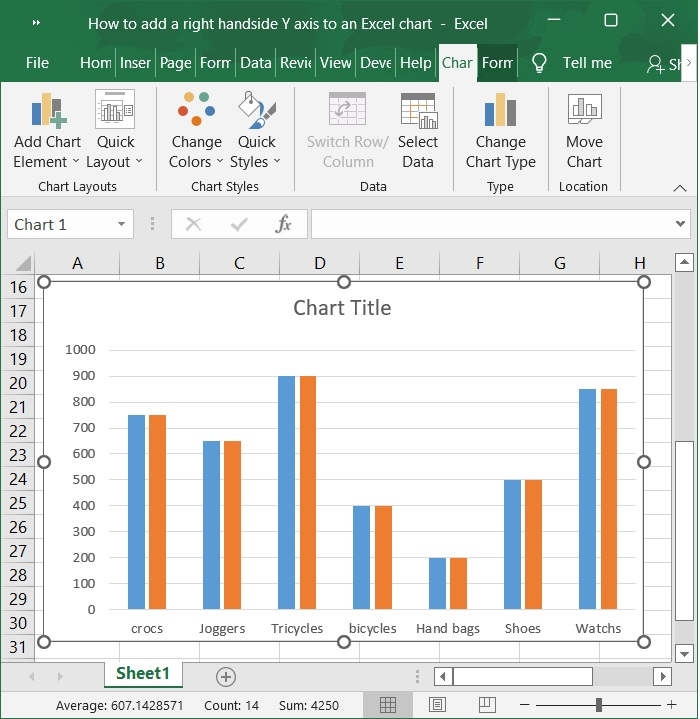
第九步
现在,在图表上右键单击条形图,并从上下文菜单中选择 更改系列图表类型 。请参考下面的屏幕截图。
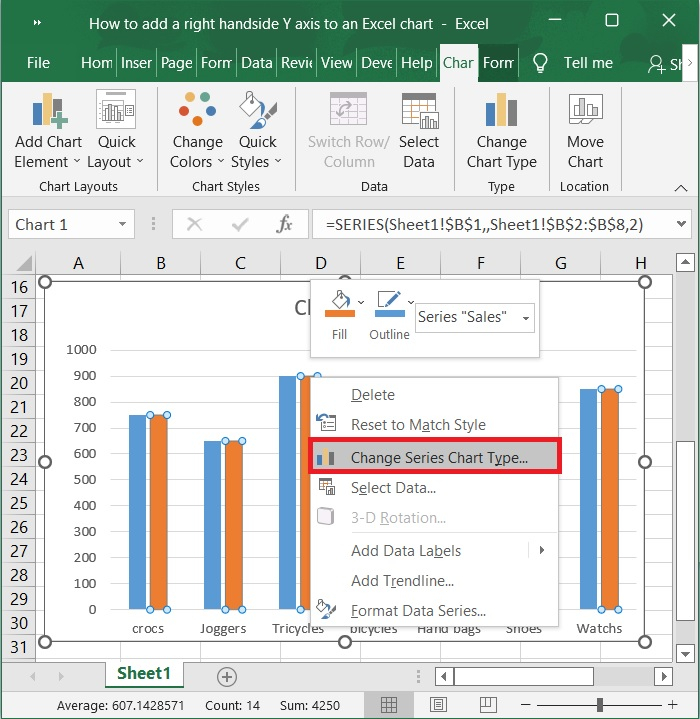
第十步
现在,在 更改图表类型 对话框中的 辅助轴 列中选中第二个复选框,然后单击 确定 按钮。
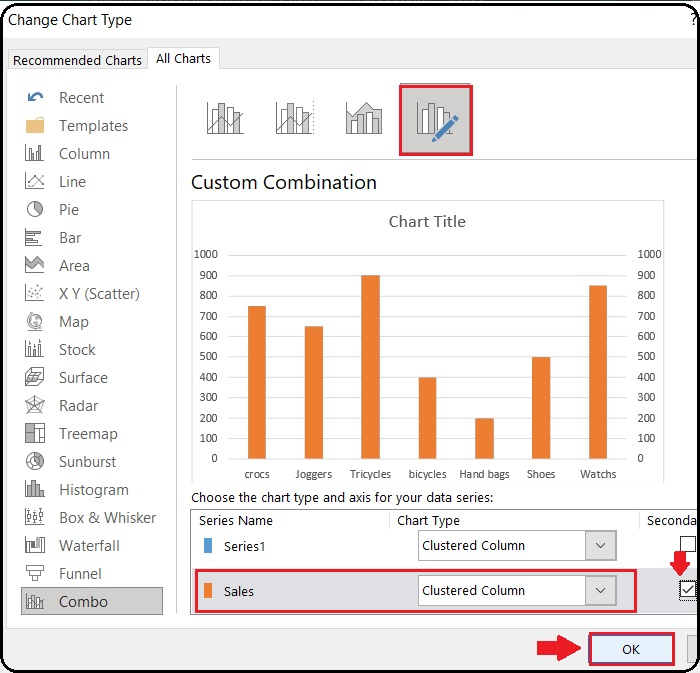
第十一步
现在,您可以看到右侧轴与左侧轴一起填充。参见下面的屏幕截图。
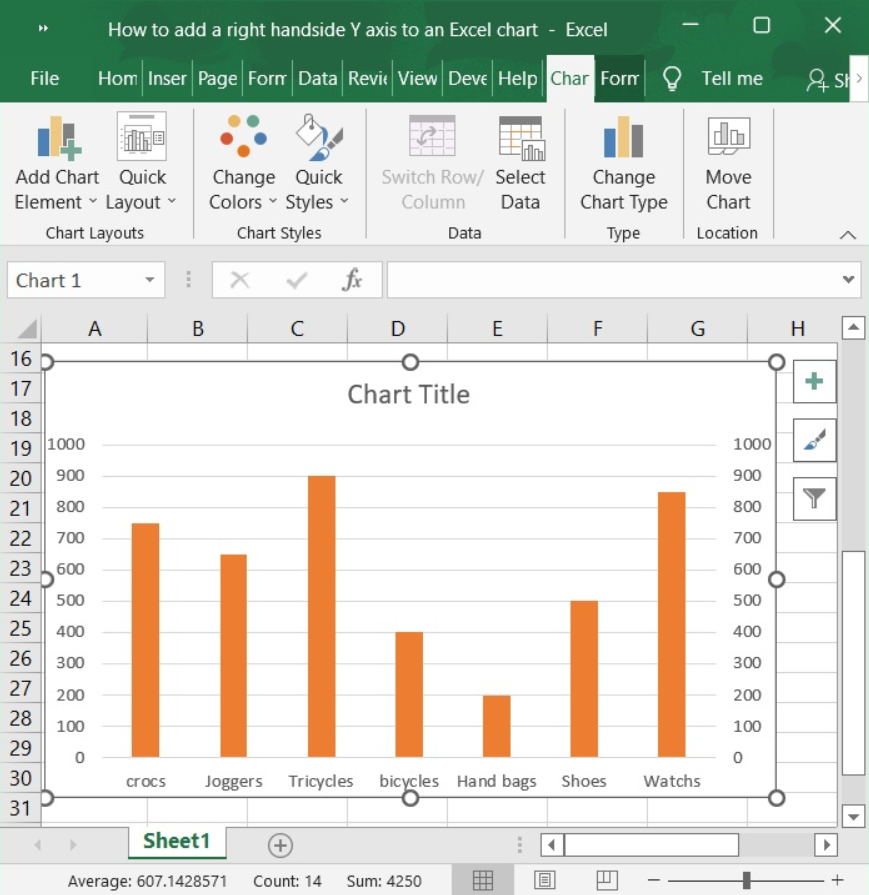
第十二步
现在,在左侧Y轴上右键单击,并从上下文菜单中选择 格式化轴 。请参考下面的屏幕截图。
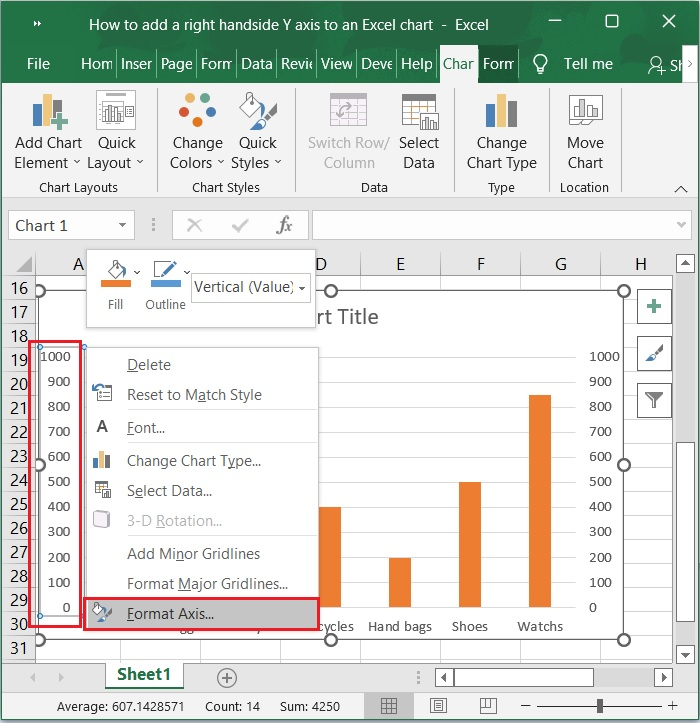
第十三步
请在 轴格式 窗格中激活 文本选项 ,然后选中 不填充 选项。如下所示的屏幕截图。
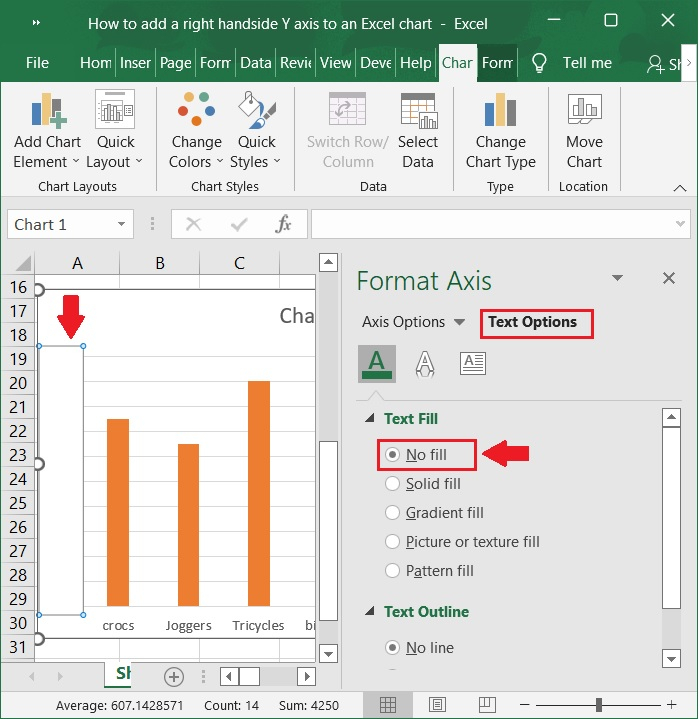
第十四步
现在,您会注意到条形图已更新为带有右侧Y轴。参见下面的屏幕截图。
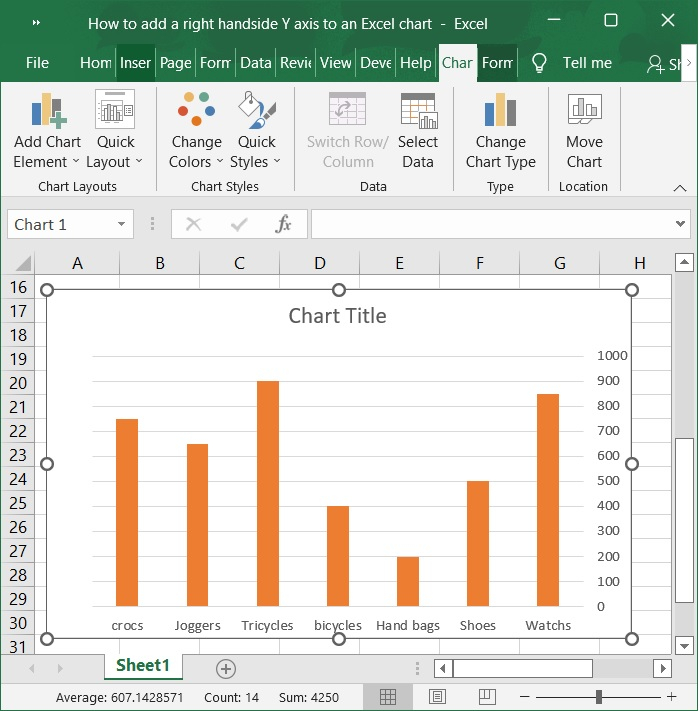
结论
在本文中,我们学习了如何在Excel图表中添加右手边或侧Y轴。
 极客教程
极客教程