在Excel中添加、使用和删除筛选器
使用Excel筛选命令,您可以筛选范围或表格中的数据,以便只显示您需要的数据,其余的数据则隐藏起来。您可以使用内置的运算符轻松地筛选数字、文本或日期。例如,您可以筛选所有大于或等于特定数字的数字;筛选以特定字符或单词开头、结尾或包含的文本;或仅显示截止日期早于或晚于特定日期的行。在您筛选范围或表格中的数据之后,如果数据随后发生更改,您可以选择重新应用筛选器以获取新数据或删除筛选器以显示所有数据。
在Excel中添加筛选器
步骤1
您的数据集必须有一个标题行,以按顺序列出列名,以便Excel自动筛选器正常工作。以下截图显示了这样一行的示例。
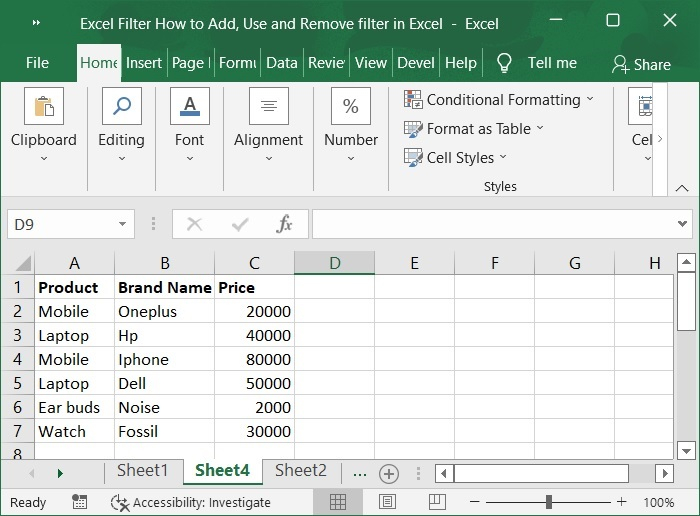
步骤2
选择要应用筛选器的单元格,然后选择“数据”并单击“筛选”按钮。如下截图所示。
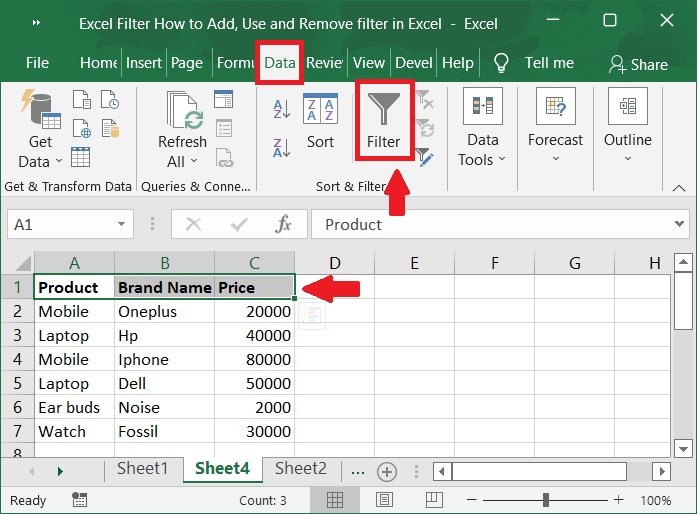
Excel筛选器的快捷方式
要更改筛选器、添加或删除,请使用Excel筛选器键盘快捷键 − Ctrl+Shift+L
步骤3
当您应用上述任何过程时,您会发现在您选择的单元格的列标题中添加了下拉箭头。请参考下面的截图。
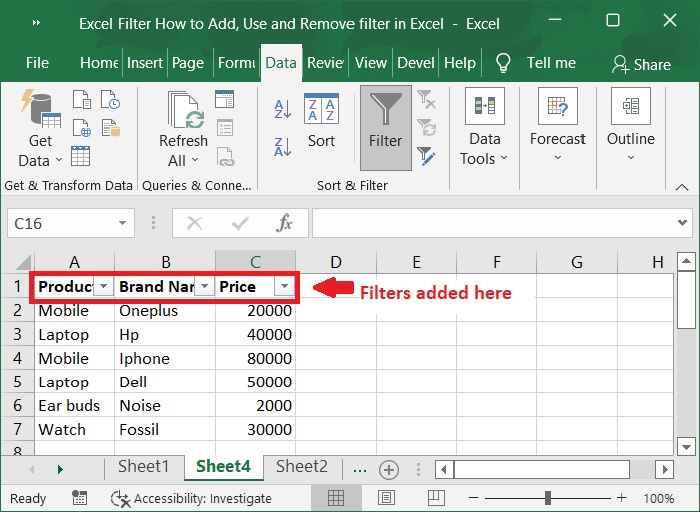
在Excel中使用筛选器
步骤1
如果您只想在一列上使用筛选器,您可以像在下面的截图中筛选B列中的数据一样进行操作。请前往该列并执行下一项操作。
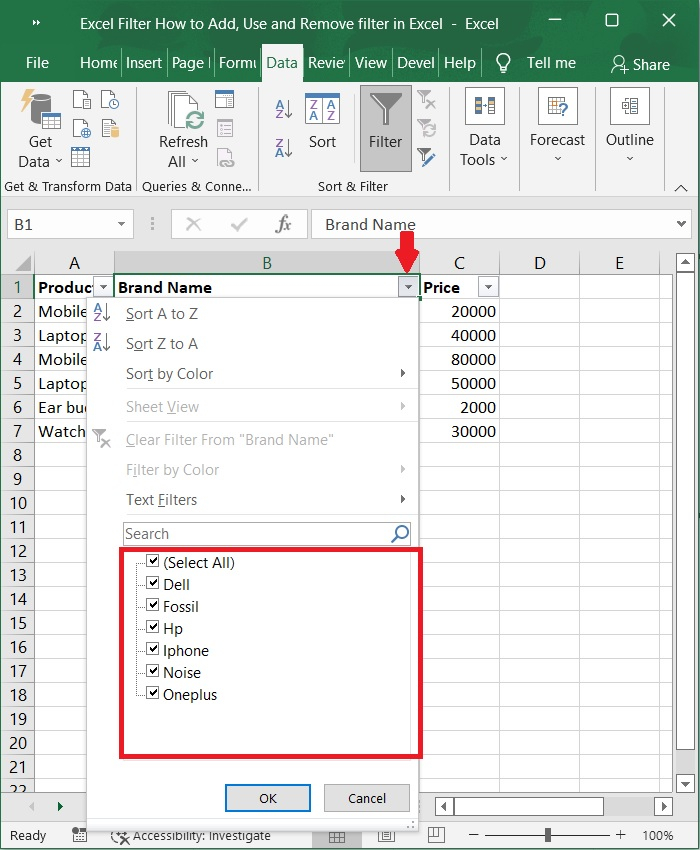
步骤2
从内置比较中选择一个操作。或者,您可以取消选中“全部选择”框以取消选择所有数据,然后只选中要显示的数据旁边的框。
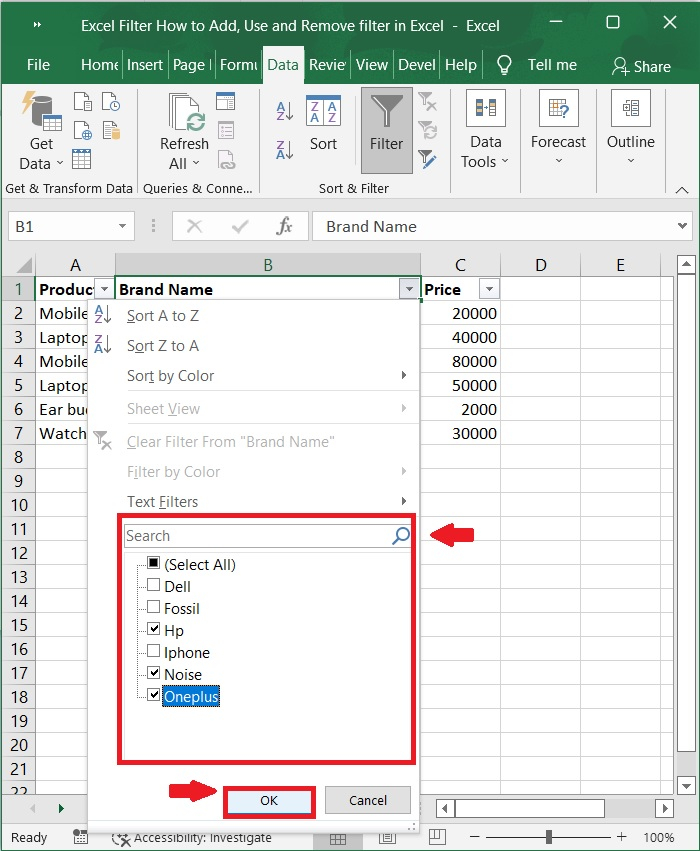
步骤3
要开始筛选,请单击“确定”按钮。现在,筛选器已应用于B列。您选择的数据将显示,而其余数据将被隐藏。如下截图所示。
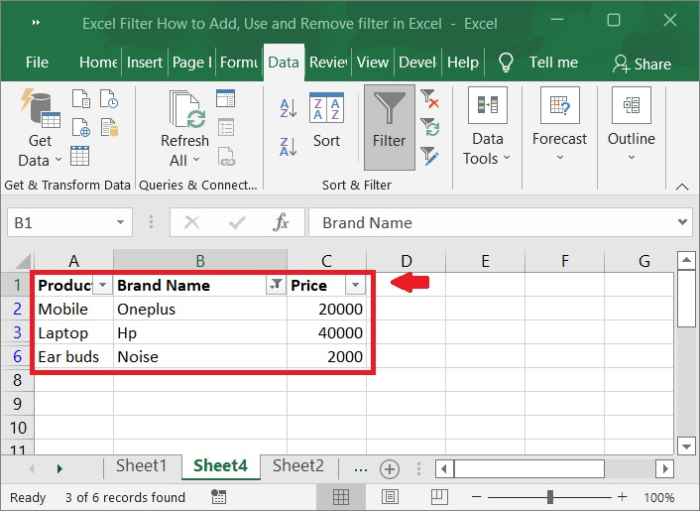
步骤4
应用筛选器后,下拉箭头将变为筛选器图标。参见下面的截图。
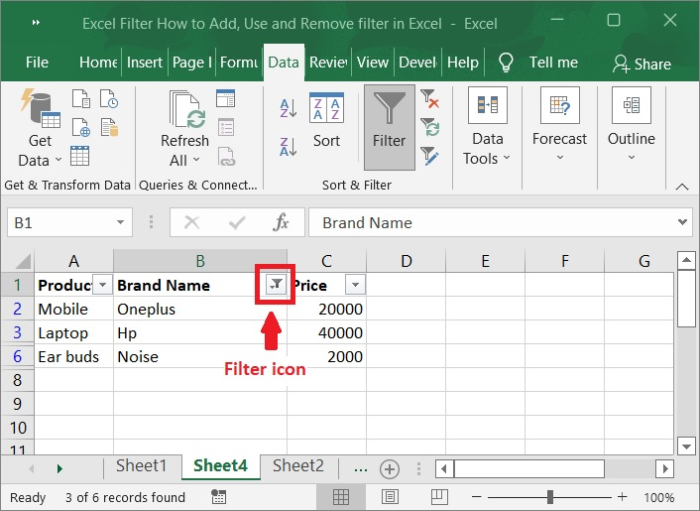
步骤5
当您将鼠标指向筛选器图标时,您选择的筛选条件将作为屏幕提示呈现,如下图所示。因此,如果您忘记为筛选器设置什么条件,只需将光标悬停在筛选符号上即可。
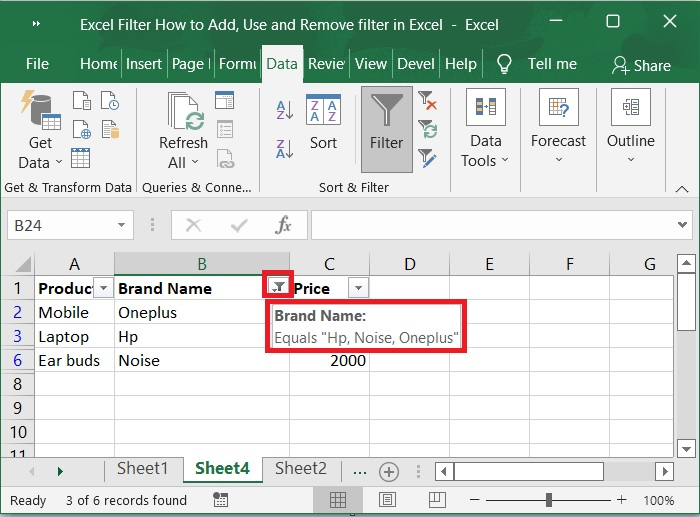
在Excel中删除筛选器
要删除所有筛选器并显示所有行,请选择“数据”,然后从Ribbon中单击“筛选”,或使用键盘快捷键CTRL + SHIFT + L。
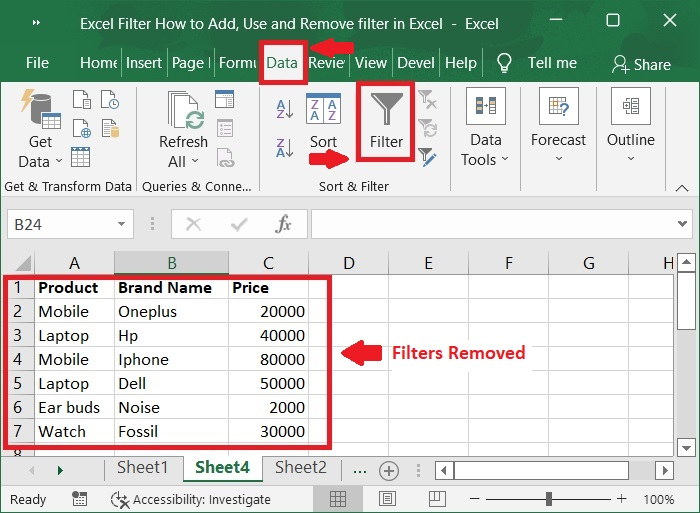
结论
在本文中,我们学习了如何在Excel中添加、使用和删除筛选器。
 极客教程
极客教程