Excel下拉列表:创建、编辑、删除和更高级操作
下拉列表是一种列表框,可以显示选择列表,并允许用户从列表中选择一个项目。本文将教授使用下拉列表的基本操作,包括如何在Excel中创建、修改和删除下拉列表。此外,本文还解释了下拉列表的高级操作,提高了它们的实用性,使它们能够解决其他Excel问题。
创建下拉列表
步骤1
有许多不同的方法制作下拉列表,因此,如果需要进行修改,则有许多不同的方法来编辑下拉列表。
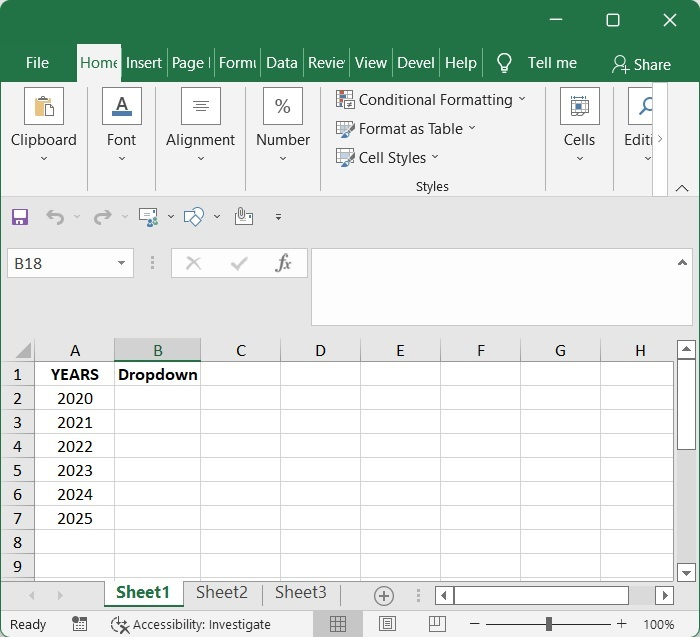
步骤2
首先选择您希望下拉框出现的单元格或单元格区域。这可能是电子表格中的任何单元格。根据需要,这可以是单个单元格、一系列单元格或整个列。当您选择整列时,每个单元格都会自动出现下拉菜单。这是一个非常有效的功能,可以节省大量时间。
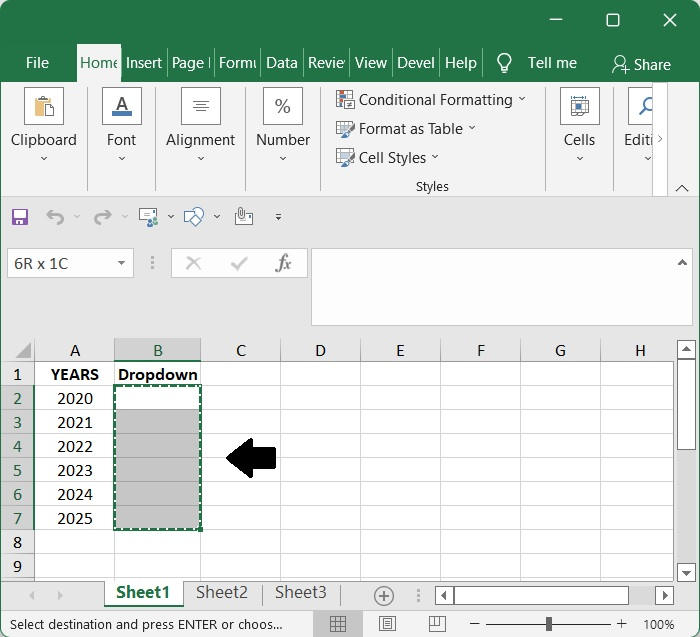
步骤3
单击 数据 选项卡,然后单击 数据验证 选项卡,最后选择 数据验证 选项。
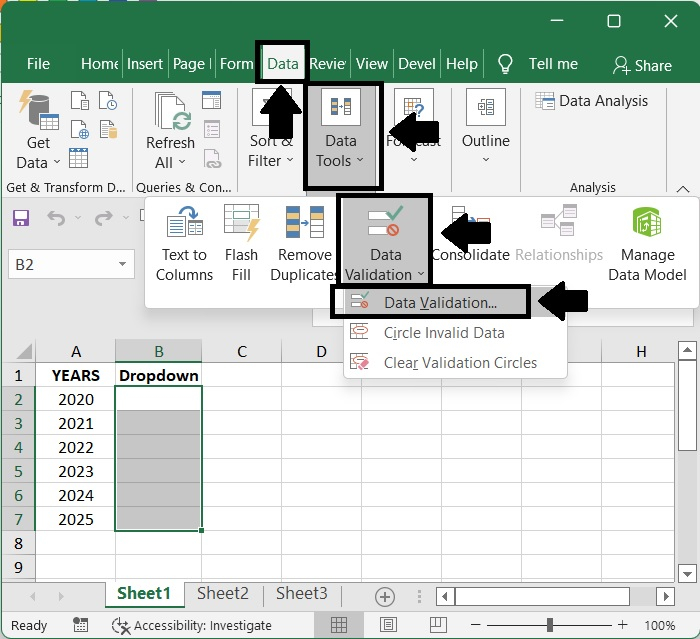
步骤4
在 数据验证 对话框的 设置 标签中,从允许下拉列表中选择 列表 。
通过在源框中选择要在下拉菜单中显示的值的单元格范围,然后选择 确定 按钮继续。
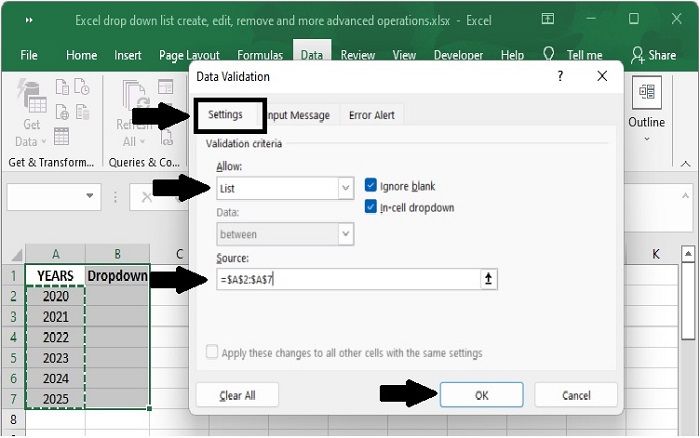
或者,您可以在源字段中手动输入以逗号分隔的值,如下图所示。
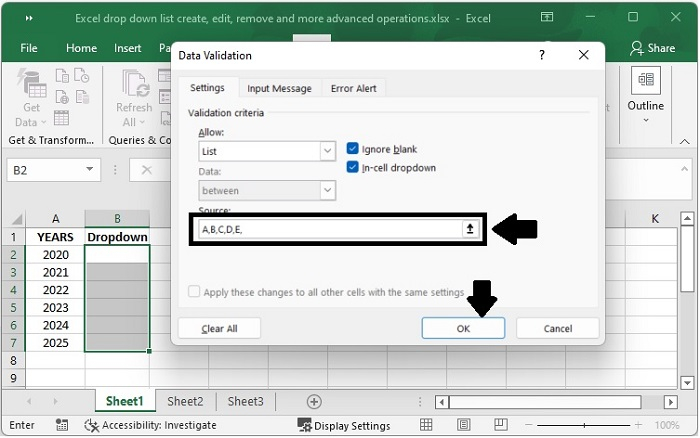
步骤5
如果单击包含下拉列表的单元格,旁边会出现一个箭头。单击箭头将导致列表展开,然后您将能够从中选择一个项目。
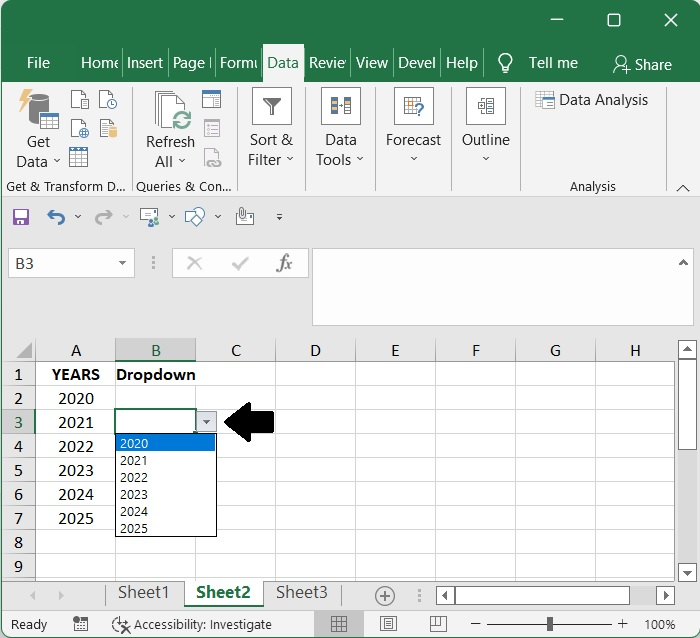
编辑下拉列表
要更改基于单元格范围的下拉列表,可以执行以下操作−
步骤1
在选择包含要更改的下拉列表的单元格后,转到 数据 菜单,然后单击 数据验证 。
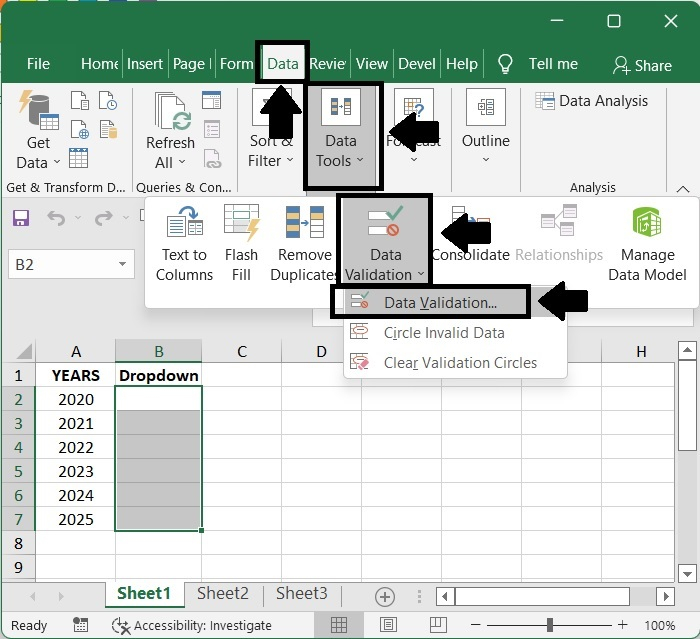
步骤2
在 数据验证 对话框的源框中进行必要的单元格引用的调整后,单击 确定 按钮提交更改。
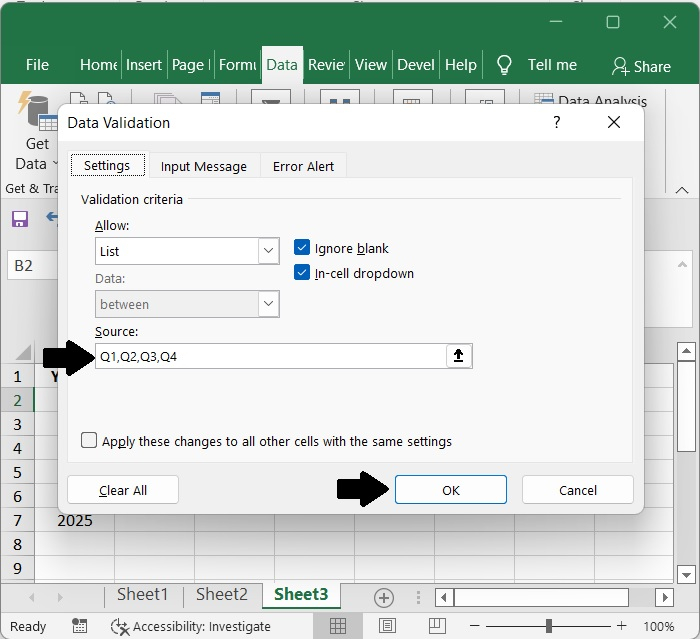
步骤3
随后,基于该指定范围的下拉列表将得到更新。
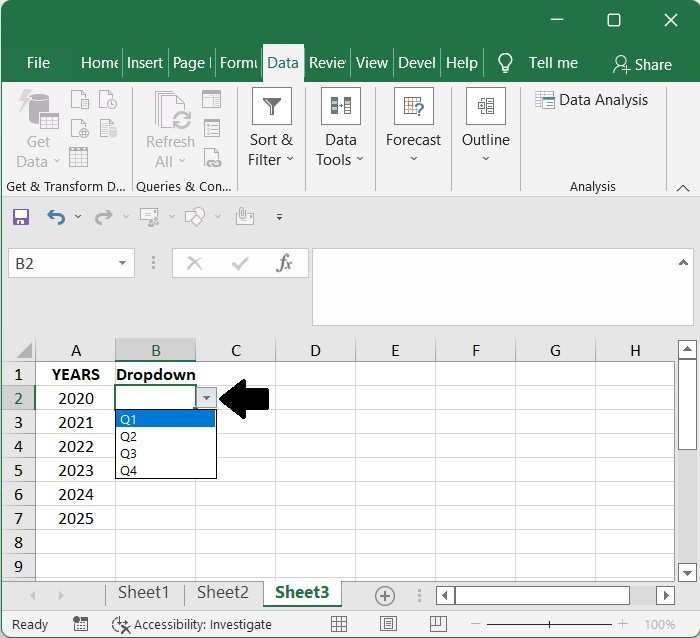
删除下拉列表
Excel内置的功能有一个工具,可以帮助从工作表中删除下拉列表。请按照以下步骤说明:
步骤1
首先,选择包含要删除的下拉列表的单元格范围。
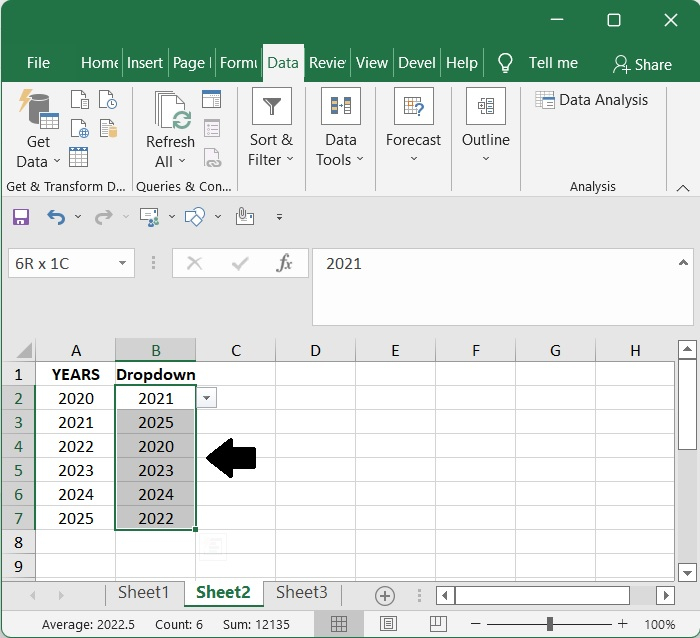
步骤2
在选择包含您想要删除的下拉列表的单元格后,前往 数据 菜单,然后单击 数据验证
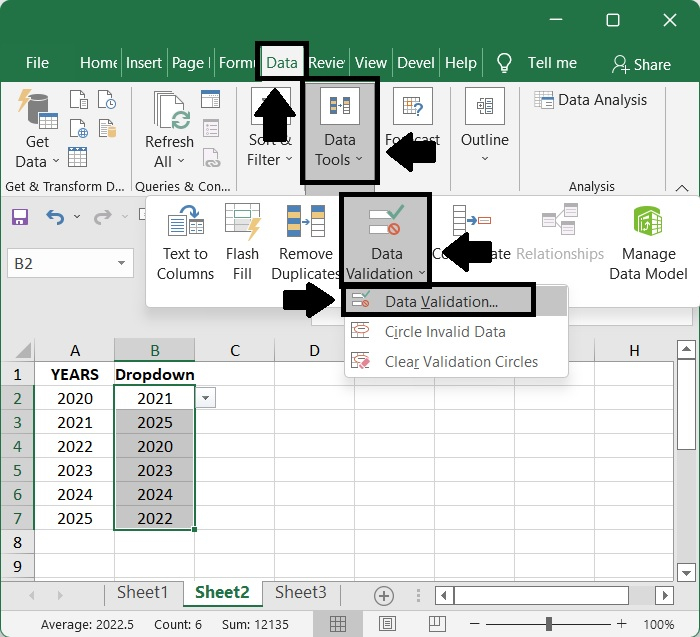
步骤3
为保存所做的更改,打开 数据验证 对话框,单击 清除全部 按钮,然后单击 确定 按钮。
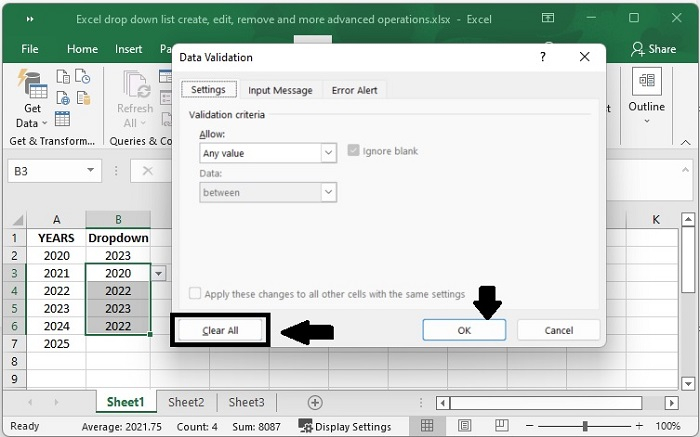
步骤4
此时,指定的范围将不再包括下拉菜单。
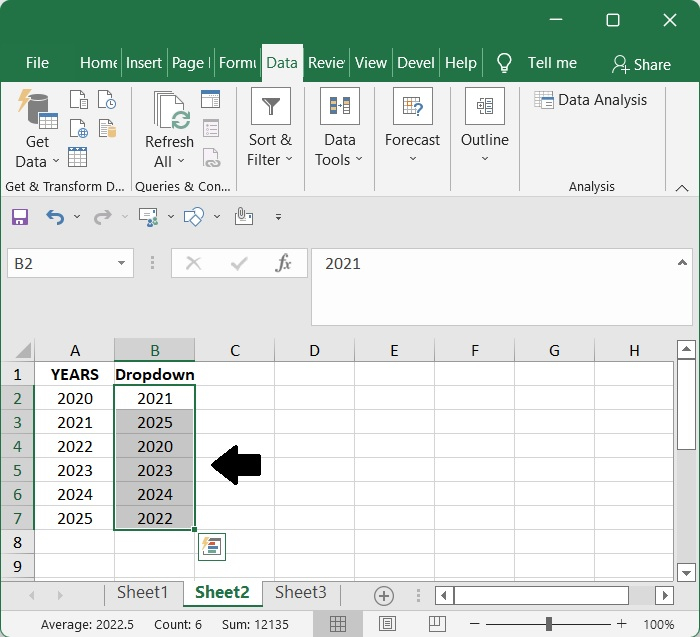
 极客教程
极客教程