Excel 如何插入下标和上标
介绍Microsoft Excel中下标的使用
我们都知道,Microsoft Excel中特定的“下标”功能基本上是用于将数字或文本以小字体有效地放在数字或文本的底部的目的。
此外,数学上它主要很少使用;在化学中,我们使用这样的方法,其中化学式在任何相应字母的底部给出原子值,例如H20,SO2等。在算法中通常用于数学,其中我们给出这样的数字分别到任何底数下面。
右键单击菜单的“格式单元格”选项可以使用下标,然后我们将通过单击下标移动到字体选项卡,以明智地使用它。
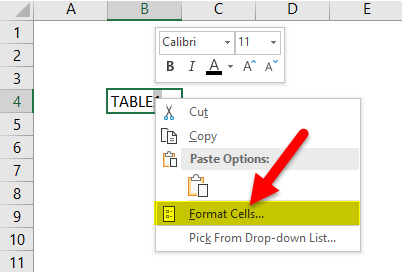
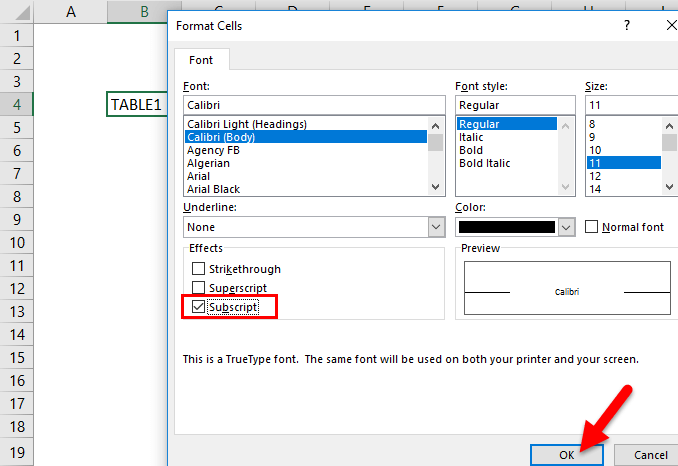
- Microsoft Excel数据可以以不同的格式进行格式化,两种基本格式是下标和上标格式。
- 下标和上标格式在MS Word文档和PowerPoint文档中普遍使用。
- 它主要用于数学公式,代数表达式和方程,这意味着编写数字基值或基数值,如49 7。相比之下,在化学中,这可以用于指定化学物质或化合物,即化学式,如丁烷C 2 H 5,苯C 6 H 6,NO2以及化学领域中使用的各种其他化学式。这些数学和化学方程需要下标格式以获得更好的视觉效果。
- 下标格式也可以用于区分不同类型的亚原子粒子,即电子,缪子以及τ中微子,分别表示为e,μ和τ。
- 相应的下标格式是一种易于使用的功能,非常简单。也可以通过VBA(Virtual Basic for Application)代码来应用下标格式。
定义
下标:它被认为是小字符或字符串,通常适合或位于文本行的正下方。
例如:下标格式的外观:TABLE 1
这比正常文本值小,具有基线以下的可见性。
Microsoft Excel中的下标格式和键盘快捷键
我们可以轻松地通过使用以下组合键来执行:Ctrl + 1,然后按下Alt + B,然后我们将点击“Enter”按钮。
以上快捷键不是同时按下的;下面的过程有效执行。
1.其中一个最初的步骤是选择我们要格式化的一个或多个字符。
2.然后,我们将按Ctrl + 1以打开“格式单元格”对话框。
3.一旦“格式单元格”对话框出现,我们将按快捷按钮Alt + B选择下标。
4.在最后一步中,我们将按“Enter键”应用格式并关闭对话框。
如何将下标图标添加到快速访问工具栏?
在Excel 2016版本中,我们有一个选项,可以主要用于将下标按钮添加到快速访问工具栏中。
为了设置此选项,我们需要按照以下步骤操作:
步骤1:首先,我们需要单击Excel窗口左上角的快速访问工具栏旁边的下拉箭头,然后从弹出菜单中选择“更多命令”选项。
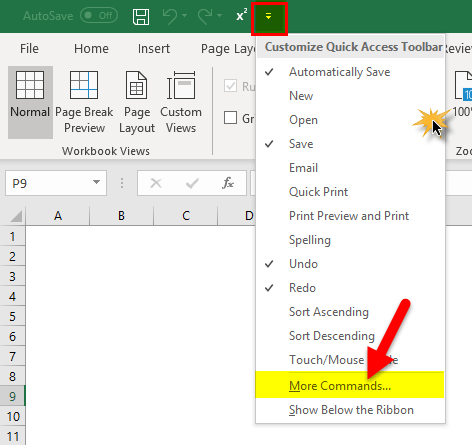
步骤2:接下来,屏幕上会出现Excel选项弹出窗口。在选择命令下拉菜单中选择未在功能区中的命令,然后在命令列表中选择下标,分别单击添加按钮:
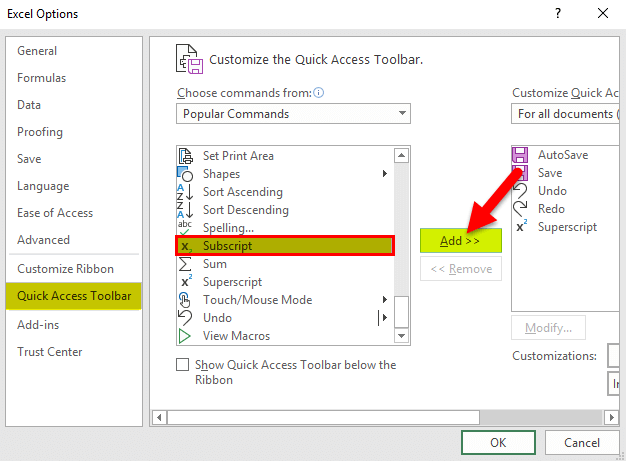
步骤3:在这些步骤中,我们将单击“确定”选项以保存更改:
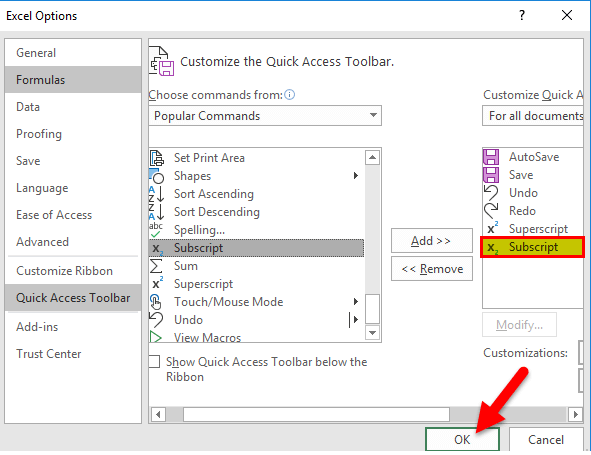
一旦我们按顺序应用了上述所有步骤,我们可以看到快速访问工具栏按钮中的所需更改,这些按钮位于左上角,使我们能够使用下标格式的Microsoft Excel 2016版本, 以单个按键选项求之。
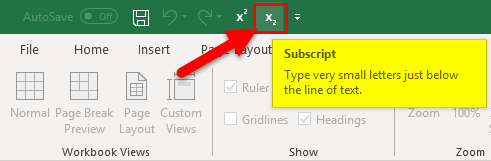
如何在Microsoft Excel中使用下标?
据称,在Microsoft Excel中使用下标函数非常简单易用,现在我们将看到如何通过使用各种示例在Excel表格中使用下标函数。
#示例1:如何在特定单元格中应用下标格式
根据下面的单元格,即单元格“B4”包含的文本值为“TABLE1”。
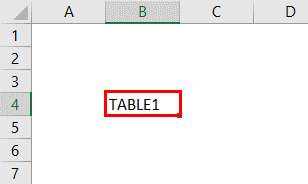
在这个特定的文本值中,我们只需要将1的下标格式应用于给定的最后一个字母1。
步骤1:在第一步中,我们将单击单元格“B4”并按F2键,以使单元格B4文本进入编辑模式。
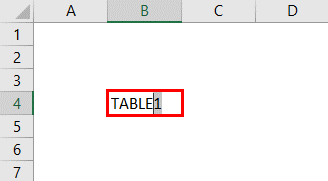
步骤2:在鼠标上,我们将只选择最后一个字母,即1.
之后,我们将通过单击或按ctrl + 1或右键单击鼠标来打开格式化单元格对话框,然后在其中选择格式化单元格选项:
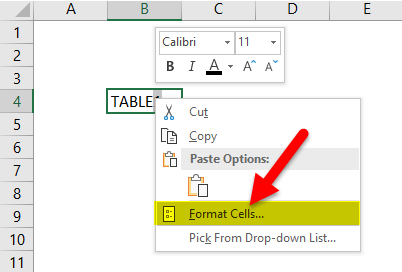
步骤3:现在,在打开的“格式化单元格”对话框中,在“字体”选项卡下,我们将在“效果”下选择下标。
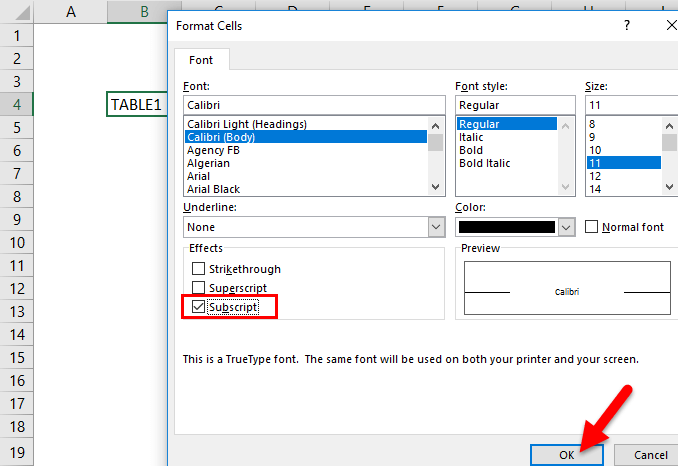
步骤4:最后,我们将单击“确定”选项以保存所做的更改并有效关闭对话框:
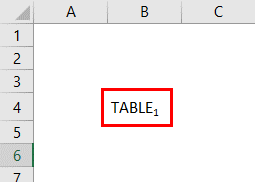
执行上述所有步骤后,所选字母1将成为单元格“B4”的下标。
以下是在单元格文本值(即TABLE 1)中可以看到的视觉变化或表示:
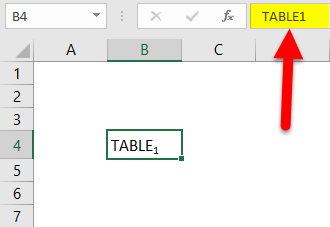
#示例2:如何将下标格式应用于Excel表格中整个单元格的文本
下面的单元格“B16”包含单词或文本值即“Electron。”
在文本值中,我们需要为整个单元格文本应用下标格式,请分别执行以下操作:
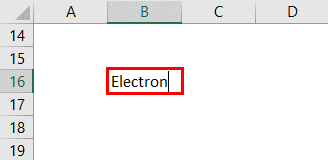
步骤1:首先,我们将单击单元格“B16”并按F2键,以使单元格B16文本进入编辑模式。
步骤2:我们将使用鼠标选择完整的文本。
之后,我们将通过单击或按ctrl + 1或右键单击鼠标来打开格式化单元格对话框,然后将在其中选择格式化单元格选项:
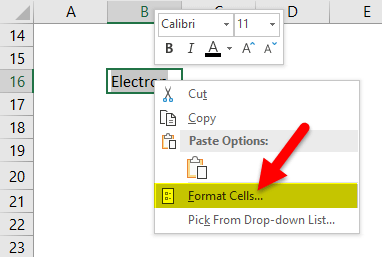
步骤3:现在,在“格式化单元格”对话框中,在“字体”选项卡下,我们将选择“效果”下的下标选项。
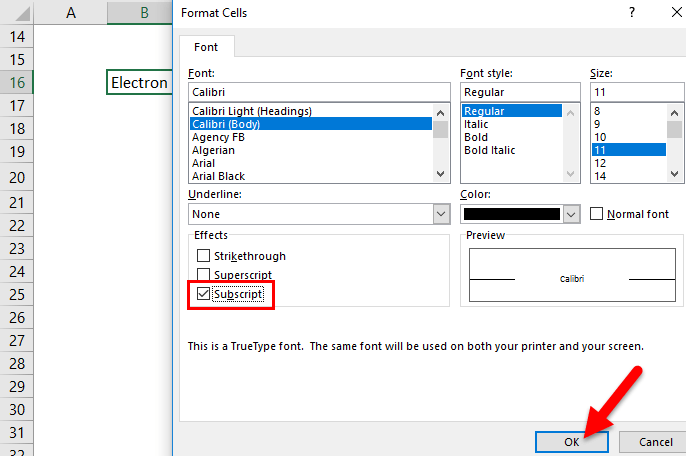
步骤4:最后,我们将单击“确定”选项以保存所做的更改并有效关闭对话框:
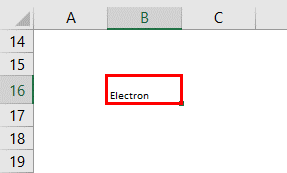
执行上述步骤后,我们可以看到单元格“B16”中的整个文本都将转换为下标格式。
以下为单元格文本值中可见的可视化更改或表示方式: 电子。
如何删除单元格中的上标格式
- 为了删除上标,我们需要选择单元格格式;在相应的“格式单元格”对话框中,在“字体”选项卡下,取消选中上标选项。
- 此外,在Microsoft Excel中没有选项,也没有提供任何快捷方式或字符代码来插入上标文本或数字。
- 上标选项也可以应用于特定的数字值。
什么是Microsoft Excel中的上标?
Microsoft Excel中的上标主要用于将数字以及文本以小字体放在基本数字和文本上方。它很类似于将任何基数提高。
此外,几面象是的使用上标,写文本在基本单位的平方及文本进行如:Feet2、Meter2等。同样,我们也可以使用上标数字,如102或25。上标不是Excel中的一个功能,它主要是为文本而制作的MS Work。为了在Excel中激活上标,我们必须进入所选单元格的编辑模式,然后我们也将从右键菜单中选择“格式单元格”。从那里,我们还可以从字体选项卡中选中上标。
上标的各种例子
Y 3, C f, 3 rd, cos 2(30)
- Y 3: 在这些例子中,上标是“3”,是先前字符Y的数字。
- C f: 在这些例子中,上标是“b”,是先前字符C的主要字符。
- 3 rd: 在这些例子中,上标是“rd”,是先前数字3的字符串。
- Cos 2(30):在这些例子中,上标是“2”,是先前字符串“cos”的数字。
希望我们都了解什么是上标,那么让我们开始在Microsoft Excel中如何执行它。
可用于在Microsoft Excel中获取上标文本的步骤
在Microsoft Excel中输入上标文本与其他任务相比非常容易。
- 例如,输入X2。
步骤1: 首先,我们将在任何需要上标的特定单元格中输入X2。现在,在那之后,我们将通过单击F2并选择2来选择数字2:
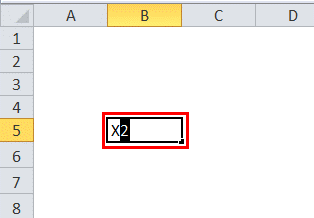
步骤2: 一旦我们选择数字2,我们将右键单击鼠标,然后弹出窗口将有效:
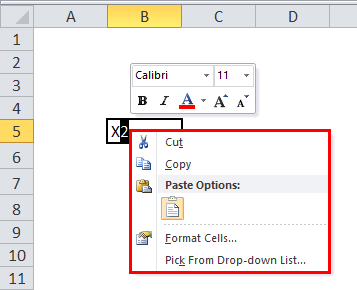
步骤3: 从弹出菜单中,我们还将选择“格式单元格”:
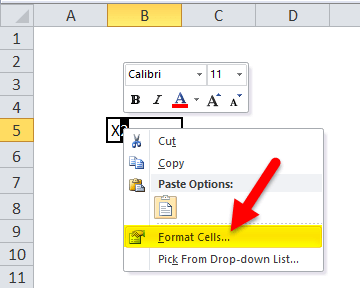
步骤4: 在屏幕上出现“格式单元格”菜单。
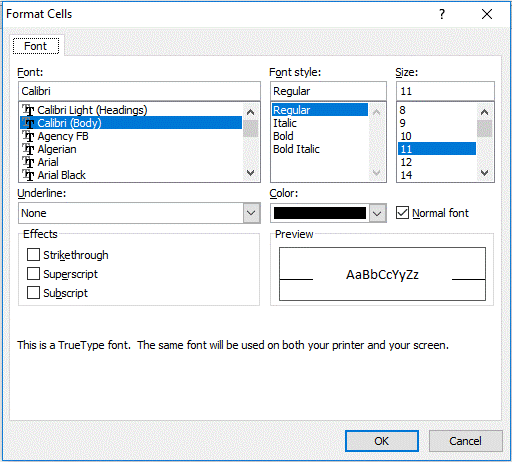
步骤5: 从“字体”菜单中,我们将选择所需的上标字体:
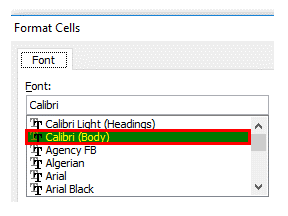
步骤6: 现在,从“字体样式”菜单和“大小”菜单中,我们将选择所需的上标字体样式,例如斜体、粗体以及所需的大小等。
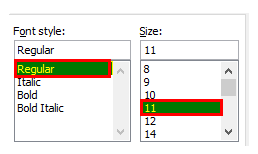
步骤6: 在此之后,从“效果”菜单中,还要选择选择上标选项。
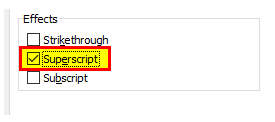
步骤7: 一旦我们选择了上标,我们将选择“确定”,然后我们将能够找到数字2在字母X的上方。
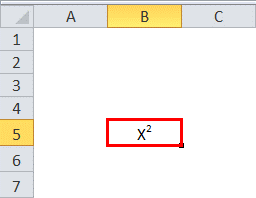
如何在Microsoft Excel中使用上标?
这个上标以及下标功能在处理数学和科学相关数据时非常有用。我们有更多的方式,可以更加有效地在Microsoft Excel中输入上标文本。
# 示例1:通过快速访问工具栏在Excel中使用上标
现在,我们可以通过使用QCT轻松输入上标。以下是可用于实现此操作的步骤。
如需了解快速访问工具栏的人员,请参见以下屏幕截图。
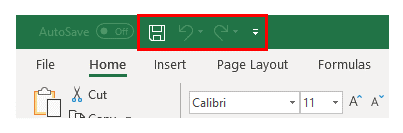
我们有一个选项,如:“保存”、“撤消”和“重做”;因此,我们需要将“上标”选项添加到QCT中。
步骤1: 首先,我们将单击“文件”菜单,然后屏幕上将显示以下下拉菜单。我们将从该下拉菜单中选择“选项”。
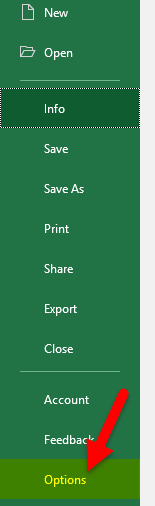
步骤2: 在单击“选项”之后,将出现另一个屏幕:
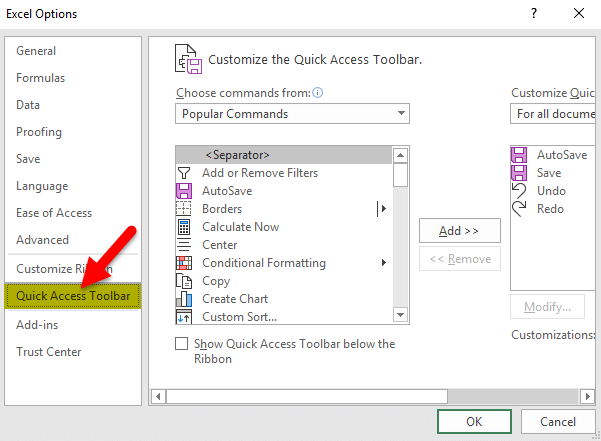
步骤3: 现在,从上面的屏幕中,我们将选择左侧有效突出显示的“快速访问工具栏”。可以看到,矩形屏幕上也有多个命令可视。
人们可以轻松滚动,选择所需的命令,然后单击“添加”以将其添加到QCT中,因为我们需要上标命令;搜索它们后,我们将选择上标并单击添加选项。
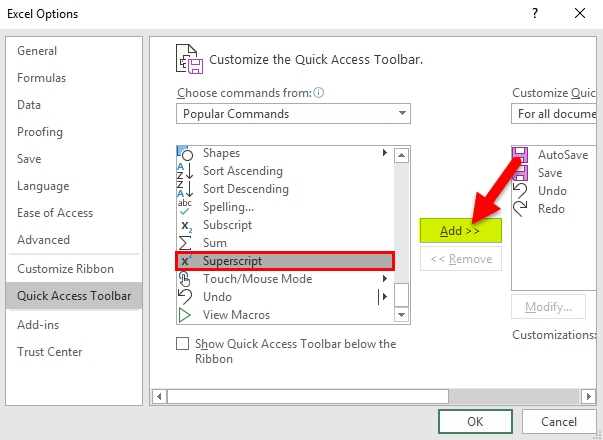
步骤4: 单击“添加”后,上标将从左侧移动到右侧QCT矩形框中。
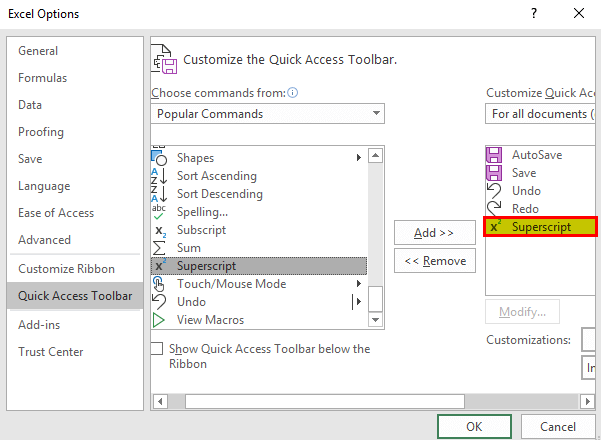
步骤5: 然后,我们将单击页面底部的“确定”按钮,然后菜单将关闭并返回到Microsoft Excel。
现在,我们可以观察QCT,因为有一个额外的选项可见,即在相应图片中标记的x 2 。
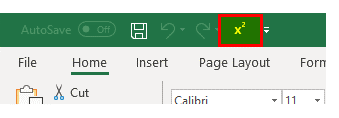
此外,很容易输入上标;我们需要选择要转换为上标的字母和文本,然后单击快速访问工具栏中的X 2 选项。
如果我们要删除上标,并重新选择X 2 命令,则它将再次转换为普通文本。
示例2:如何对给定数字应用上标
我们讨论的各个过程都不适用于数字,即2 5 。我们可以尝试两种方法,无论是从QAT还是右键单击,进入单元格的移动也将转换为普通数字。
现在,要为给定数字应用上标,我们需要按照以下步骤执行。
步骤1: 在这些步骤中,我们将单击工作表顶部的“插入”选项。如果我们观察右侧,我们还可以看到“方程式”选项。
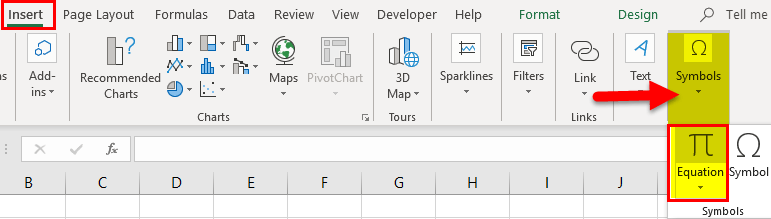
步骤2: 然后,我们将单击“Equation”选项,菜单将更改为设计。
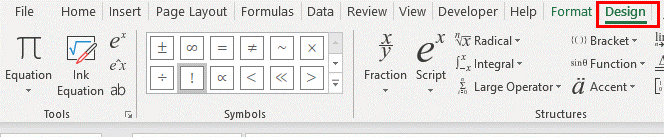
步骤3: 然后,我们将单击“e x ”选项并标记它们。从该下拉菜单中会出现下拉选项,我们将选择上标格式。
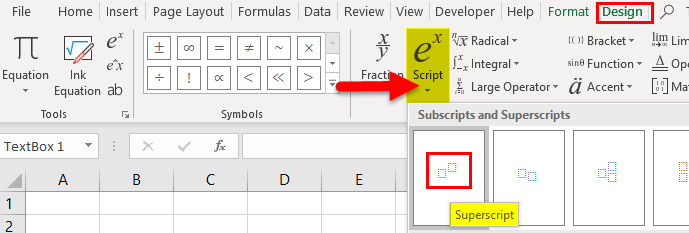
步骤4: 我们可以看到在给定单元格中的模式,如下所示:
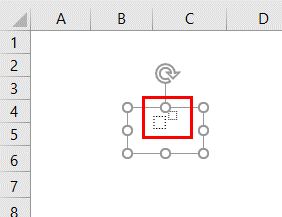
步骤5: 接下来,我们将选择第一个单元格,提供基数字,并在顶部选择小框以提供电源。
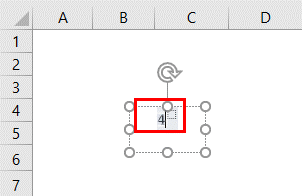
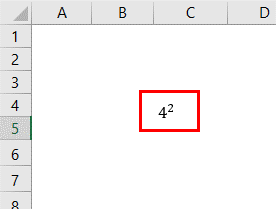
# 示例3:在Microsoft Excel中使用上标
另一种方法是我们有效单击“方程式”,因为它将带我们进入左侧的“设计”菜单,我们可以观察到左侧板中的“Ink Equation”选项。
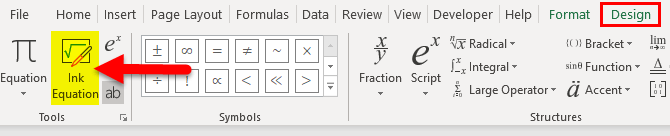
一旦我们点击“墨迹公式”,另一个屏幕就会弹出;我们可以通过使用鼠标手动书写所需的文本。一旦我们的文本结束,我们就可以有效地点击底部的“插入”选项。
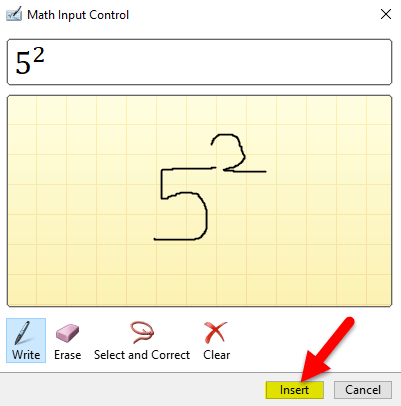
上述结果如下:
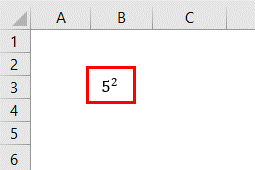
在Microsoft Excel中需要记住的基本知识有哪些?
个人在Excel表格中插入下标和上标时需要记住以下重要事项:
- 在Microsoft Excel 2016版本之前,在EXCEL 2007、EXCEL 2010和EXCEL 2013的版本中,没有适合快速将文本格式化为下标的选项。
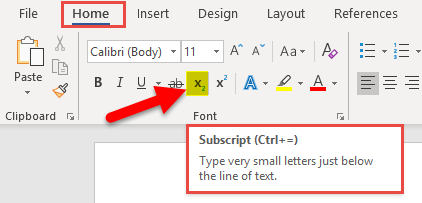
-
在应用下标格式之前,个人必须将给定单元格转换为包含公式或任何数字的文本值。
-
此外,上标在个人进行数学和科学数据输入时广泛使用。上标可以使用多种方式输入,但这些方式不适用于数字格式。因此,建议仅对数字使用特殊处理。
 极客教程
极客教程