Excel 允许对受保护的表的锁定单元格进行排序和过滤
当我们想在受保护的工作表中的锁定单元格中进行排序和过滤时,这将是不可能的,因为受保护的工作表是以默认设置创建的,不可能做到这一点。但是,如果我们按照下面提到的过程,我们将能够允许在受保护工作表中的锁定单元格进行排序和过滤。在本教程中,我们将学习如何在受保护的工作表中允许对锁定的单元格进行排序和过滤。
允许在受保护的工作表中对锁定的单元格进行排序和过滤
在这里,我们将首先创建一个表,然后保护工作表,同时允许对工作表进行排序和过滤。让我们看看在受保护的工作表中对锁定的单元格进行排序和过滤的简单程序。
第1步
让我们考虑一个包含表格的Excel工作表,如下图所示。
首先,我们必须为数据创建一个表格;要做到这一点,选择它,点击插入,选择表格菜单,然后在弹出的对话框中确定,就可以成功生成一个表格。
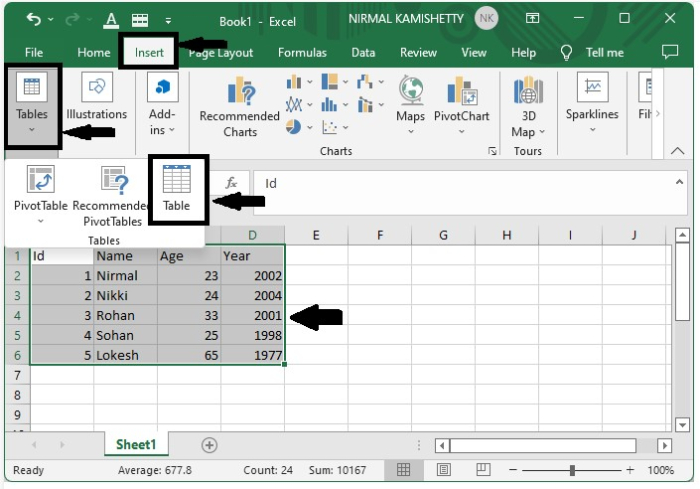
第2步
现在点击审查,选择保护和允许编辑范围,如下图所示。
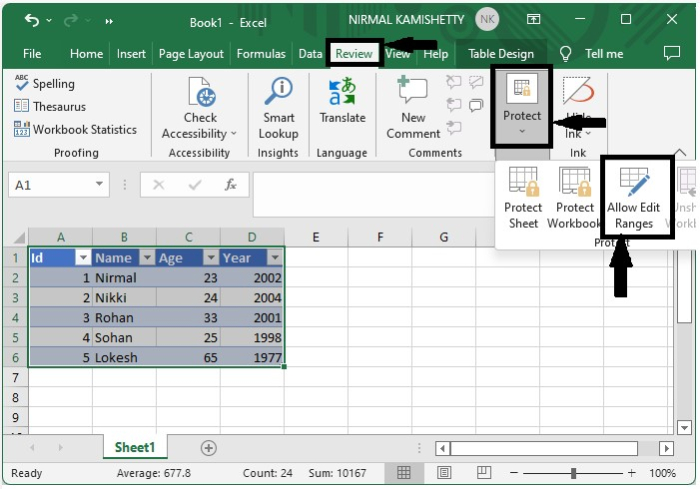
此后,一个新的弹出窗口将被打开。
在新的弹出窗口中,输入标题为 “允许排序”,并点击 “确定 “关闭该弹出窗口,旧的弹出窗口将被打开。
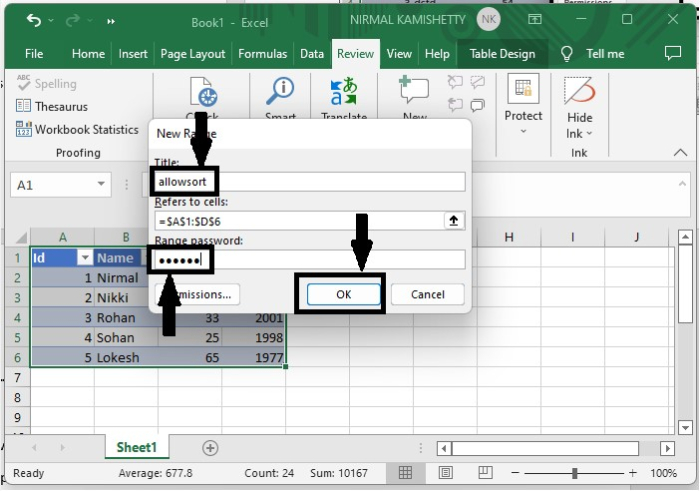
第3步
在新的弹出窗口中,点击保护表,然后再次打开一个新的弹出窗口。
在密码框中输入你想用来保护工作表的密码。
勾选 “排序 “和 “使用自动过滤器 “旁边的方框,然后点击 “确定”,关闭弹出的窗口。
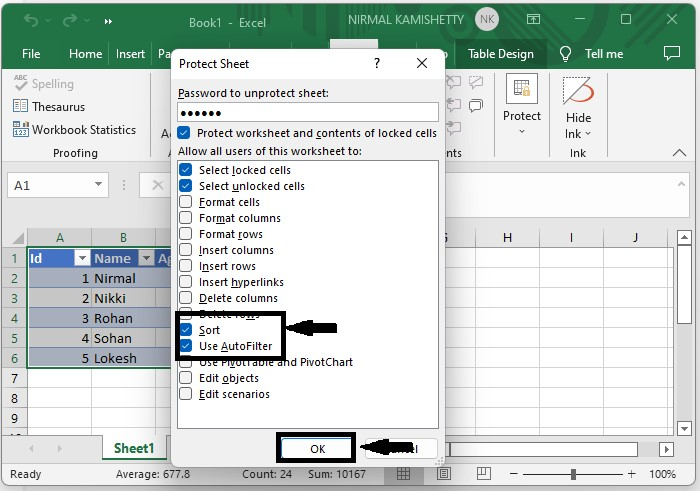
点击 “确定 “后,系统再次要求确认密码才能继续。输入你创建的密码并点击 “确定”,最终完成我们的程序。
结论
在本教程中,我们用一个简单的例子来演示如何在Excel中允许对受保护的工作表中的锁定单元格进行排序和过滤,以突出特定的数据集。
 极客教程
极客教程