Excel 为堆积柱状图中添加总标签
Excel中的堆积柱状图是一种基本的图表,它允许在同一时间进行部分与整体的比较。在这种类型的图表中,数据标签保持在彼此的上面,为每个图表数据变量形成一个单一的柱状。叠加柱状图有助于理解随时间变化的图表,因为它很容易比较总的颜色长度。在本教程中,让我们来看看在叠加柱状图中添加总数据标签的快速方法。
在Excel中为堆积的柱状图添加总数标签
这里我们首先要创建堆积柱状图,然后改变其格式,最后从右键菜单中添加数据标签。让我们来看看在Excel中为堆积柱状图添加总标签的简单程序。
第1步
考虑以下Excel表,其数据与下面的图片类似。
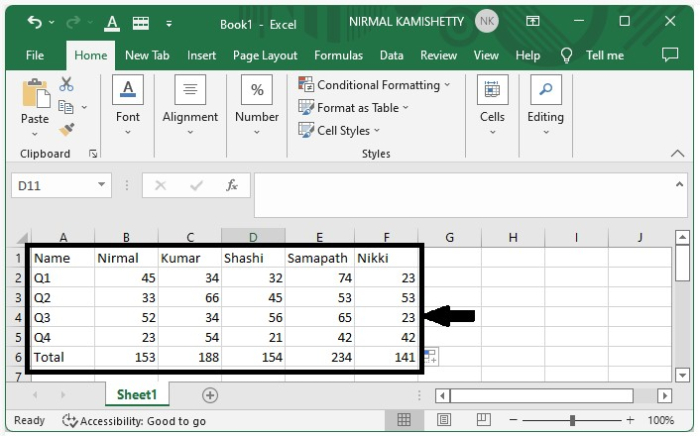
要创建一个二维列,在选择数据后从插入菜单下的图形部分选择二维列。
**选择数据 > 插入 > 2D列 **
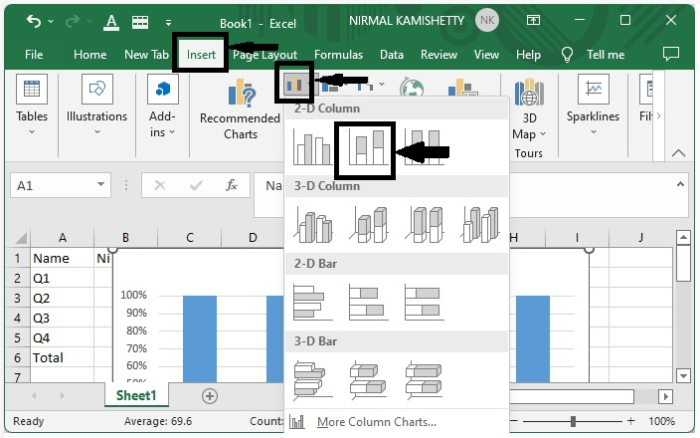
叠加的图表将看起来像下面的图片 –
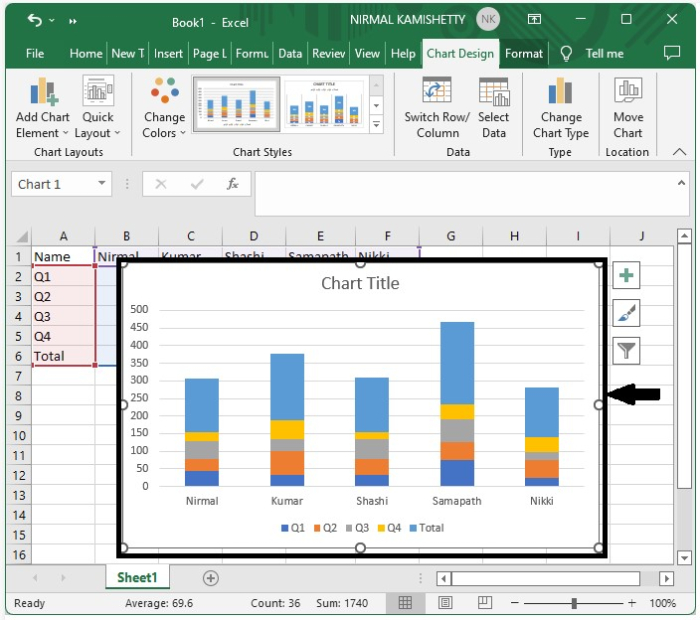
第2步
现在,右键点击图表区域,从菜单框中选择 “改变图表类型”。
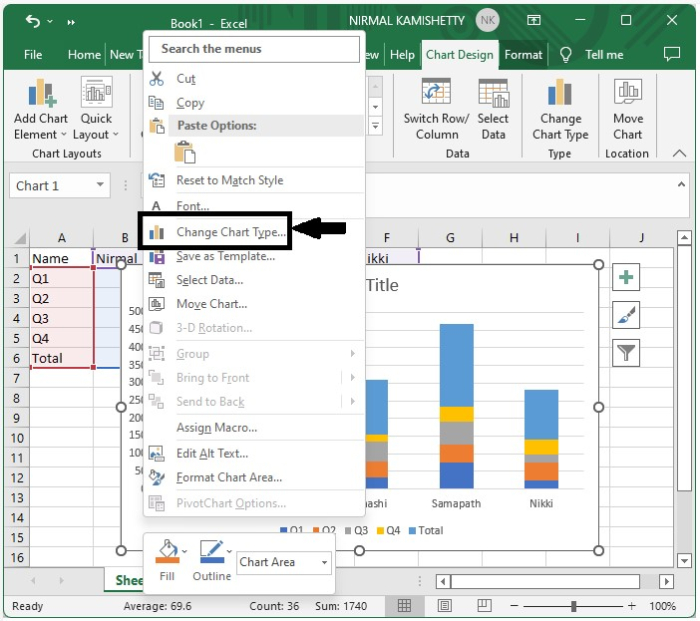
将显示一个弹出式菜单。从左边的下拉列表中选择组合,选择自定义,并设置所有类型,除了总数为堆叠列和总数为行,如下图所示。
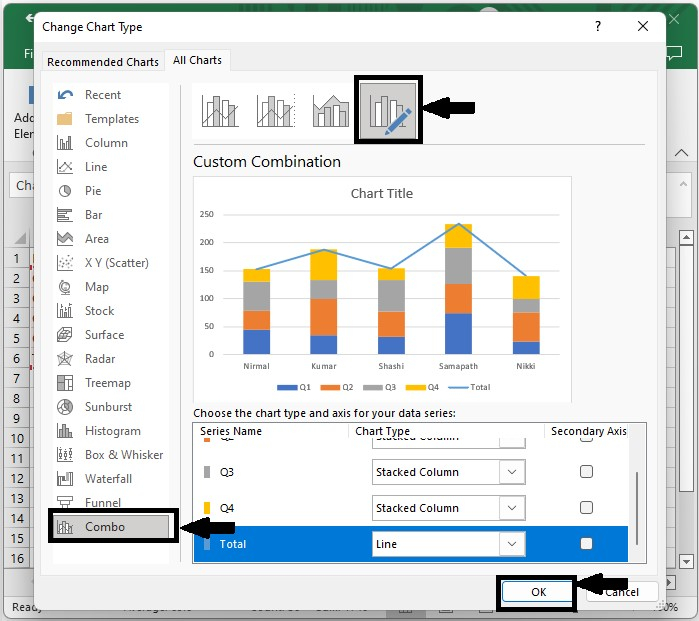
然后,图表将被转换,如下面的截图所示。
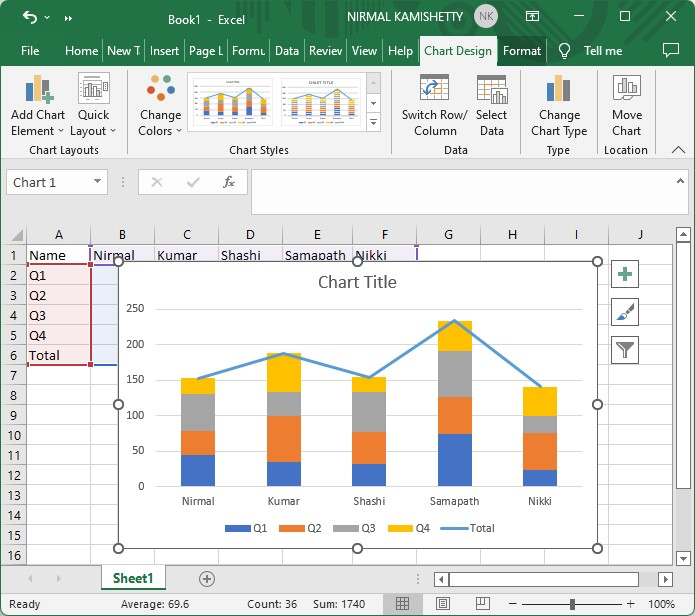
第3步
现在,在新行上点击右键,从菜单框中选择添加数据标签。
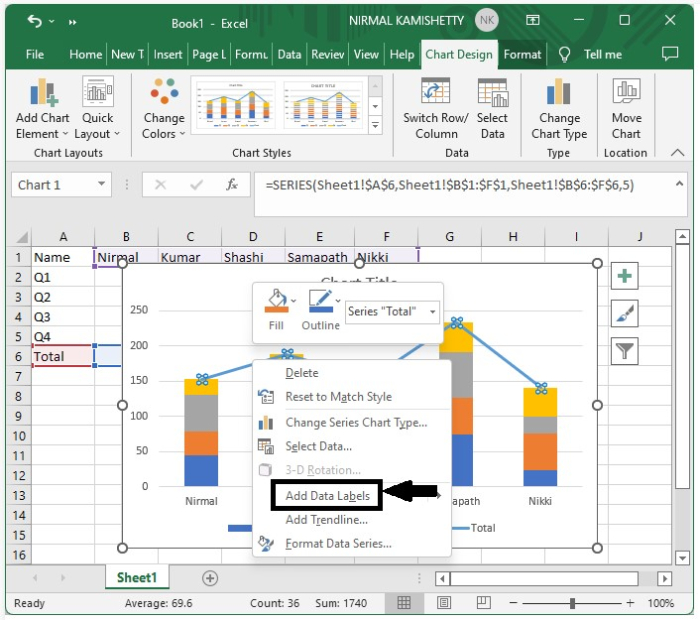
数据标签将被成功地显示和调整,将它们正确地放置在每个条形图的上方,如下图所示。
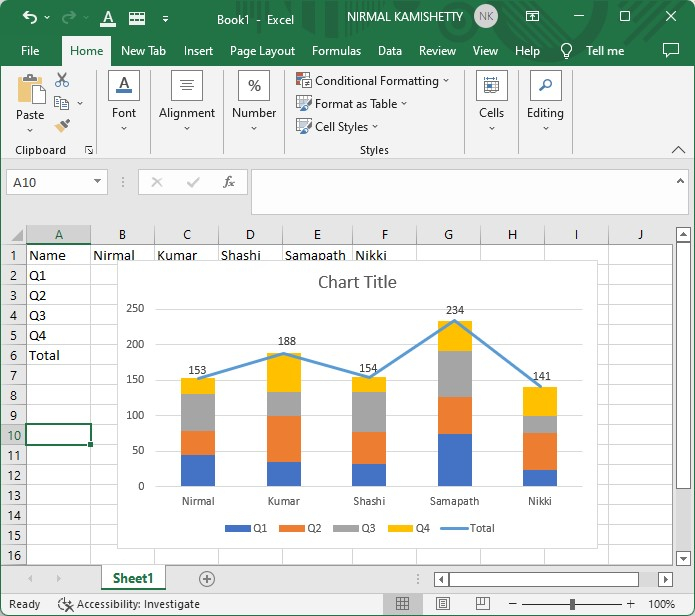
我们已经成功地添加了数据标签;现在我们需要删除这一行。
第4步
要再次删除该行,在任何一个条形图上点击右键,选择格式化数据系列,以获得格式化菜单。
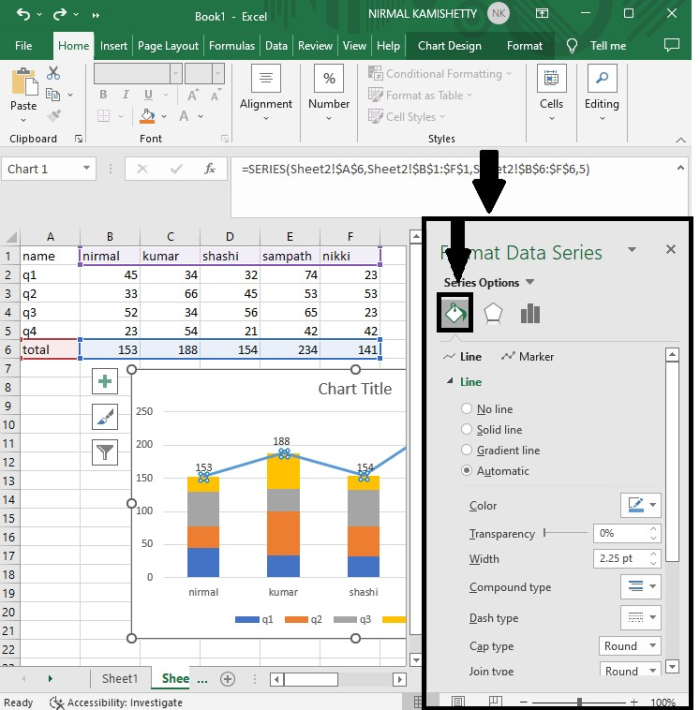
第5步
从行菜单中选择无行,我们的行将被成功删除,我们的最终输出将被生成,如下面的截图所示。
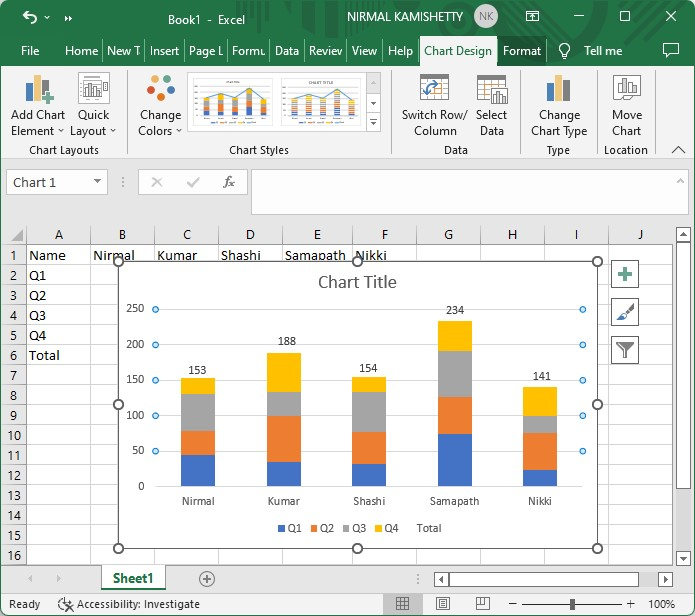
结论
在本教程中,我们用一个简单的例子来演示如何在Excel中的堆积列图中添加一个总的数据标签,以突出某一组数据。
 极客教程
极客教程