Excel 为饼图添加引导线
如果没有数据的引导线,分析甜甜圈图表可能是一个复杂的过程。连接数据标签和其相关数据的线被称为 “引导线”。虽然在Excel中使用引导线不是默认的,但我们可以通过这个简单的过程将引导线添加到饼图中。在本教程中,我们将讨论如何在Excel中为甜甜圈图表添加引导线。
在饼图上添加引导线
在这里,我们将首先创建一个饼图,将其转换为饼状图,最后再为其添加数据标签。让我们来看看在Excel中为饼图添加引导线的简单程序。
第1步
考虑以下Excel表,其数据与下面的图片类似。
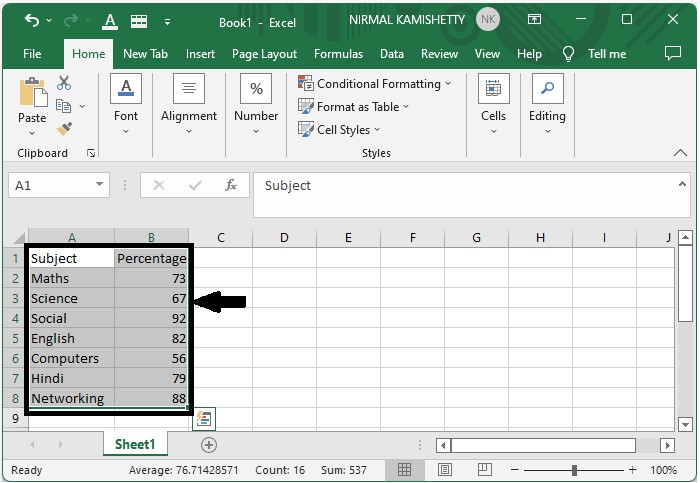
第2步
在选择数据和复制之前,从图表部分的许多人中选择甜甜圈图表,该图表被命名为 “3D饼”。
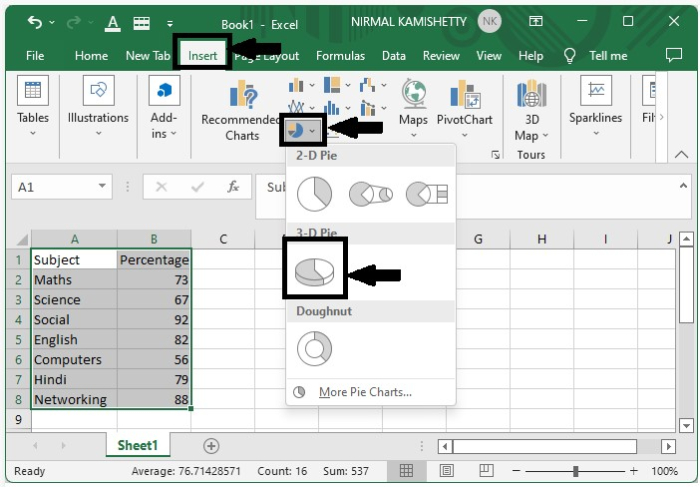
上述过程将创建一个没有引导线的甜甜圈图表。
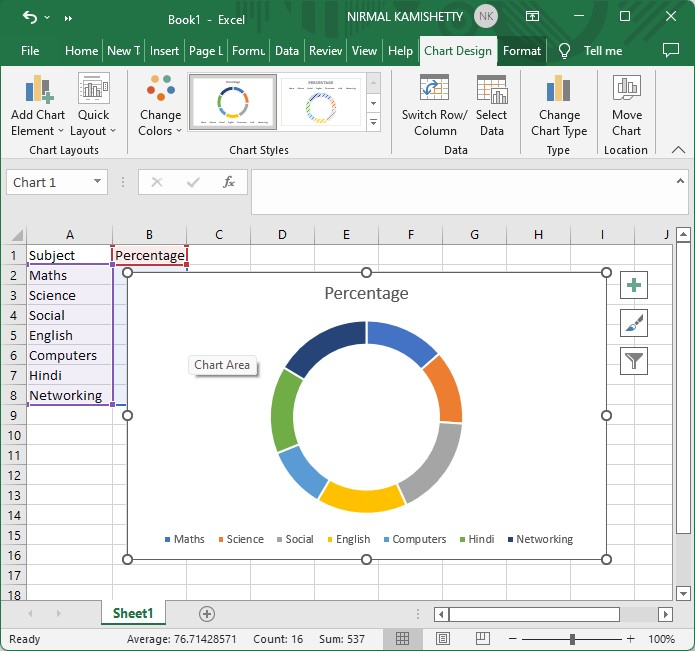
第3步
选择数据并使用CTRL+C命令将其复制。点击现有的饼图,在首页的粘贴菜单中点击 “特殊粘贴”。
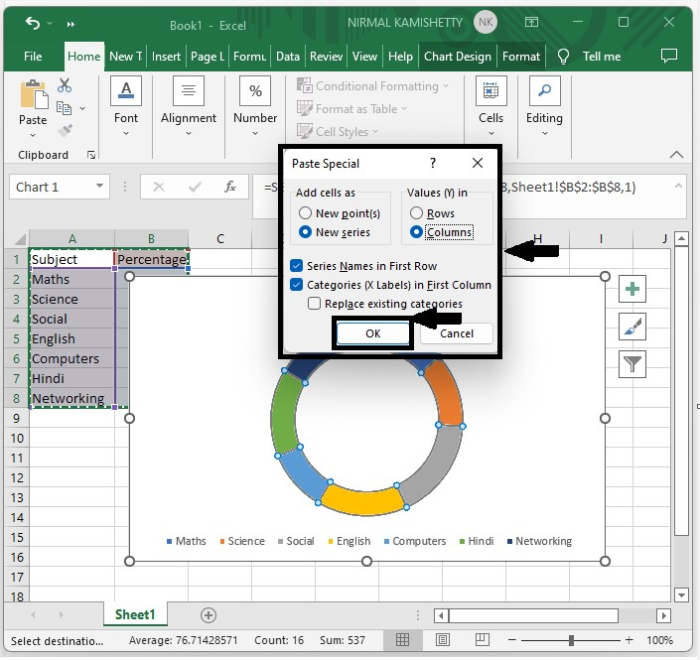
现在选择显示的两个复选框,然后点击 “确定”。这就修改了饼图,如下图所示。
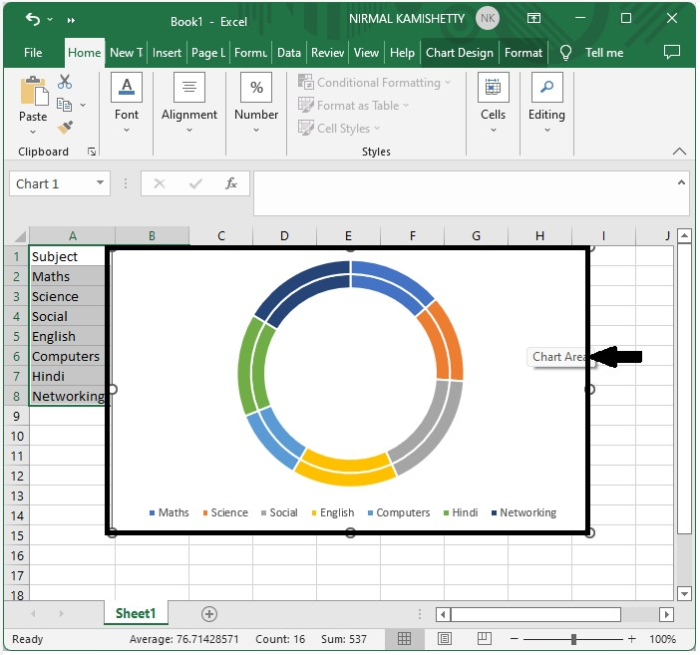
第4步
现在右击图表的外部,选择改变系列图表类型,然后在饼类中选择3D饼,如下表所示。
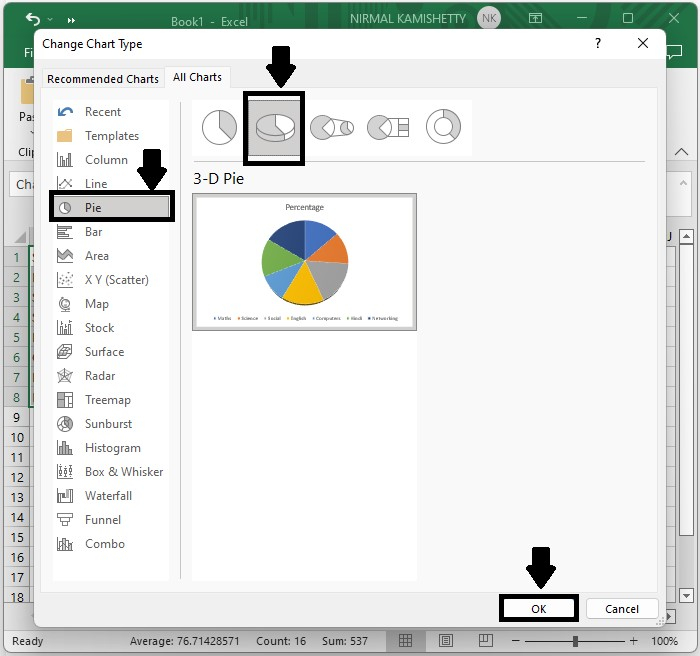
然后点击确定,这就把我们的甜甜圈图转换成了3D饼图。
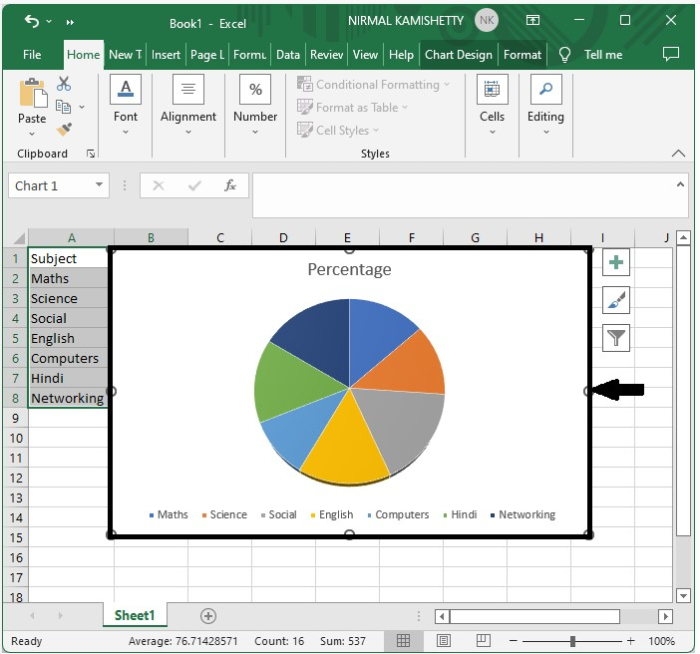
第5步
然后点击饼状图,然后右击并从内容菜单中选择 “添加标签”。
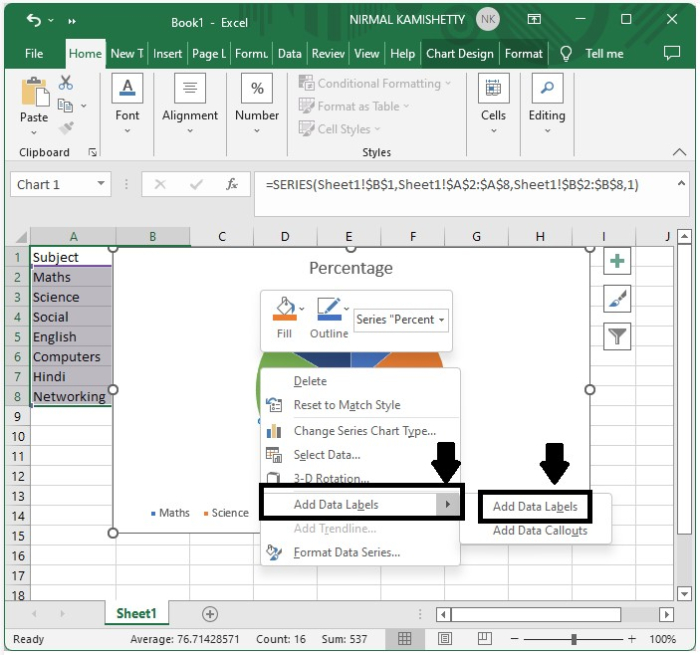
数据标签将被添加到图表中。
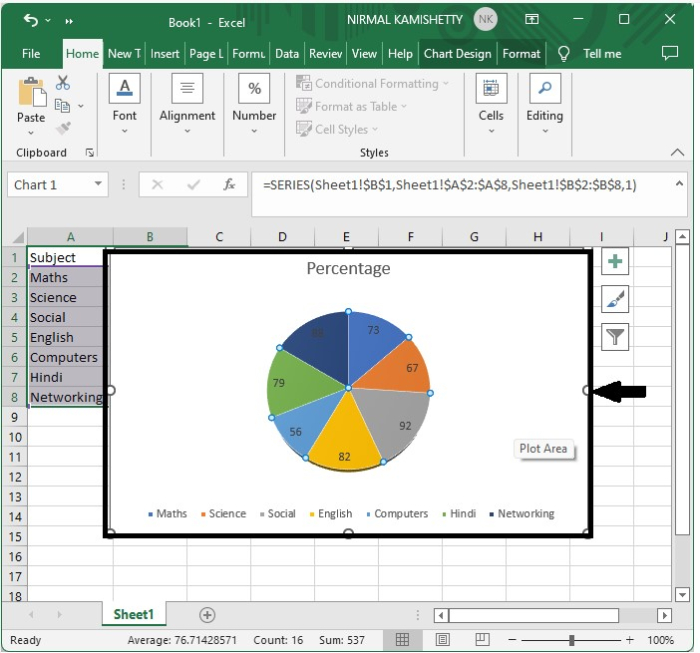
第6步
然后把每个数据标签拖到饼状图的外面,这样饼状图看起来就像下面的图片。
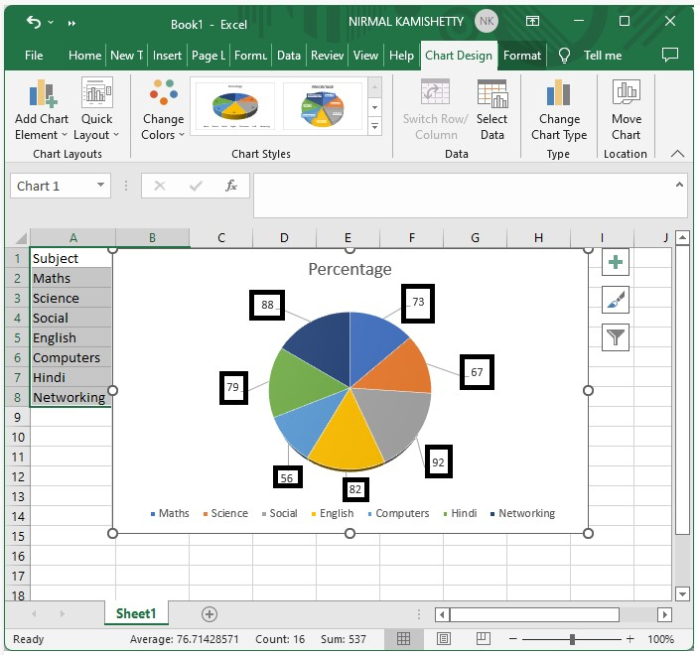
第7步
正如我们所看到的,引导线是非常细的。我们可以改变使用的线的类型。
点击任何引导线,然后在引导线上点击右键。从内容菜单中选择格式化引导线,然后就会显示引导线的格式化表,如图所示。
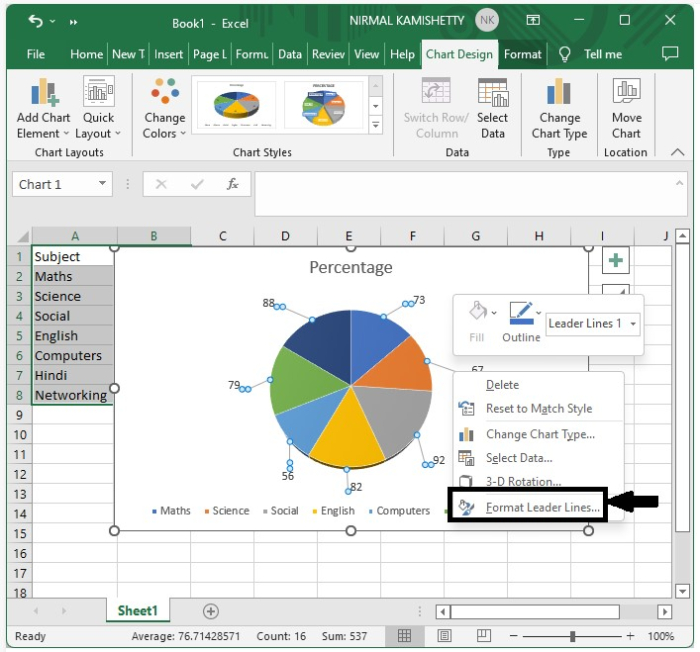
然后格式选项将被打开,如下图所示。
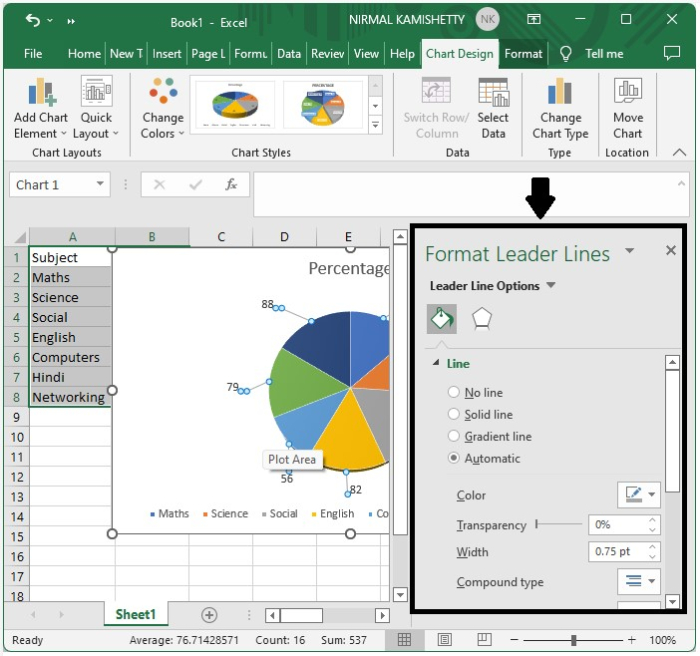
现在选择线条部分的实线,然后选择黑色,将透明度设置为零,最后将宽度增加到4点。
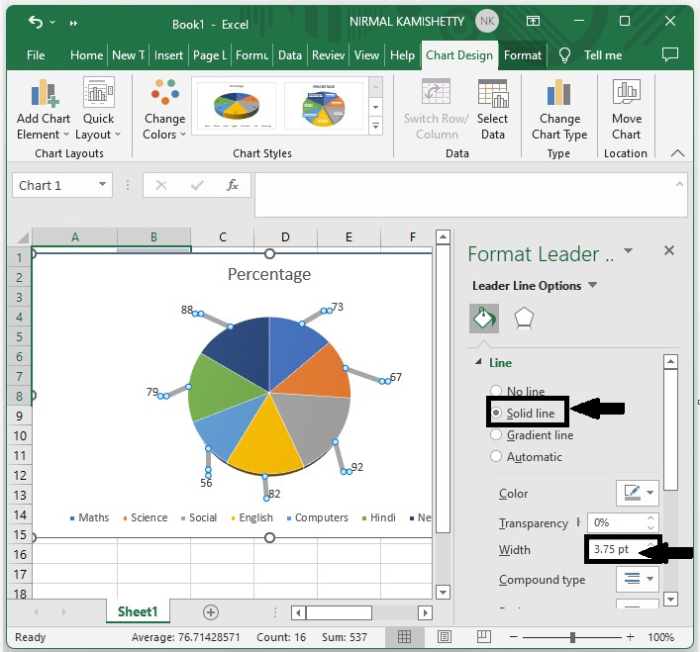
现在关闭格式化表。
最终的输出将有一个引导线,如下图所示。
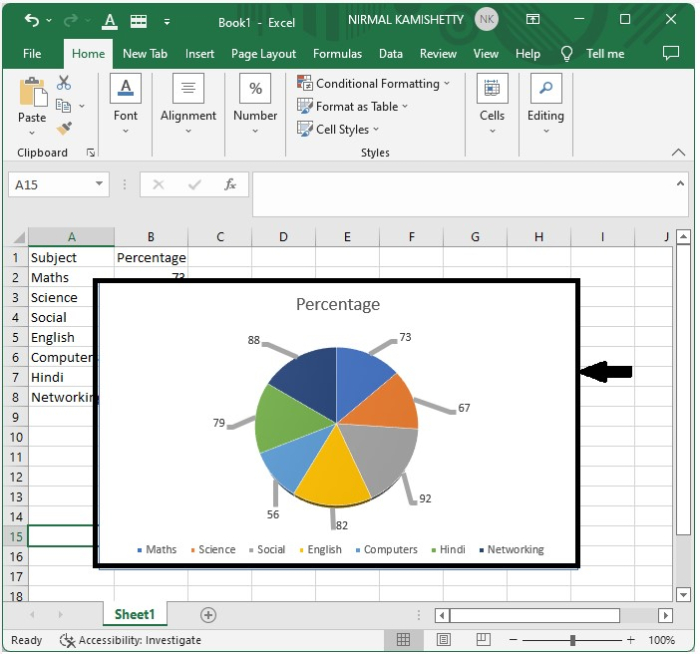
结论
在本教程中,我们用一个简单的例子来演示如何在Excel中的饼图上添加引导线,以突出一组特定的数据。
 极客教程
极客教程