Pandas ExcelWriter详解
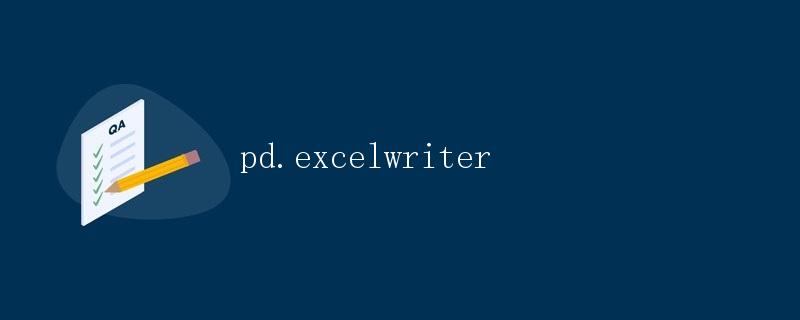
在数据分析和处理过程中,经常需要将处理好的数据保存到Excel文件中。Pandas提供了ExcelWriter类来简化这一过程。在本文中,我们将详细介绍ExcelWriter的使用方法,并且提供一些示例代码帮助读者更好地了解如何使用这个功能。
1. 创建ExcelWriter对象
要使用ExcelWriter功能,首先需要导入Pandas库并创建一个ExcelWriter对象。代码示例如下:
import pandas as pd
# 创建ExcelWriter对象
writer = pd.ExcelWriter('output.xlsx')
上面的代码中,我们创建了一个名为output.xlsx的ExcelWriter对象,后续操作将数据保存到这个Excel文件中。
2. 将DataFrame写入Excel文件
利用ExcelWriter对象,我们可以将Pandas的DataFrame数据写入Excel文件。代码示例如下:
# 创建一个示例DataFrame
data = {'Name': ['Alice', 'Bob', 'Charlie'],
'Age': [25, 30, 35],
'Score': [85, 90, 95]}
df = pd.DataFrame(data)
# 写入Excel文件
df.to_excel(writer, sheet_name='Sheet1', index=False)
在上面的示例中,我们创建了一个DataFrame对象df,并将其保存到Excel文件的Sheet1中,同时设置index=False参数表示不保存DataFrame的索引。
3. 支持多个Sheet
ExcelWriter支持在一个Excel文件中创建多个Sheet,并分别保存不同的DataFrame数据。示例代码如下:
# 创建第二个示例DataFrame
data2 = {'ID': [1, 2, 3],
'City': ['New York', 'Los Angeles', 'Chicago'],
'Population': [8000000, 4000000, 3000000]}
df2 = pd.DataFrame(data2)
# 写入第二个Sheet
df2.to_excel(writer, sheet_name='Sheet2', index=False)
在上面的代码中,我们创建了一个名为Sheet2的Sheet,并将第二个DataFrame数据保存到这个Sheet中。
4. 保存Excel文件
在完成所有需要写入的数据之后,别忘了最后保存Excel文件并关闭ExcelWriter对象。示例代码如下:
# 保存Excel文件
writer.save()
通过writer.save()方法,我们将之前写入的所有数据保存到output.xlsx文件中,并且释放资源。
运行结果
当我们运行上面的代码后,会生成一个名为output.xlsx的Excel文件,打开这个文件后可以看到两个Sheet分别保存了我们写入的两个DataFrame数据,每个Sheet中的数据分别对应之前创建的DataFrame中的数据。
通过这篇文章的介绍,读者可以学习如何使用Pandas的ExcelWriter类将DataFrame数据保存到Excel文件中,方便日常的数据处理和分析工作。
 极客教程
极客教程