WordPress 安装
WordPress 的系统需求
- 数据库 - MySQL 5.0+
-
Web 服务器 –
- WAMP(Windows)
-
LAMP(Linux)
-
XAMP(跨平台)
-
MAMP(Macintosh)
-
操作系统 - 跨平台
-
浏览器支持 - Internet Explorer 8+、Firefox、Google Chrome、Safari、Opera
下载 WordPress
当你打开链接https://wordpress.org/download/时,你会看到以下截屏。
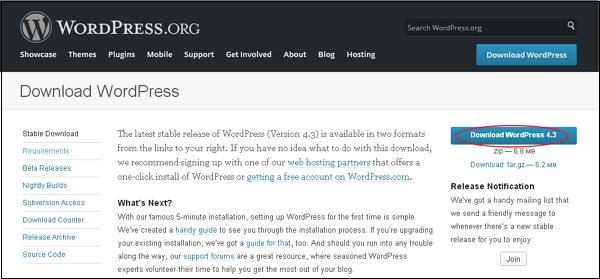
创建存储数据库
- WordPress需要MySQL数据库。因此,请创建一个具有用户名/密码的新的空数据库(例如,用户名为“root”,密码为“root”,或者您可以根据自己的便利进行设置)。
-
然后,您可以按照进一步讨论的安装过程继续进行。
设置向导
将WordPress设置到您的系统中非常容易。以下步骤描述了如何在系统上本地设置WordPress。
步骤(1) - 解压下载的WordPress文件夹,并将其上传到Web服务器或本地主机。
步骤(2) - 打开浏览器,导航到WordPress文件路径,然后您将会得到WordPress安装程序的第一个屏幕,如下图所示。在我们的例子中,路径为 localhost/ <您的wordpress文件夹>。
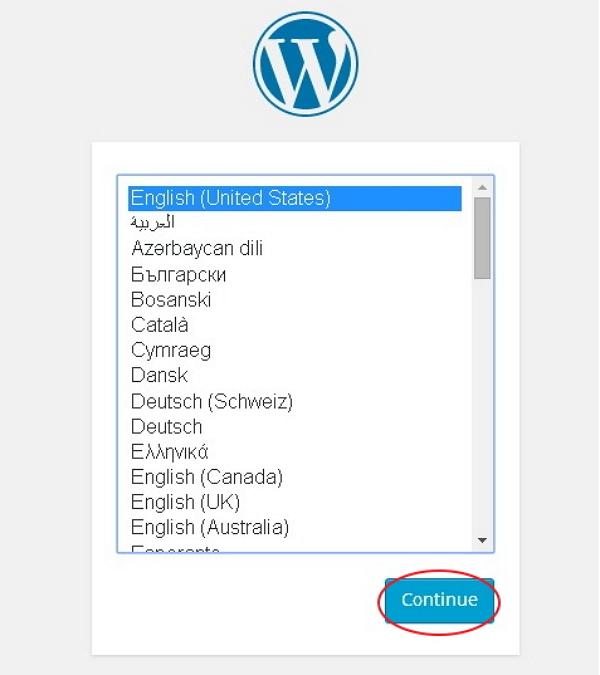
选择你的WordPress语言,并点击 继续 。
步骤(3) - 在这一步中,您可以查看安装WordPress之前所需的数据库信息。
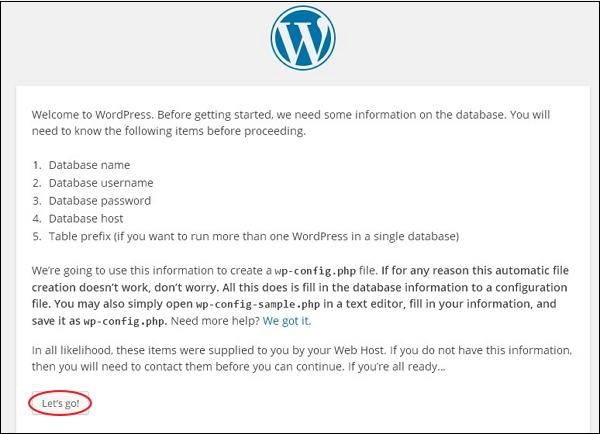
步骤(4) - 在这里,您需要根据以下说明在MySQL数据库中填写信息。
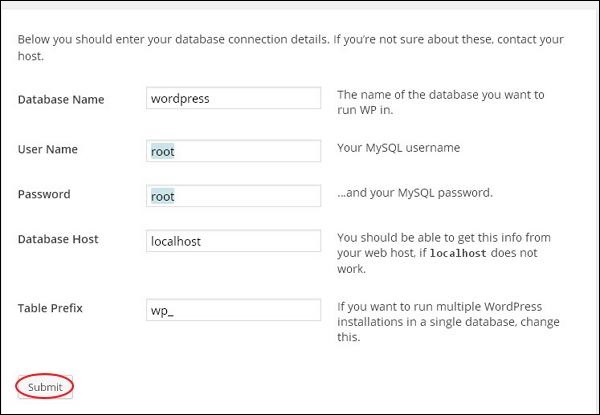
- 数据库名称 - 输入你在MySQL数据库中为WordPress创建的数据库名称。
-
用户名 - 输入你的MySQL数据库的用户名。
-
密码 - 输入你为MySQL数据库设置的密码。
-
数据库主机 - 输入主机名,默认为localhost。
-
表前缀 - 用于在数据库表中添加前缀,以便在同一数据库上运行多个站点。采用默认值。
填写完所有信息后,点击 提交 按钮。
步骤(5) - WordPress检查数据库设置并显示确认页面,如下所示:
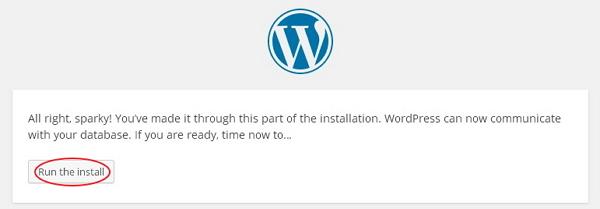
点击 运行安装
步骤(6) - 输入管理员信息。
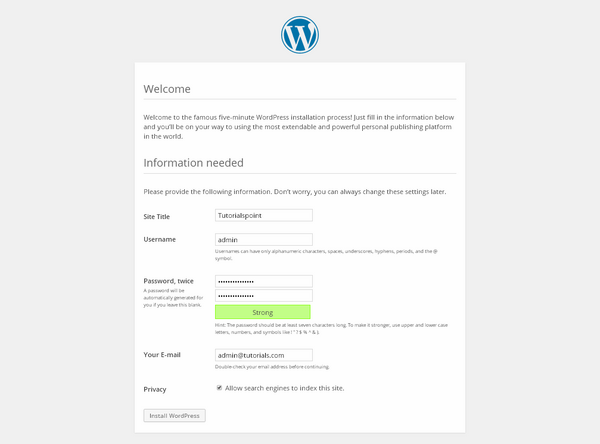
它包含以下字段−
- 站点标题 −在WordPress中输入要创建的站点的名称。
-
用户名 −在WordPress登录时按照您的选择输入用户名。
-
密码两次 −输入密码两次以保护您的站点。
-
您的电子邮件 −输入您的电子邮件地址,以便恢复密码或获取任何更新。
-
隐私 −在勾选复选框后允许搜索引擎对此站点进行索引。
填写所有信息后,点击 安装WordPress 按钮。
步骤(7) −安装成功后,您将获得一个屏幕,显示如下成功信息。
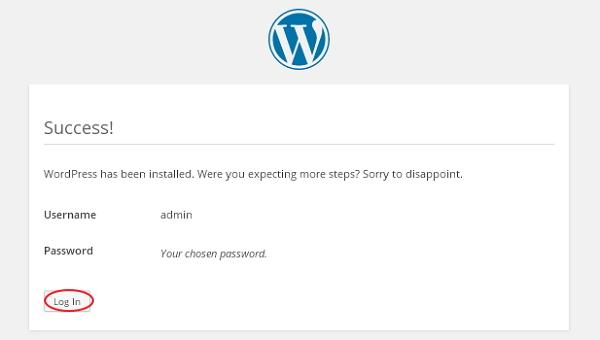
您可以查看在WordPress中添加的用户名和密码详细信息。
点击 登录 按钮。
步骤(8) - 点击登录后,您将获得一个WordPress管理员面板,如下所示。
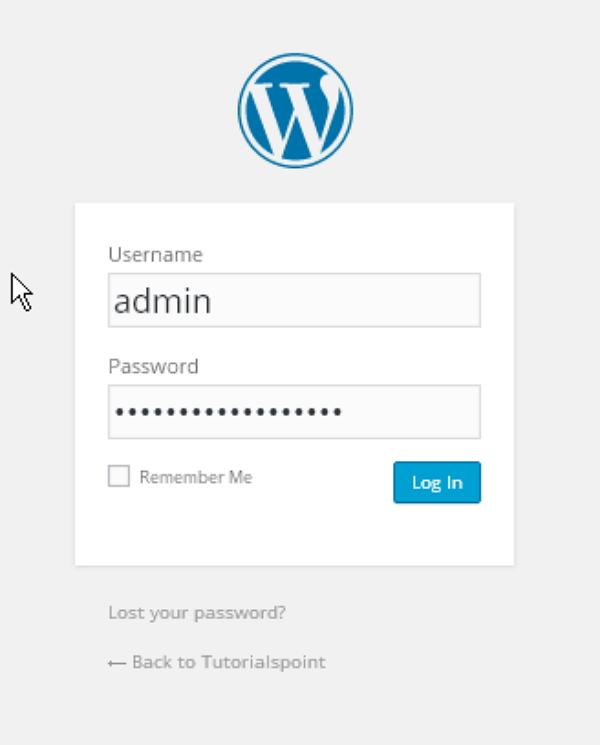
在安装过程中,输入您在第6步中提供的用户名和密码,然后点击 登录 按钮。
 极客教程
极客教程