如何在VS Code中使用Git
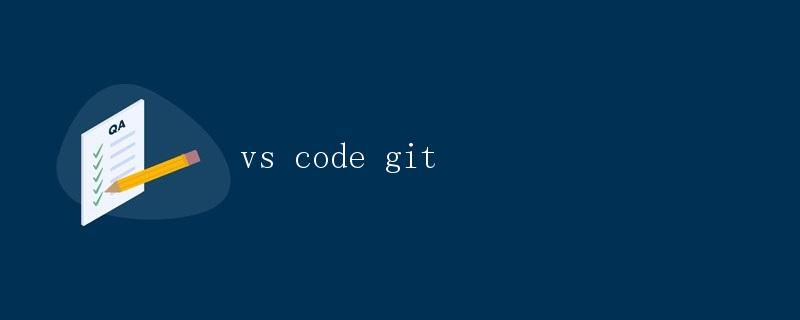
在软件开发中,版本控制是非常重要的一环。Git作为当前最流行的版本控制系统之一,被广泛应用于各种项目中。而VS Code作为一款轻量级的集成开发环境,也提供了很好的Git集成功能,使得开发者可以方便地管理项目代码并与团队成员协作。本文将详细介绍如何在VS Code中使用Git进行版本控制。
安装Git和VS Code
首先,确保你的电脑上已经安装了Git和VS Code。如果没有安装,可以分别在Git官网和VS Code官网上下载并安装。
Git官网:https://git-scm.com/
VS Code官网:https://code.visualstudio.com/
安装完成后,打开VS Code,并按下快捷键`Ctrl + “调出终端,输入以下命令来验证是否安装成功:
git --version
如果成功显示Git的版本号,则表明Git安装成功。
在VS Code中初始化Git仓库
在VS Code中打开一个已有的项目文件夹,或新建一个项目文件夹。然后按下快捷键Ctrl + Shift + P调出命令面板,在命令面板中输入Git: Initialize Repository并选择该命令,VS Code会自动在当前项目文件夹中初始化一个Git仓库。
如果想要在某个特定的文件夹下初始化Git仓库,可以在终端中使用cd命令切换到该文件夹下,然后执行git init命令。
提交代码到Git仓库
在VS Code中,打开要提交的文件,在文件编辑区域右键点击选择Git: Stage Changes将文件添加到暂存区。然后按下快捷键Ctrl + Enter或者在源代码管理视图中点击√按钮来提交代码。
提交代码时,需要填写提交信息,描述本次提交的内容。提交信息应该简明扼要,表达清楚本次提交的目的和修改内容。填写完提交信息后,按下Enter键确认提交。
查看提交记录和分支
在VS Code的源代码管理面板中,可以轻松地查看提交记录和分支情况。在源代码管理面板的底部工具栏中,可以切换到提交、分支等选项卡,查看提交历史和分支列表。
通过提交历史,可以了解项目的修改情况和开发进度;通过分支列表,可以进行分支的创建、切换和合并操作。在团队协作中,分支管理是非常重要的,能够有效地减少代码冲突和管理代码版本。
远程仓库操作
除了本地Git仓库,VS Code还支持与远程仓库进行交互。通过在VS Code的源代码管理面板中配置远程仓库地址,可以实现代码的推送和拉取操作。
在源代码管理面板的底部工具栏中,点击...按钮,选择推送或拉取,即可将代码同步到远程仓库或从远程仓库获取最新代码。在团队协作中,保持本地代码与远程仓库同步是非常重要的,可以避免代码丢失和冲突。
解决代码冲突
在团队协作开发中,经常会遇到代码冲突的情况。代码冲突是指多个开发者同时修改了同一个文件的同一部分,导致无法自动合并。这时需要手动解决代码冲突。
在VS Code中,当拉取代码或合并分支时,如果出现代码冲突,会在编辑器中提示冲突的地方,并在源代码管理面板中显示冲突文件。可以通过手动修改代码,并标记冲突的区域,然后提交解决冲突后的代码。
版本回退
有时候在开发过程中,可能会出现代码错误或者不符合预期的情况,这时就需要进行版本回退。在VS Code中,可以通过源代码管理面板中的提交选项卡,查看提交历史记录,找到想要回退的版本,点击...按钮选择撤销提交即可回退到指定的版本。
版本回退需要谨慎操作,避免误删重要内容。
总结
通过本文的介绍,相信大家已经了解了如何在VS Code中使用Git进行版本控制。Git是一个非常强大的工具,能够有效地帮助我们管理项目代码,与团队成员协作。在日常开发中,熟练掌握Git的基本操作,可以提高开发效率,减少错误和冲突。
 极客教程
极客教程