如何使用VSCode终端
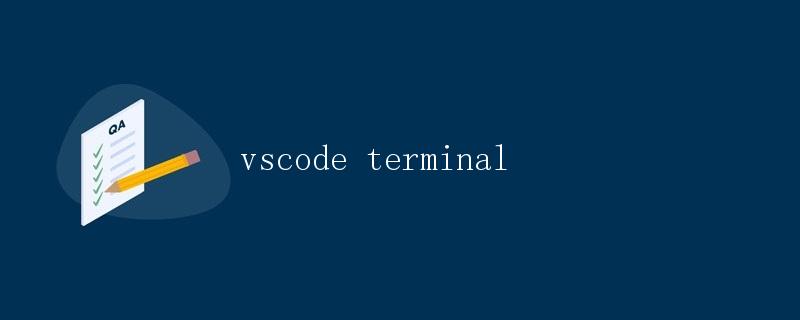
1. 简介
VSCode(Visual Studio Code)是一款轻量级的代码编辑器,它受到广大开发者的喜爱。VSCode提供了强大的终端功能,方便我们在同一个编辑器环境下进行代码编辑和命令行操作。本文将详细介绍如何在VSCode中使用终端,包括终端的打开、关闭、切换、运行和调试等功能。
2. 打开终端
打开VSCode后,我们可以通过点击页面右下角的终端图标,或使用快捷键
“`Ctrl+`(Grave Accent键)“`来打开终端。打开终端后,我们可以看到一个嵌在VSCode底部的面板,用于输入命令和查看输出。
3. 关闭终端
如果想要关闭终端,可以直接点击终端底部的关闭按钮。也可以使用快捷键
“`Ctrl+` (Grave Accent键)“`来关闭终端。
4. 切换终端
VSCode支持多个终端的同时运行,我们可以通过点击终端面板顶部的加号图标或使用快捷键
“`Ctrl+Shift+` (Grave Accent键)“`来新建终端。
通过点击终端面板顶部的下拉菜单,我们可以看到当前打开的终端列表。我们可以切换和选择不同的终端来执行命令。
5. 运行命令
在终端中,我们可以像在命令行窗口中一样,执行各种命令。例如,我们可以在终端中输入
“`npm install“`来安装项目的依赖包。
如果我们想要直接运行代码文件,可以在终端中输入文件执行命令。例如,如果我们有一个Python文件hello.py,可以在终端中输入
“`python hello.py“`来运行该文件。
6. 调试代码
在VSCode中,我们可以使用终端来调试代码。如果我们在代码中设置了断点,可以使用终端来启动调试过程。
首先,我们需要在代码中设置断点。在需要设置断点的代码行左侧点击鼠标左键,即可添加断点。然后,我们可以通过点击终端工具栏上的调试图标或使用快捷键
“`F5“`来启动调试。
在终端中,我们可以看到代码的执行过程。我们可以通过停止、继续、单步运行等按钮来控制调试过程。
7. 终端设置
VSCode提供了一些终端设置,可以帮助我们在终端中获得更好的开发体验。
7.1 终端类型
我们可以在VSCode中设置终端的类型,包括PowerShell、Command Prompt、Git Bash等。默认情况下,VSCode使用默认的Shell来作为终端类型。我们可以通过点击终端面板右上角的下拉按钮来选择终端类型。
7.2 终端外观
我们可以通过修改终端配置文件来自定义终端的外观。VSCode默认使用JSON文件进行终端配置。我们可以通过打开终端面板的下拉菜单,选择
“`Configure Terminal Settings“`来编辑终端配置文件。
在终端配置文件中,我们可以设置字体、颜色、光标样式等终端外观相关的选项。
结论
本文详细介绍了如何使用VSCode终端。通过使用VSCode终端,我们可以在同一个编辑器中进行代码编辑和命令行操作,大大提高了开发效率。我们可以通过打开、关闭、切换终端来完成不同的任务,运行和调试代码也非常方便。同时,VSCode还提供了一些终端设置选项,可以帮助我们获得更好的开发体验。
 极客教程
极客教程