Vim 使用 Vim 作为 IDE
我们可以配置 Vim 以将其用作 IDE。在本节中,我们将讨论以下内容:
- 语法高亮
- 智能缩进
- 弹跳
- 执行 shell 命令
- 配置 ctags 和 csope
- 自动补全和自动建议
语法高亮
语法高亮是 IDE 的重要特性之一。要启用语法高亮,请使用以下命令:
:syntax on
例如,下面的图片展示了C代码的语法高亮-
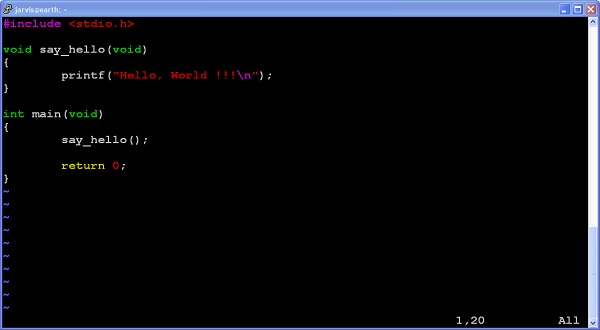
要禁用语法高亮,请使用-
:syntax off
当禁用语法高亮时,将显示以下输出 –
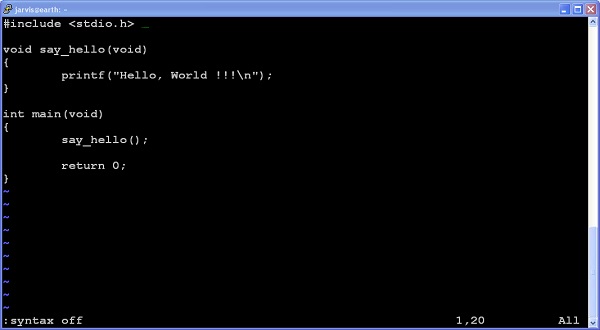
智能缩进
要执行自动和智能缩进,请使用以下命令:
: set autoindent
: set smartindent
另外,您可以使用以下命令来自动缩进C代码:
: set cindent
跳转
如果你使用的编程语言使用花括号来组合多个语句,那么%键将是你的好朋友。这个键能够快速地在花括号的开始和结束之间跳转。
例如,如果你当前在第11行并执行%命令,则光标会跳转到第4行。下面的图片展示了这个过程。
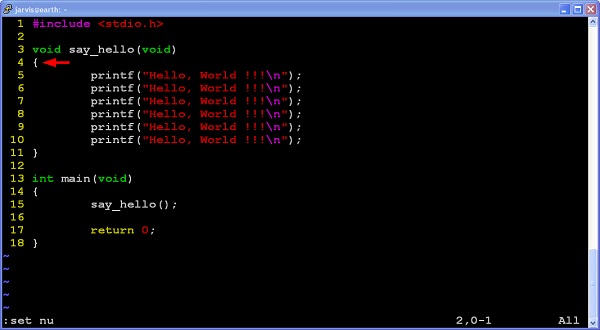
执行shell命令
从Vim编辑器中执行单个命令的用户-
:!<command>
例如,要执行pwd命令,请使用以下语法 –
:!pwd
然而,如果你想执行多个shell命令,那么执行以下命令 –
:shell
上述命令将给您终端访问权限,您可以在此执行多个命令。完成后,只需输入退出命令,即可返回到Vim会话。
配置ctags和cscope
ctags和cscope的组合提供了许多有用的功能,如转到函数定义、转到函数声明、查找函数调用、搜索文件等。执行以下步骤来配置这些工具−
- 使用以下命令生成标签−
$ ctags <file>
这个命令将生成名为tags的新文件
- 使用以下命令将标签文件提供给vim –
:set tags = tag
- 现在将光标移动到函数名称下方,按下Ctrl + ]以跳转到函数定义。
- 使用 Ctrl + t 回到先前的位置。
要安装和配置cscope,请按照以下步骤操作:
- 安装cscope
$ sudo apt-get install cscope
- 生成ctags并启动主窗口
$ cscope –R
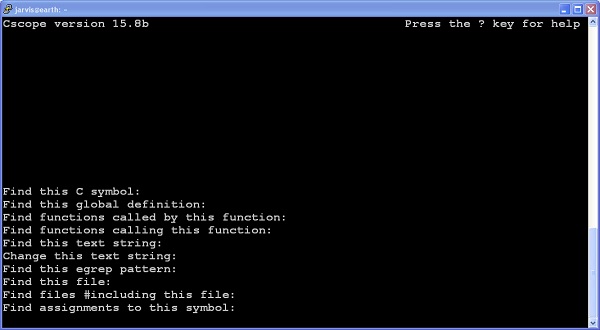
- 用户使用Ctrl + D关闭cscope窗口
自动完成和自动建议
可以使用以下命令进行自动完成 –
| 序号 | 命令和说明 |
|---|---|
| 1 | Ctrl + x Ctrl + N 单词补全 |
| 2 | Ctrl + x Ctrl + L 行补全 |
| 3 | Ctrl + x Ctrl + F 文件名补全 |
请注意,我们必须在插入模式下使用这些命令。
 极客教程
极客教程