Python 3 – Tkinter Frame
Frame小部件对于以某种友好的方式对其他小部件进行分组和组织过程非常重要。 它的工作方式类似于容器,它负责安排其他小部件的位置。
它使用屏幕上的矩形区域来组织布局并提供这些小部件的填充。 Frame还可以用作基础类来实现复杂的小部件。
语法
以下是创建此小部件的简单语法 –
w = Frame ( 父窗口, 选项, ... )
参数
- 父窗口 − 这代表父窗口。
-
选项 − 以下是此小部件的最常用选项列表。 这些选项可以用逗号分隔的键值对形式使用。
| 序号 | 选项和描述 |
|---|---|
| 1 | bg 标签和指示器后面显示的常规背景颜色。 |
| 2 | bd 指示器周围的边框大小。 默认为2个像素。 |
| 3 | cursor 如果将此选项设置为光标名称(箭头,点等),则当光标悬停在复选框上方时,鼠标光标将更改为该模式。 |
| 4 | height 新框架的垂直尺寸。 |
| 5 | highlightbackground 框架没有焦点时聚焦突出显示的颜色。 |
| 6 | highlightcolor 突出显示具有焦点时显示的颜色。 |
| 7 | highlightthickness 聚焦突出显示的厚度。 |
| 8 | relief 使用默认值,relief = FLAT,复选框不会从其背景中突出。 您可以将此选项设置为任何其他样式之一 |
| 9 | width 复选框的默认宽度由显示的图像或文本的大小确定。 您可以将此选项设置为许多字符,并且复选框将始终具有这么多字符的空间。 |
示例
尝试自己执行以下示例 –
# !/usr/bin/python3
from tkinter import *
root = Tk()
frame = Frame(root)
frame.pack()
bottomframe = Frame(root)
bottomframe.pack( side = BOTTOM )
redbutton = Button(frame, text = "Red", fg = "red")
redbutton.pack( side = LEFT)
greenbutton = Button(frame, text = "Brown", fg="brown")
greenbutton.pack( side = LEFT )
bluebutton = Button(frame, text = "Blue", fg = "blue")
bluebutton.pack( side = LEFT )
blackbutton = Button(bottomframe, text = "Black", fg = "black")
blackbutton.pack( side = BOTTOM)
root.mainloop()
结果
当上面的代码被执行时,它会产生以下结果-
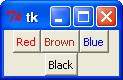
 极客教程
极客教程