PyQT5 QMessageBox
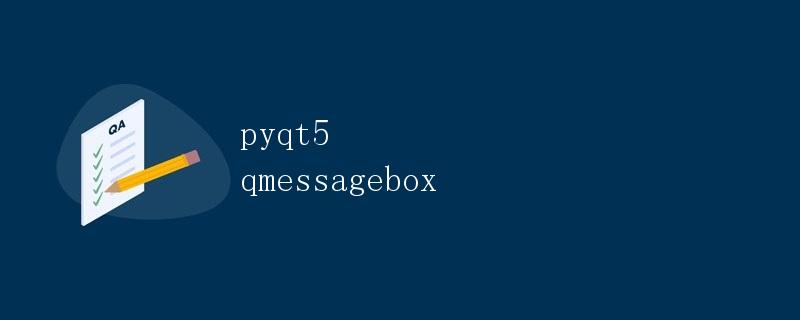
简介
PyQt5 是一个用于创建跨平台的图形用户界面(GUI)应用程序的工具包。其中的 QMessageBox 类是一个常用的对话框类,用于显示带有不同图标和按钮的消息框。本篇文章将详细介绍 PyQT5 QMessgeBox 的使用方法和示例。
安装
在开始之前,我们需要先安装 PyQt5。可以通过 pip 命令来进行安装:
pip install PyQt5
创建 QApplication
在使用 QMessageBox 之前,我们需要先创建一个 QApplication 对象。QApplication 是 PyQt5 中所有 GUI 应用程序的基础类,它提供了事件处理和应用程序管理等功能。以下是创建 QApplication 的示例代码:
import sys
from PyQt5.QtWidgets import QApplication
app = QApplication(sys.argv)
在上面的代码中,我们导入了 sys 和 QApplication 两个模块。然后通过 QApplication(sys.argv) 创建了一个 QApplication 对象。sys.argv 是一个命令行参数列表,用于从命令行接收外部参数。
显示基本对话框
PyQt5 的 QMessageBox 类提供了几种不同图标和按钮的对话框,让我们能够根据需要来显示特定类型的对话框。以下是最基本的对话框示例:
from PyQt5.QtWidgets import QApplication, QMessageBox
app = QApplication([])
msg_box = QMessageBox()
msg_box.setIcon(QMessageBox.Information)
msg_box.setText("这是一条消息")
msg_box.setWindowTitle("提示")
msg_box.setStandardButtons(QMessageBox.Ok)
result = msg_box.exec_()
在上面的示例中,我们首先创建了一个 QMessageBox 对象,然后使用 setIcon() 方法设置了对话框的图标类型(QMessageBox.Information 表示信息图标),setText() 方法设置了对话框的消息内容,setWindowTitle() 方法设置了对话框的标题,setStandardButtons() 方法设置了对话框的标准按钮(这里我们只设置了一个 OK 按钮)。
最后,我们调用了 exec_() 方法来显示对话框,并等待用户操作。当用户点击了 OK 按钮后,exec_() 方法会返回一个结果码,我们可以根据结果码来判断用户的选择。
显示不同类型的图标
QMessageBox 提供了多种不同类型的图标,用于显示不同的消息类型。以下是可以使用的图标类型:
- QMessageBox.NoIcon:无图标
- QMessageBox.Information:信息图标
- QMessageBox.Warning:警告图标
- QMessageBox.Critical:严重错误图标
- QMessageBox.Question:疑问图标
以下是示例代码:
from PyQt5.QtWidgets import QApplication, QMessageBox
app = QApplication([])
# 信息对话框
msg_box = QMessageBox()
msg_box.setIcon(QMessageBox.Information)
msg_box.setText("这是一条信息消息")
msg_box.setWindowTitle("信息")
msg_box.setStandardButtons(QMessageBox.Ok)
msg_box.exec_()
# 警告对话框
warning_box = QMessageBox()
warning_box.setIcon(QMessageBox.Warning)
warning_box.setText("这是一条警告消息")
warning_box.setWindowTitle("警告")
warning_box.setStandardButtons(QMessageBox.Ok)
warning_box.exec_()
# 错误对话框
error_box = QMessageBox()
error_box.setIcon(QMessageBox.Critical)
error_box.setText("这是一条错误消息")
error_box.setWindowTitle("错误")
error_box.setStandardButtons(QMessageBox.Ok)
error_box.exec_()
# 疑问对话框
question_box = QMessageBox()
question_box.setIcon(QMessageBox.Question)
question_box.setText("这是一条疑问消息")
question_box.setWindowTitle("疑问")
question_box.setStandardButtons(QMessageBox.Ok)
question_box.exec_()
显示不同类型的按钮
除了不同类型的图标,QMessageBox 还提供了不同类型的按钮,用于满足用户不同的操作需求。以下是可以使用的标准按钮类型:
- QMessageBox.Ok:确定按钮
- QMessageBox.Open:打开按钮
- QMessageBox.Save:保存按钮
- QMessageBox.Cancel:取消按钮
- QMessageBox.Close:关闭按钮
- QMessageBox.Apply:应用按钮
- QMessageBox.Reset:重置按钮
- QMessageBox.Help:帮助按钮
- QMessageBox.Yes:是按钮
- QMessageBox.No:否按钮
- QMessageBox.Discard:放弃按钮
- QMessageBox.YesToAll:全部是按钮
- QMessageBox.NoToAll:全部否按钮
- QMessageBox.SaveAll:全部保存按钮
- QMessageBox.Abort:中止按钮
- QMessageBox.Retry:重试按钮
- QMessageBox.Ignore:忽略按钮
以下是示例代码:
from PyQt5.QtWidgets import QApplication, QMessageBox
app = QApplication([])
# 确定按钮
ok_box = QMessageBox()
ok_box.setIcon(QMessageBox.Information)
ok_box.setText("这是一条信息消息")
ok_box.setWindowTitle("信息")
ok_box.setStandardButtons(QMessageBox.Ok)
ok_box.exec_()
# 确定和取消按钮
ok_cancel_box = QMessageBox()
ok_cancel_box.setIcon(QMessageBox.Information)
ok_cancel_box.setText("这是一条信息消息")
ok_cancel_box.setWindowTitle("信息")
ok_cancel_box.setStandardButtons(QMessageBox.Ok | QMessageBox.Cancel)
ok_cancel_box.exec_()
# 是、否和取消按钮
yes_no_cancel_box = QMessageBox()
yes_no_cancel_box.setIcon(QMessageBox.Question)
yes_no_cancel_box.setText("这是一条疑问消息")
yes_no_cancel_box.setWindowTitle("疑问")
yes_no_cancel_box.setStandardButtons(QMessageBox.Yes | QMessageBox.No | QMessageBox.Cancel)
yes_no_cancel_box.exec_()
获取用户的选择
当用户点击了对话框上的按钮后,我们可以通过 exec_() 方法的返回结果来获取用户的选择。以下是示例代码:
from PyQt5.QtWidgets import QApplication, QMessageBox
app = QApplication([])
reply = QMessageBox.question(None, '示例', '你喜欢 PyQt5 吗?', QMessageBox.Yes | QMessageBox.No, QMessageBox.No)
if reply == QMessageBox.Yes:
print('你喜欢 PyQt5!')
else:
print('你不喜欢 PyQt5。')
运行以上代码,会显示一个带有 “你喜欢 PyQt5 吗?” 的对话框,用户可以选择 “是” 或 “否”。当用户点击了某个按钮后,exec_() 方法会返回该按钮对应的结果码。我们通过结果码来判断用户的选择,并执行相应的操作。
自定义按钮的文本
除了使用标准按钮外,我们还可以自定义按钮的文本。可以使用 addButton() 方法来添加自定义按钮,并通过 clickedButton() 方法来获取用户点击的按钮。以下是示例代码:
from PyQt5.QtWidgets import QApplication, QMessageBox
app = QApplication([])
msg_box = QMessageBox()
msg_box.setIcon(QMessageBox.Question)
msg_box.setText("这是一条疑问消息")
msg_box.setWindowTitle("疑问")
yes_btn = msg_box.addButton("是", QMessageBox.YesRole)
no_btn = msg_box.addButton("否", QMessageBox.NoRole)
msg_box.exec_()
if msg_box.clickedButton() == yes_btn:
print('你选择了 "是".')
else:
print('你选择了 "否".')
自定义消息框的图标
除了使用 QMessageBox 提供的图标外,我们还可以自定义消息框的图标。可以使用 setIconPixmap() 方法来设置消息框的图标。以下是示例代码:
from PyQt5.QtWidgets import QApplication, QMessageBox
from PyQt5.QtGui import QPixmap
app = QApplication([])
msg_box = QMessageBox()
msg_box.setIconPixmap(QPixmap("custom_icon.png"))
msg_box.setText("这是一条自定义图标的消息")
msg_box.setWindowTitle("自定义图标")
msg_box.setStandardButtons(QMessageBox.Ok)
msg_box.exec_()
在上面的示例中,我们通过 setIconPixmap() 方法将一个自定义图标添加到消息框中。这里我们使用了 custom_icon.png 文件作为自定义图标,可以将其替换为自己想要使用的图标文件。
设置消息对话框的详细信息和帮助信息
QMessageBox 还提供了设置详细信息和帮助信息的方法。以下是示例代码:
from PyQt5.QtWidgets import QApplication, QMessageBox
app = QApplication([])
msg_box = QMessageBox()
msg_box.setIcon(QMessageBox.Information)
msg_box.setText("这是一条消息")
msg_box.setInformativeText("这是详细信息")
msg_box.setDetailedText("这是更详细的信息")
msg_box.setStandardButtons(QMessageBox.Ok)
msg_box.exec_()
在上面的示例中,我们使用 setInformativeText() 方法设置了详细信息的内容,使用 setDetailedText() 方法设置了更详细信息的内容。用户可以点击消息框右下角的 “详细信息” 按钮来查看详细和更详细的信息。
设置消息框的默认按钮
可以使用 setDefaultButton() 方法来设置消息框的默认按钮类型。以下是示例代码:
from PyQt5.QtWidgets import QApplication, QMessageBox
app = QApplication([])
msg_box = QMessageBox()
msg_box.setIcon(QMessageBox.Information)
msg_box.setText("这是一条消息")
msg_box.setDefaultButton(QMessageBox.Cancel)
msg_box.setStandardButtons(QMessageBox.Ok | QMessageBox.Cancel)
msg_box.exec_()
在上面的示例中,我们使用 setDefaultButton() 方法将默认按钮设置为 “取消”,这样当用户按下回车键时,”取消” 按钮会被触发。
小结
本文介绍了如何使用 PyQT5 的 QMessageBox 类创建不同类型的消息框。我们学习了如何显示基本的对话框,如何显示不同类型的图标和按钮,如何获取用户的选择,以及如何自定义按钮、图标以及其他属性。使用 QMessageBox,我们可以方便地向用户显示消息并获取用户的反馈。
通过深入了解 QMessageBox 的使用方法,我们可以为用户提供更好的交互体验,并根据用户的选择执行相关操作。
 极客教程
极客教程