如何在Linux下使用screen工具管理会话
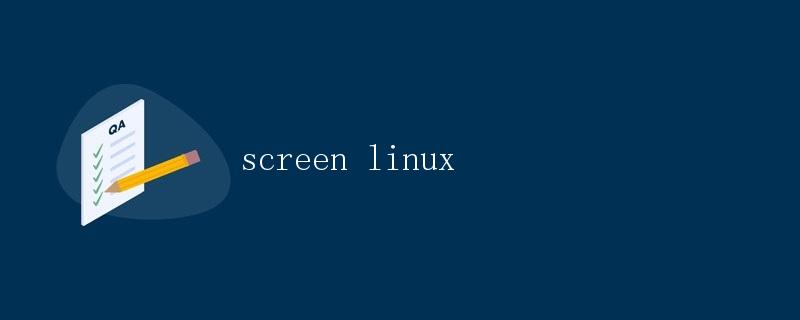
简介
在Linux操作系统中,有时候我们需要同时运行多个终端会话或程序,但是由于终端窗口的限制,我们无法方便地进行管理。这时候就可以借助screen这个强大的工具来帮助我们进行会话的管理。screen可以让我们在一个终端窗口中创建多个虚拟终端,从而实现多个会话的并行操作。本文将详细介绍如何在Linux下使用screen工具进行会话管理。
安装
screen工具在大多数Linux发行版中均自带,所以大部分情况下我们无需再次安装。如果你不确定是否已经安装了screen,可以通过以下命令进行检查:
screen --version
如果显示版本号,则表示screen已经安装;如果未安装,则可以通过以下命令安装:
sudo apt-get update
sudo apt-get install screen
开始使用
启动screen会话
要启动screen会话,只需在终端中输入以下命令:
screen
这将在当前终端中启动一个新的screen会话。接下来我们将看到一个欢迎信息并进入一个新的shell提示符(如下图所示):
Welcome to screen. Use "Ctrl-a ?" to get help.
[screen开启后,此处显示shell提示符]
基本操作
一旦进入screen会话,我们就可以使用一些基本的操作来管理会话,以下是一些常用的操作或快捷键:
Ctrl-a c:创建一个新的窗口Ctrl-a n:切换到下一个窗口Ctrl-a p:切换到上一个窗口Ctrl-a ":显示所有窗口的列表Ctrl-a d:暂时离开screen会话(会话仍在后台运行)screen -r:重新连接到之前的screen会话
多窗口操作
screen最大的用处之一就是可以在一个终端窗口中同时运行多个窗口。通过Ctrl-a c可以创建新窗口,通过Ctrl-a n和Ctrl-a p可以切换不同的窗口。我们可以在不同窗口中同时进行不同的操作,极大地提高了工作效率。
分屏操作
除了多窗口操作,screen还支持在同一个窗口中进行分屏操作。通过Ctrl-a S可以水平分割窗口,通过Ctrl-a |则可以垂直分割窗口。分屏后可以使用Ctrl-a <Tab>或Ctrl-a <方向键>在不同的窗格中进行切换。
会话管理
可以通过以下命令来查看当前运行的screen会话:
screen -ls
可以看到类似如下的输出:
There is a screen on:
7996.pts-0.hostname (Attached)
1 Socket in /var/run/screen/S-username.
重新连接会话
如果我们暂时离开了screen会话,可以通过以下命令重新连接到之前的会话:
screen -r
如果有多个会话,则可以通过以下命令列出所有会话并选择要重新连接的会话:
screen -ls
screen -r [会话ID]
结束screen会话
当我们不再需要screen会话时,可以使用以下命令彻底终止会话:
exit
示例
假设我们需要同时运行一个ping命令和一个top命令,并且监控它们的输出,我们可以使用screen来实现:
- 启动
screen会话:
screen
- 在一个窗口中执行
ping命令:
ping www.google.com
- 创建一个新窗口并在其中执行
top命令:
Ctrl-a c
top
- 使用
Ctrl-a n和Ctrl-a p在不同窗口中进行切换,并观察ping和top的输出。
总结
screen是一个非常实用的工具,可以大大提高在Linux系统下的命令行操作效率。通过本文的介绍,相信你已经了解了如何使用screen进行会话管理,包括创建多个窗口、分屏操作和会话的管理等。
 极客教程
极客教程