JIRA 安装
在本章中,我们将学习如何在您的系统上安装JIRA。
要注意的重要点
- JIRA是一个Web应用程序,为同一公司/项目的某个个人或一组请求用户提供私有网站。
-
JIRA可以在服务器端作为Windows服务运行。
-
JIRA是一个纯Java应用程序,支持所有满足JDK/JRE要求的操作系统平台,如Windows,Linux的不同版本或MAC等。
-
JIRA支持所有流行的浏览器,如Chrome,IE,Mozilla和Safari。
-
它也支持移动浏览器在移动视图中使用。
系统要求
由于JIRA是一个Web应用程序,它遵循客户端/服务器概念。这意味着JIRA可以集中安装在服务器上,用户可以通过Web浏览器使用网站从任何计算机与之交互。
- 浏览器 - 必须启用JavaScript,建议用户不要使用任何阻止脚本工具如 NoScript 以完整地使用JIRA功能。
-
JDK/JRE - 建议使用最新版本的JRE/JDK。JIRA 6.4建议使用JRE/JDK版本8。
由于我们的范围是作为终端用户使用JIRA应用程序,我们可以忽略服务器端的要求。
服务器端安装
- JIRA遵循客户端/服务器概念。在服务器端,必须先安装JIRA,然后再作为终端用户使用。
-
在服务器端,JIRA必须连接关系数据库以存储问题/应用程序数据。
-
从以下链接下载JIRA Windows Installer.exe 文件 – https://www.atlassian.com/software/jira/download?_ga=1.28526460.1787473978.1 488778536。
-
选择操作系统类型,然后点击下载。
以下屏幕截图显示如何下载指定操作系统的 .exe 文件。
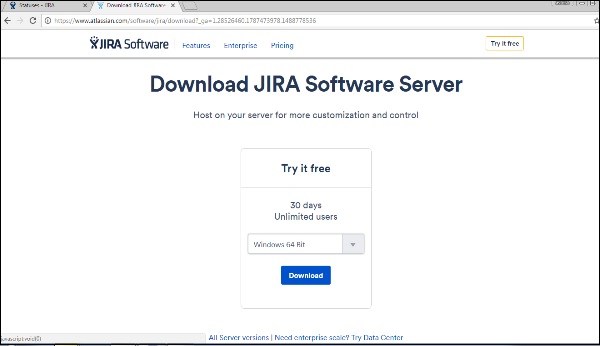
运行 .exe 文件以运行安装向导。以下截图显示已下载的 .exe 文件。
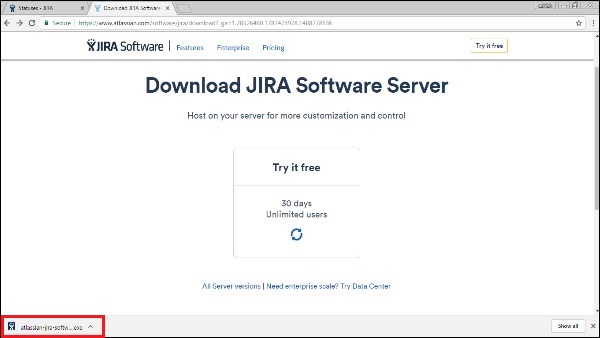
点击.exe文件后,将显示 运行 确认弹窗,请点击运行。下图显示了运行确认弹窗。
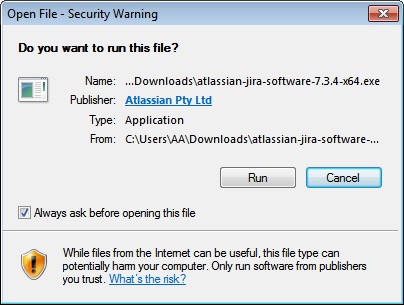
以下是JIRA安装向导显示的内容,请点击“下一步”。
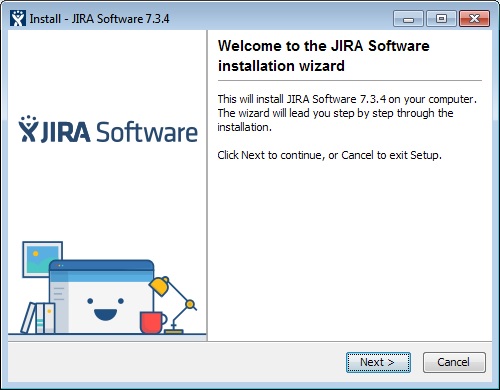
根据以下屏幕截图选择适当的安装选项,然后点击“下一步”。
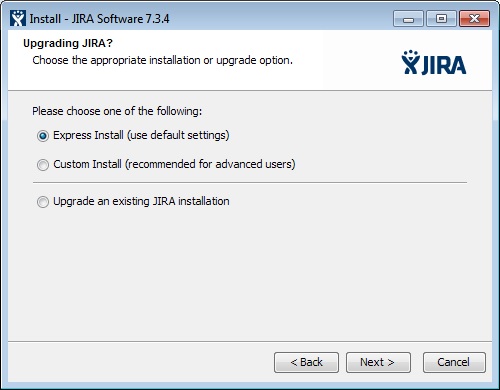
安装摘要显示了目标目录、主目录、TCP端口等信息,如下图所示。
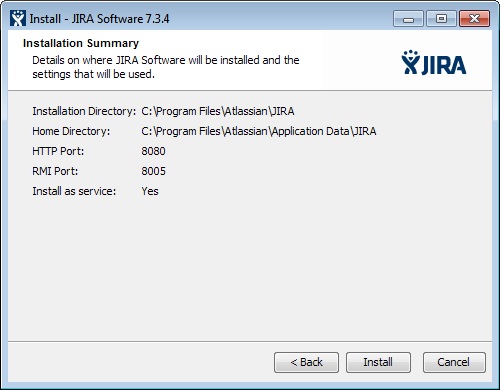
点击安装。JIRA将开始安装,如下屏幕截图所示。安装过程需要几分钟时间。
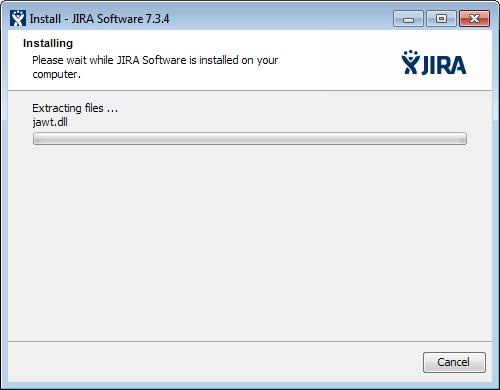
安装完成后,如果勾选了“立即启动JIRA Software 7.3.4”复选框,JIRA将会自动启动。然后点击“下一步”,如果没有勾选该选项,则可以通过相应的Windows开始菜单快捷方式访问。
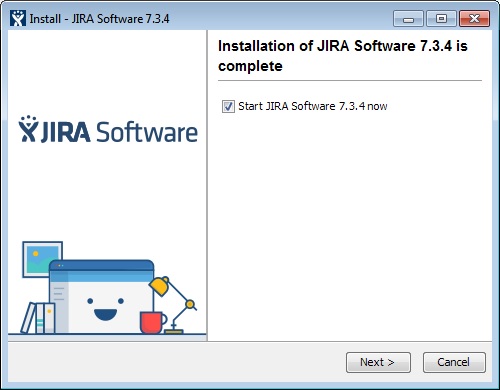
点击”完成”按钮。
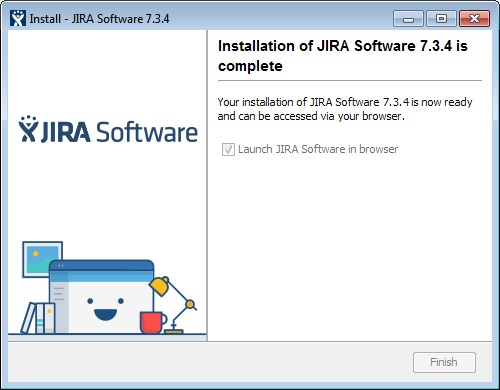
安装程序将在开始菜单上创建以下快捷方式−
- 访问JIRA
- 启动JIRA服务器
- 停止JIRA服务器
- 卸载JIRA
下图显示了上述快捷方式−
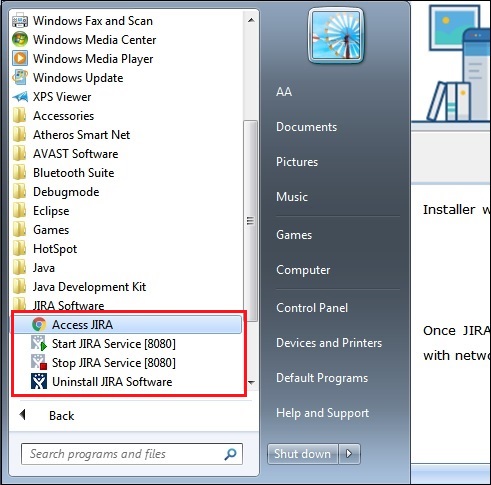
选择许可证类型,并按照下面的截图中显示的方式输入组织名称.
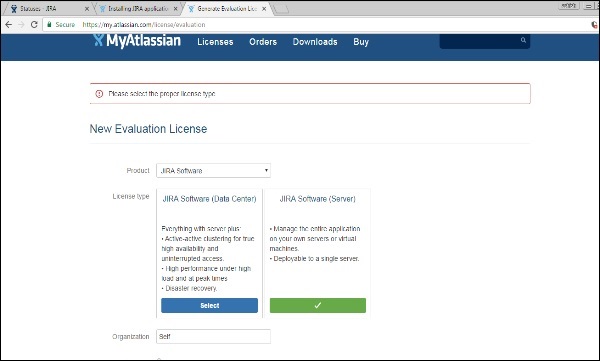
点击“生成许可证”
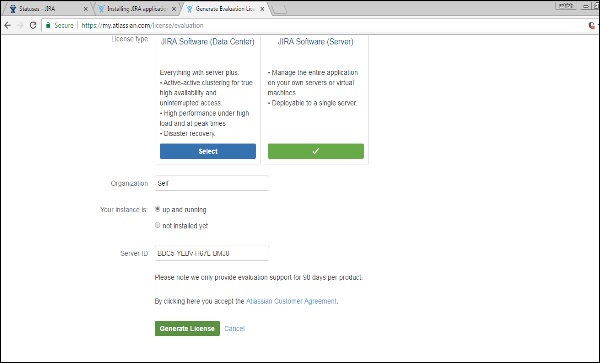
一个确认弹窗将会显示,如下所示的截图。点击“Yes”。
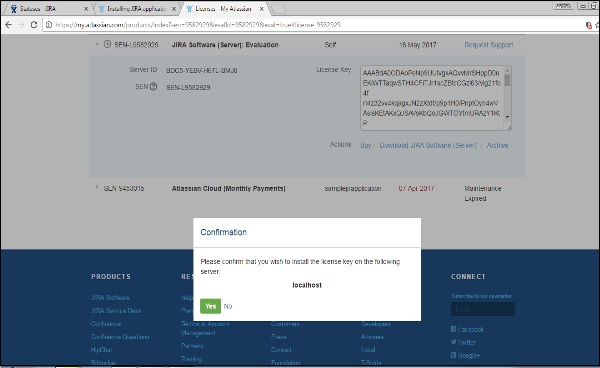
按照以下屏幕截图中显示的内容设置管理帐户。
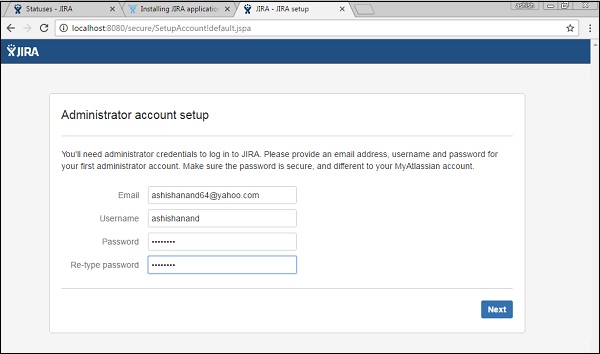
JIRA将自动完成以下设置:
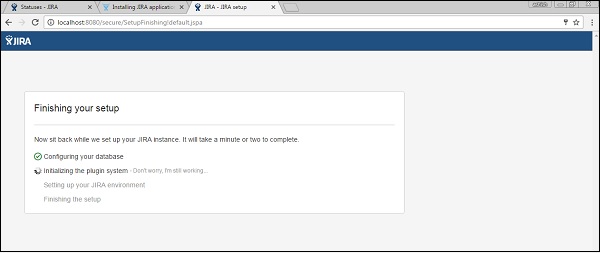
JIRA完成设置并在服务器上开始运行后,用户可以通过具有对JIRA服务器的网络访问权限的任何计算机的浏览器来访问它。
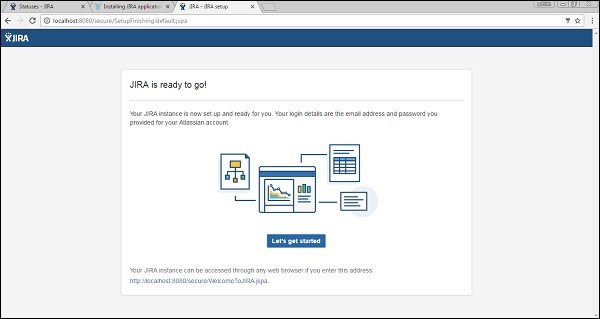
 极客教程
极客教程