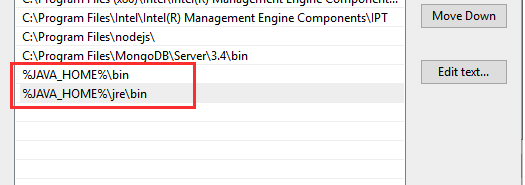Java 开发环境配置
在本章节中我们将为大家介绍如何搭建Java开发环境。
- Windows 上安装开发环境
- Linux 上安装开发环境
- 安装 Eclipse 运行 Java
window系统安装java
下载JDK
首先我们需要下载java开发工具包JDK,下载地址:http://www.oracle.com/technetwork/java/javase/downloads/index.html,点击如下下载按钮:
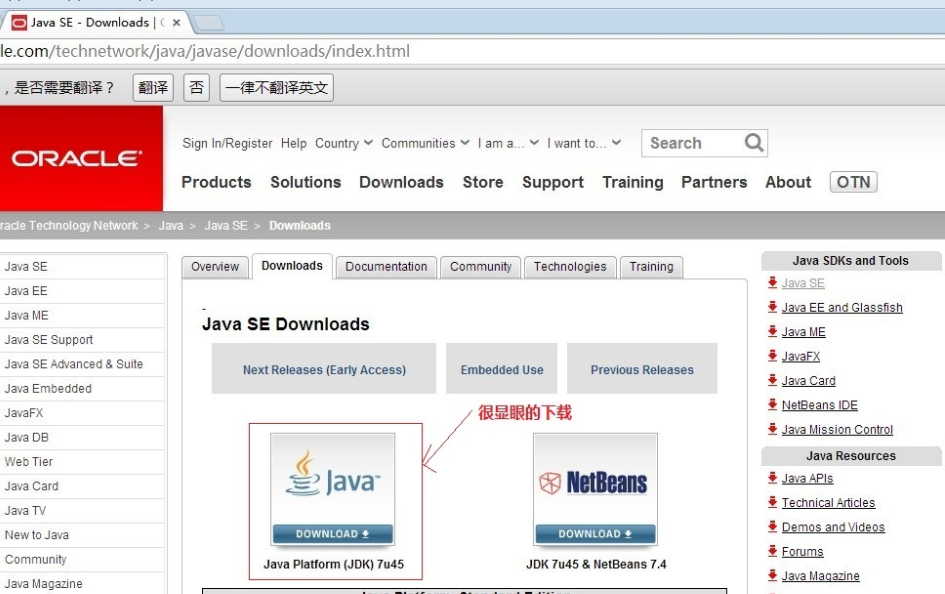
在下载页面中你需要选择接受许可,并根据自己的系统选择对应的版本,本文以 Window 64位系统为例:
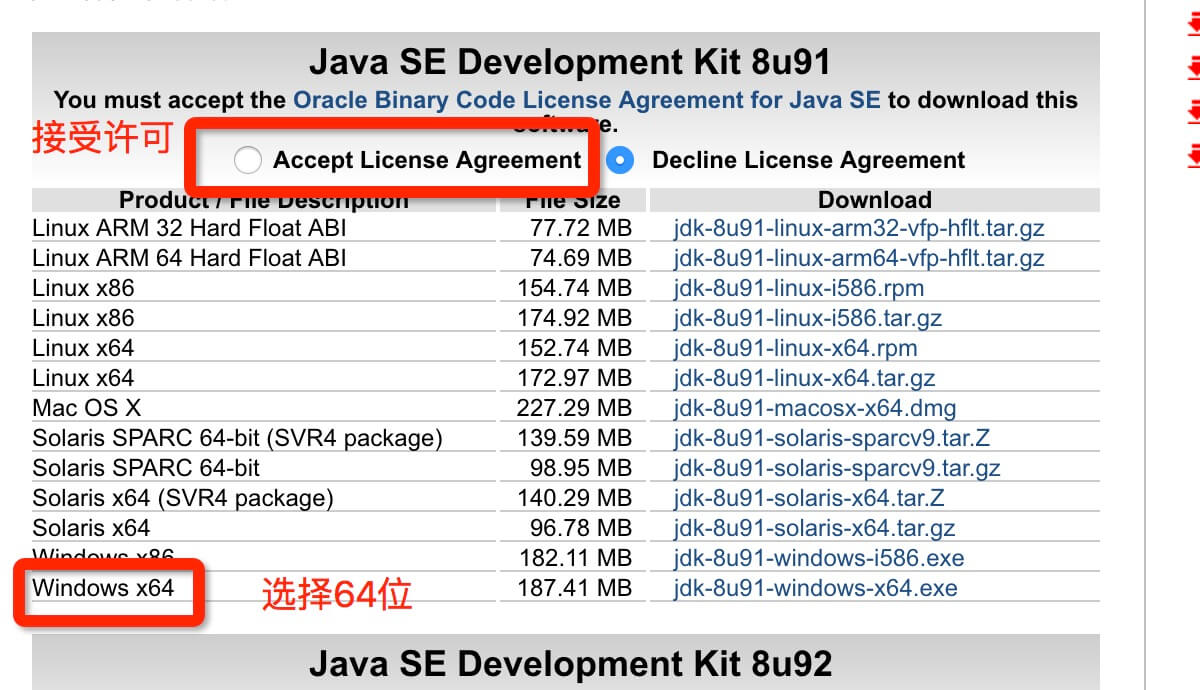
下载后JDK的安装根据提示进行,还有安装JDK的时候也会安装JRE,一并安装就可以了。
安装JDK,安装过程中可以自定义安装目录等信息,例如我们选择安装目录为 C:\Program Files (x86)\Java\jdk1.8.0_91。
配置环境变量
1.安装完成后,右击”我的电脑”,点击”属性”,选择”高级系统设置”;

2.选择”高级”选项卡,点击”环境变量”;

然后就会出现如下图所示的画面:

在 “系统变量” 中设置 3 项属性,JAVA_HOME、PATH、CLASSPATH(大小写无所谓),若已存在则点击”编辑”,不存在则点击”新建”。
注意:如果使用 1.5 以上版本的 JDK,不用设置 CLASSPATH 环境变量,也可以正常编译和运行 Java 程序。
变量设置参数如下:
- 变量名:JAVA_HOME
- 变量值:C:\Program Files (x86)\Java\jdk1.8.0_91 // 要根据自己的实际路径配置
- 变量名:CLASSPATH
- 变量值:.;%JAVA_HOME%\lib\dt.jar;%JAVA_HOME%\lib\tools.jar; //记得前面有个”.”
- 变量名:Path
-
变量值:%JAVA_HOME%\bin;%JAVA_HOME%\jre\bin;
JAVA_HOME 设置

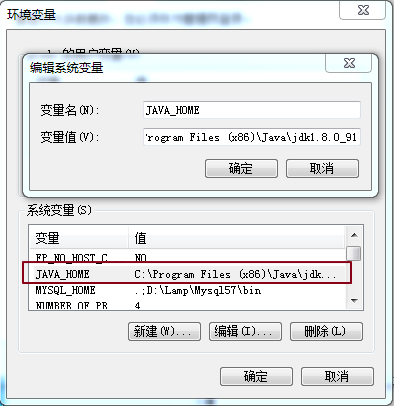
PATH设置
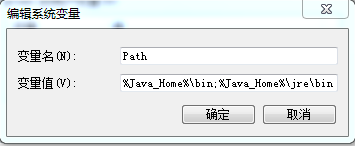
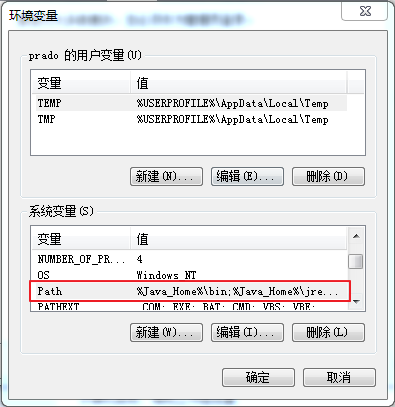
注意:在 Windows10 中,Path 变量里是分条显示的,我们需要将 %JAVA_HOME%\bin;%JAVA_HOME%\jre\bin; 分开添加,否则无法识别:
%JAVA_HOME%\bin; %JAVA_HOME%\jre\bin;
更多内容可参考:Windows 10 配置Java 环境变量
CLASSPATH 设置

这是 Java 的环境配置,配置完成后,你可以启动 Eclipse 来编写代码,它会自动完成java环境的配置。
测试JDK是否安装成功
1、”开始”->”运行”,键入”cmd”;
2、键入命令: java -version、java、javac 几个命令,出现以下信息,说明环境变量配置成功;

Linux,UNIX,Solaris,FreeBSD环境变量设置
环境变量PATH应该设定为指向Java二进制文件安装的位置。如果设置遇到困难,请参考shell文档。
例如,假设你使用bash作为shell,你可以把下面的内容添加到你的 .bashrc文件结尾: export PATH=/path/to/java:$PATH
流行JAVA开发工具
正所谓工欲善其事必先利其器,我们在开发java语言过程中同样需要一款不错的开发工具,目前市场上的IDE很多,本文为大家推荐以下下几款java开发工具:
- Eclipse(推荐):另一个免费开源的java IDE,下载地址: http://www.eclipse.org/downloads/packages/
选择 Eclipse IDE for Java Developers:

- JetBrains 的 IDEA, 现在很多人开始使用了,功能很强大,下载地址:https://www.jetbrains.com/idea/download/
- Notepad++ : Notepad++ 是在微软视窗环境之下的一个免费的代码编辑器,下载地址: http://notepad-plus-plus.org/
- Netbeans:开源免费的java IDE,下载地址: http://www.netbeans.org/index.html
使用 Eclipse 运行第一个 Java 程序
HelloWorld.java 文件代码:
public class HelloWorld {
public static void main(String []args) {
System.out.println("Hello World");
}
}
 极客教程
极客教程