HTML图片宽高设置
在网页开发中,经常会用到图片元素来展示图片内容。在HTML中,我们可以通过设置图片的宽度和高度来控制图片的显示效果。本文将详细介绍如何在HTML中设置图片的宽度和高度,并提供相关示例代码。
设置图片宽度和高度
在HTML中,可以使用<img>标签来插入图片。通过设置width和height属性,可以控制图片的宽度和高度。这两个属性可以接受像素值、百分比值或者auto值。
示例代码1:设置图片宽度和高度为固定像素值
<!DOCTYPE html>
<html>
<head>
<title>设置图片宽高为固定像素值</title>
</head>
<body>
<img src="https://static.deepinout.com/gk-static/logo.png" width="200" height="150">
</body>
</html>
Output:
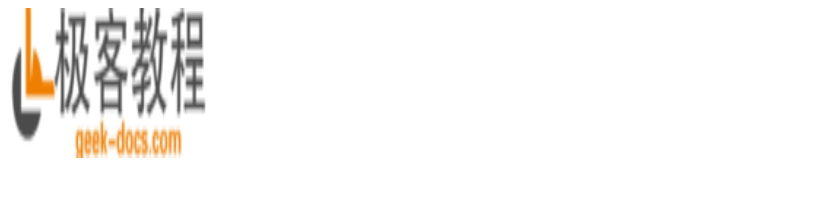
在上面的示例中,图片的宽度被设置为200像素,高度被设置为150像素。运行该代码,可以看到图片按照指定的宽高比例显示在页面上。
示例代码2:设置图片宽度为百分比值
<!DOCTYPE html>
<html>
<head>
<title>设置图片宽度为百分比值</title>
</head>
<body>
<img src="https://static.deepinout.com/gk-static/logo.png" width="50%">
</body>
</html>
Output:

在上面的示例中,图片的宽度被设置为父元素宽度的50%。运行该代码,可以看到图片的宽度会根据父元素的宽度进行自适应调整。
示例代码3:设置图片高度为auto值
<!DOCTYPE html>
<html>
<head>
<title>设置图片高度为auto值</title>
</head>
<body>
<img src="https://static.deepinout.com/gk-static/logo.png" height="auto">
</body>
</html>
Output:

在上面的示例中,图片的高度被设置为auto值,即根据图片的原始高度进行自适应调整。运行该代码,可以看到图片的高度会根据图片的原始高度进行显示。
设置图片宽高比例
除了直接设置图片的宽度和高度外,还可以通过设置style属性来控制图片的宽高比例。通过设置padding-bottom属性,可以实现响应式的图片宽高比例。
示例代码4:设置图片宽高比例为16:9
<!DOCTYPE html>
<html>
<head>
<title>设置图片宽高比例为16:9</title>
<style>
.responsive-img {
width: 100%;
padding-bottom: 56.25%; /* 16:9 aspect ratio */
position: relative;
}
.responsive-img img {
position: absolute;
width: 100%;
height: 100%;
}
</style>
</head>
<body>
<div class="responsive-img">
<img src="https://static.deepinout.com/gk-static/logo.png">
</div>
</body>
</html>
Output:

在上面的示例中,通过设置.responsive-img类的padding-bottom属性为56.25%,实现了图片的宽高比例为16:9。运行该代码,可以看到图片按照16:9的宽高比例显示在页面上。
示例代码5:设置图片宽高比例为4:3
<!DOCTYPE html>
<html>
<head>
<title>设置图片宽高比例为4:3</title>
<style>
.responsive-img {
width: 100%;
padding-bottom: 75%; /* 4:3 aspect ratio */
position: relative;
}
.responsive-img img {
position: absolute;
width: 100%;
height: 100%;
}
</style>
</head>
<body>
<div class="responsive-img">
<img src="https://static.deepinout.com/gk-static/logo.png">
</div>
</body>
</html>
Output:

在上面的示例中,通过设置.responsive-img类的padding-bottom属性为75%,实现了图片的宽高比例为4:3。运行该代码,可以看到图片按照4:3的宽高比例显示在页面上。
设置图片最大宽度和最大高度
除了设置图片的固定宽度和高度外,还可以通过设置max-width和max-height属性来控制图片的最大宽度和最大高度。这样可以确保图片在不超过指定尺寸的情况下保持原始比例。
示例代码6:设置图片最大宽度和最大高度
<!DOCTYPE html>
<html>
<head>
<title>设置图片最大宽度和最大高度</title>
<style>
.max-img {
max-width: 100%;
max-height: 200px;
}
</style>
</head>
<body>
<img src="https://static.deepinout.com/gk-static/logo.png" class="max-img">
</body>
</html>
Output:

在上面的示例中,通过设置.max-img类的max-width属性为100%和max-height属性为200px,实现了图片的最大宽度为父元素宽度,最大高度为200px。运行该代码,可以看到图片在不超过指定尺寸的情况下保持原始比例。
设置图片边框和边距
在HTML中,可以通过设置border属性和margin属性来控制图片的边框和边距。这样可以美化图片的显示效果,增加页面的视觉吸引力。
示例代码7:设置图片边框和边距
<!DOCTYPE html>
<html>
<head>
<title>设置图片边框和边距</title>
<style>
.border-img {
border: 2px solid #333;
margin: 10px;
}
</style>
</head>
<body>
<img src="https://static.deepinout.com/gk-static/logo.png" class="border-img">
</body>
</html>
Output:

在上面的示例中,通过设置.border-img类的border属性为2px实线边框和margin属性为10px,实现了图片的边框和边距效果。运行该代码,可以看到图片被添加了2px的实线边框和10px的外边距。
示例代码8:设置图片圆角边框
<!DOCTYPE html>
<html>
<head>
<title>设置图片圆角边框</title>
<style>
.rounded-img {
border-radius: 50%;
}
</style>
</head>
<body>
<img src="https://static.deepinout.com/gk-static/logo.png" class="rounded-img">
</body>
</html>
Output:

在上面的示例中,通过设置.rounded-img类的border-radius属性为50%,实现了图片的圆角边框效果。运行该代码,可以看到图片被显示为圆形。
设置图片对齐方式
在HTML中,可以通过设置align属性和float属性来控制图片的对齐方式。这样可以使图片与周围内容对齐,提高页面布局的美观性。
示例代码9:设置图片水平对齐方式
<!DOCTYPE html>
<html>
<head>
<title>设置图片水平对齐方式</title>
</head>
<body>
<img src="https://static.deepinout.com/gk-static/logo.png" align="left">
<p>Lorem ipsum dolor sit amet, consectetur adipiscing elit. Nullam eget justo nec odio ultricies luctus.</p>
</body>
</html>
Output:

在上面的示例中,通过设置align属性为left,实现了图片的左对齐效果。运行该代码,可以看到图片在文本的左侧对齐显示。
示例代码10:设置图片浮动对齐方式
<!DOCTYPE html>
<html>
<head>
<title>设置图片浮动对齐方式</title>
<style>
.float-img {
float: right;
margin: 10px;
}
</style>
</head>
<body>
<img src="https://static.deepinout.com/gk-static/logo.png" class="float-img">
<p>Lorem ipsum dolor sit amet, consectetur adipiscing elit. Nullam eget justo nec odio ultricies luctus.</p>
</body>
</html>
Output:

在上面的示例中,通过设置.float-img类的float属性为right和margin属性为10px,实现了图片的右浮动对齐效果。运行该代码,可以看到图片在文本的右侧浮动显示。
设置图片背景和透明度
在HTML中,可以通过设置background属性和opacity属性来控制图片的背景和透明度。这样可以实现图片作为背景显示或者调整图片的透明度。
示例代码11:设置图片作为背景显示
<!DOCTYPE html>
<html>
<head>
<title>设置图片作为背景显示</title>
<style>
.bg-img {
background-image: url('https://static.deepinout.com/gk-static/logo.png');
background-size: cover;
height: 300px;
}
</style>
</head>
<body>
<div class="bg-img"></div>
</body>
</html>
Output:

在上面的示例中,通过设置.bg-img类的background-image属性为图片链接,实现了图片作为背景显示的效果。运行该代码,可以看到页面背景被设置为指定的图片。
示例代码12:设置图片透明度
<!DOCTYPE html>
<html>
<head>
<title>设置图片透明度</title>
<style>
.transparent-img {
opacity: 0.5;
}
</style>
</head>
<body>
<img src="https://static.deepinout.com/gk-static/logo.png" class="transparent-img">
</body>
</html>
Output:

在上面的示例中,通过设置.transparent-img类的opacity属性为0.5,实现了图片的透明度为50%的效果。运行该代码,可以看到图片被设置为半透明显示。
设置图片悬停效果
在HTML中,可以通过设置hover伪类和transform属性来实现图片的悬停效果。这样可以为图片添加交互效果,提升用户体验。
示例代码13:设置图片悬停放大效果
<!DOCTYPE html>
<html>
<head>
<title>设置图片悬停放大效果</title>
<style>
.zoom-img {
transition: transform 0.3s;
}
.zoom-img:hover {
transform: scale(1.2);
}
</style>
</head>
<body>
<img src="https://static.deepinout.com/gk-static/logo.png" class="zoom-img">
</body>
</html>
Output:

在上面的示例中,通过设置.zoom-img类的transition属性和transform属性,实现了图片悬停放大的效果。运行该代码,可以看到图片在悬停时会放大1.2倍显示。
示例代码14:设置图片悬停模糊效果
<!DOCTYPE html>
<html>
<head>
<title>设置图片悬停模糊效果</title>
<style>
.blur-img {
transition: filter 0.3s;
}
.blur-img:hover {
filter: blur(5px);
}
</style>
</head>
<body>
<img src="https://static.deepinout.com/gk-static/logo.png" class="blur-img">
</body>
</html>
Output:

在上面的示例中,通过设置.blur-img类的transition属性和filter属性,实现了图片悬停模糊的效果。运行该代码,可以看到图片在悬停时会变得模糊显示。
设置图片响应式布局
在HTML中,可以通过设置max-width属性和height:auto属性来实现图片的响应式布局。这样可以使图片在不同设备上自适应调整大小,提高页面的可访问性。
示例代码15:设置图片响应式布局
<!DOCTYPE html>
<html>
<head>
<title>设置图片响应式布局</title>
<style>
.responsive-img {
max-width: 100%;
height: auto;
}
</style>
</head>
<body>
<img src="https://static.deepinout.com/gk-static/logo.png" class="responsive-img">
</body>
</html>
Output:

在上面的示例中,通过设置.responsive-img类的max-width属性为100%和height属性为auto,实现了图片的响应式布局效果。运行该代码,在不同设备上可以看到图片会自适应调整大小。
总结
本文详细介绍了在HTML中如何设置图片的宽度和高度,包括固定像素值、百分比值、自适应值等多种方式。同时还介绍了如何设置图片的宽高比例、最大宽度和最大高度、边框和边距、对齐方式、背景和透明度、悬停效果以及响应式布局。通过这些设置,可以使图片在网页中展示出更加美观和具有交互性的效果。
 极客教程
极客教程