如何在Excel中分别或独立地对相邻的列或行进行分组?
在本文中,我们将了解在Excel中对相邻列进行分组的过程,以及相关的好处。首要和最重要的好处是可以提高组织性,使其更易于阅读和分析。用户可以快速折叠或展开组以根据使用和需求查看数据,这将节省时间并使电子表格更加专业和高效。另一个主要因素是,它使数据操作更加容易。这意味着数据的修改和更改变得更加容易。例如,如果用户想要将格式或公式应用于一组列的所有列而不必一列一列地进行,则会出现所有列的结果。这也简化了数据分析的过程。简而言之,在处理大量数据集时,使用分组是一个非常值得的选项。用户可以折叠那些不需要关注的列,同样,重要数据可以展开来了解所提供数据中的模式和趋势。它允许用户有效地输入和处理数据。列数据的分组只需几次点击即可完成。请仔细阅读文章,以充分理解。
示例1:使用预定义的可用选项,分别或独立地在Excel中分组相邻的列或行
步骤1
要了解在Excel中独立地分组列或行的过程,请考虑下面给定的工作表。此工作表包含三列名称为颜色名称,变量名称和名称。选择用户要分组的行或列。对于此示例,将选择B列。要选择某些特定的列单元格,请按“Ctrl” +箭头(下键)以覆盖所需数量的单元格。

步骤2
然后按下shift +“alt”+右箭头键,执行所需的任务。这会显示“分组”对话框。该出现的对话框包含“行”和“列”标签的两个单独的行。
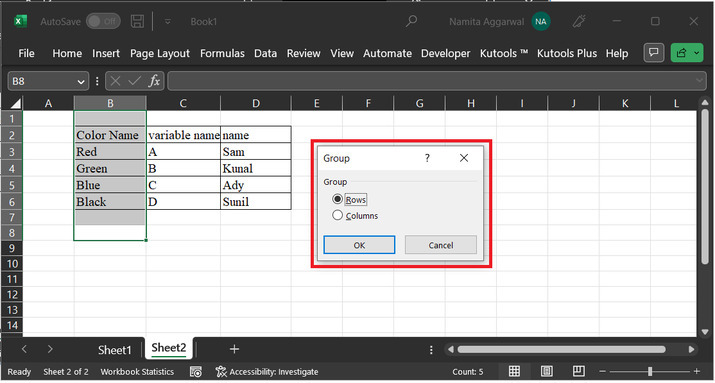
步骤3
在下面给出的“组”对话框中,在提供的选项列表中,单击“列”选项,因为此处用户想要将列数据组合在一起,最后按“确定”按钮。请仔细查看下面提供的图像,以充分理解处理步骤。
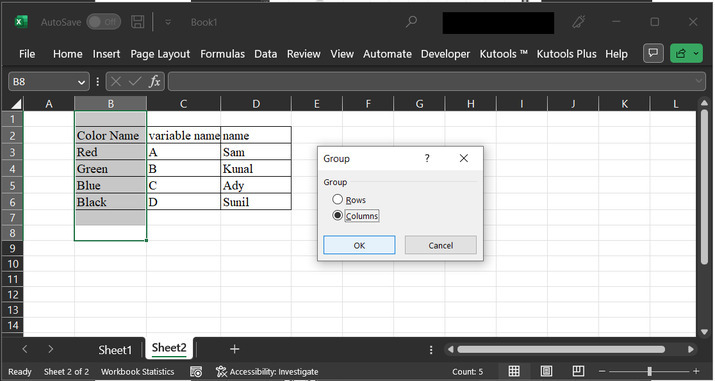
步骤4
成功完成分组后,用户将能够看到下面突出显示的滑块在菜单栏底部。通过使用出现的滑块,可以增加和减小列的大小。如果用户将列向右拖动,工作表的大小将增加,但是当列向左拖动时,数据列将相应地最小化。
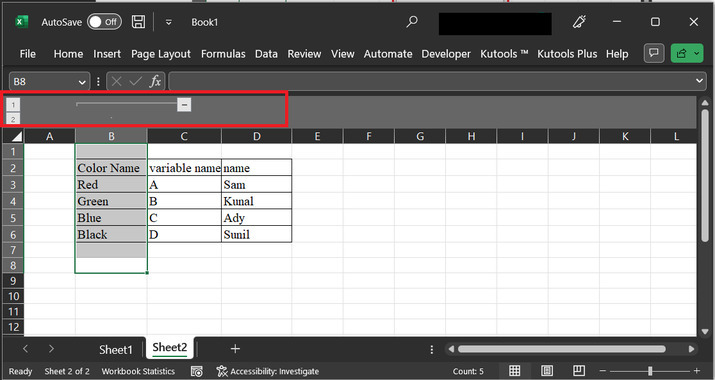
结论
在本文中,用户将显示相邻的列分组。因此,可以在单个时间内针对多列进行大小和其他相关事项的更改。行也适用于相同的概念。请记住,在上述指导步骤中,将在组对话框内获得另一个“行”的选项,通过选择“行”的选项,可以相应地处理行数据。
 极客教程
极客教程