如何在Excel中使用快捷键返回上一个或前一个工作表
当用户需要查找任何数据或愿意了解上一个和前一个工作表中写入的数据时,需要移动到上一个和前一个工作表。对所有工作表中的数据进行对账是有好处的,因为它允许用户使用整个数据生成结果。这将使数据更一致和准确。本文为用户提供了两个示例。第一个示例基于使用VBA代码,而第二个示例基于使用Kutool。使用Kutool更高效,节省时间。但是,它只能用于包含Kutool扩展的系统,而VBA代码方法可以用于所有Excel工作表,因为无需安装任何额外的插件。
示例1:使用VBA代码在Excel中转到上一个和前一个工作表
步骤1
在本文中,用户需要打开一个Excel电子表格。在该表格中,用户只需键入工作表编号。
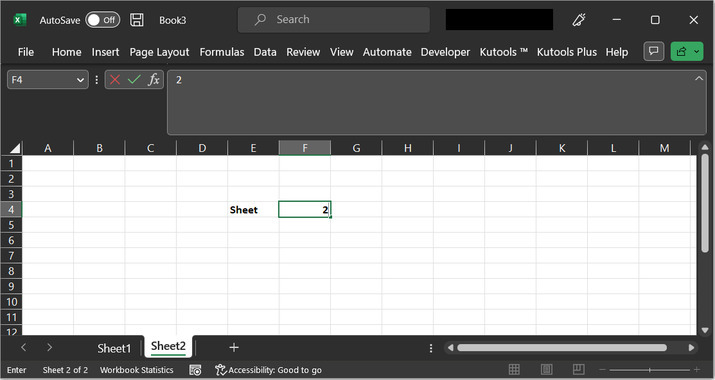
步骤2
要执行VBA代码,用户需要打开VBA代码区域。为此,请按“alt”+ F11键组合,或单击“开发人员”选项,然后单击“Visual Basic”。
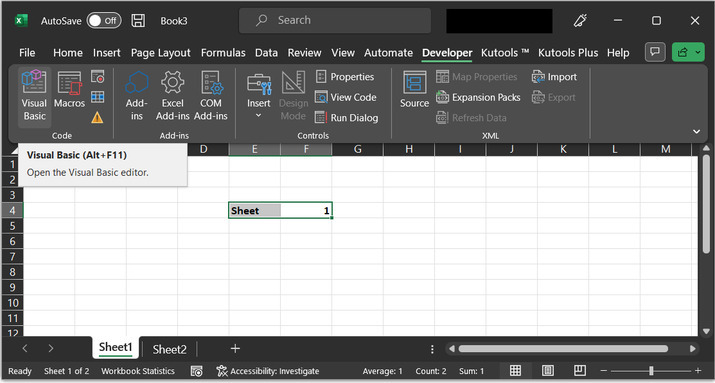
步骤3
上一步将打开一个“Microsoft Visual Basic for Applications”对话框。在出现的对话框中,单击“插入”选项卡,然后选择“模块”选项。
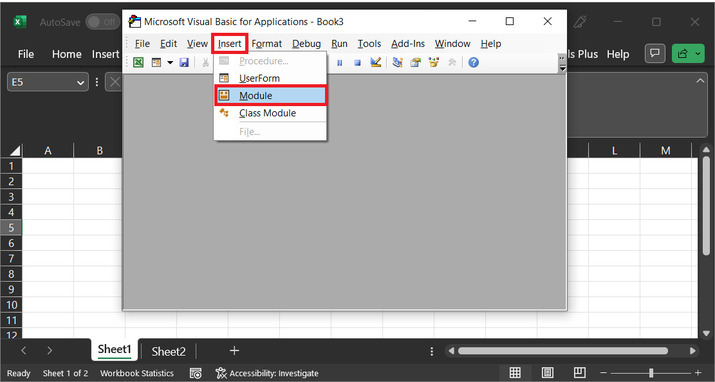
步骤4
上一步将为创建的模块显示一个空的编码区域。
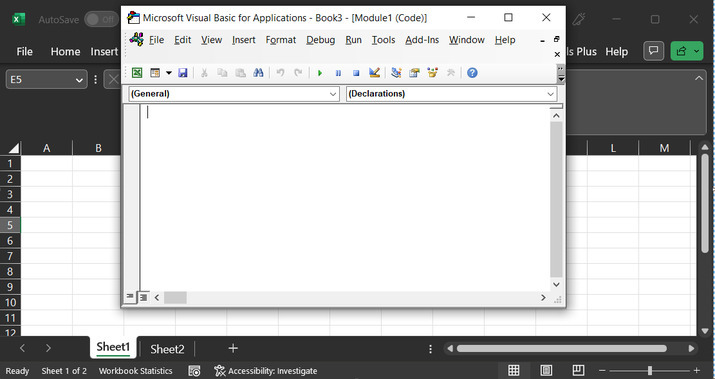
步骤5
单击代码区域内,并粘贴下面给出的代码-
' required module definition
Sub GoToPreviousSheet()
' declaring variables
Dim PreviousSheet As Worksheet
' setting the data
Set PreviousSheet = ActiveSheet.Previous
' if expression
If Not PreviousSheet Is Nothing Then
' select previous sheet
PreviousSheet.Select
' end of if block
End If
' end of sub module
End Sub
代码区域的快照
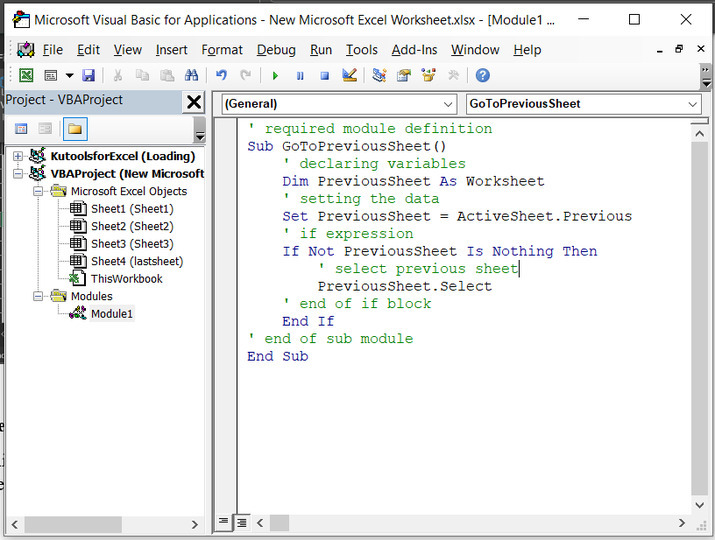
步骤6
要为上述任务设置快捷键,请按“Alt”+ Q,以关闭当前的VBA代码区域并返回工作表。然后转到“开发人员”选项卡。在代码部分下,选择“宏”选项。可能的组合键是Alt +F8。
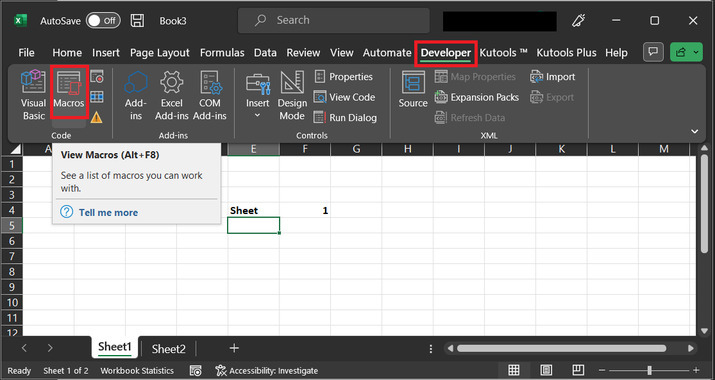
步骤7
这将打开一个“宏”对话框,从列表中选择名称为“set_last”的方法,并单击“选项…”按钮。
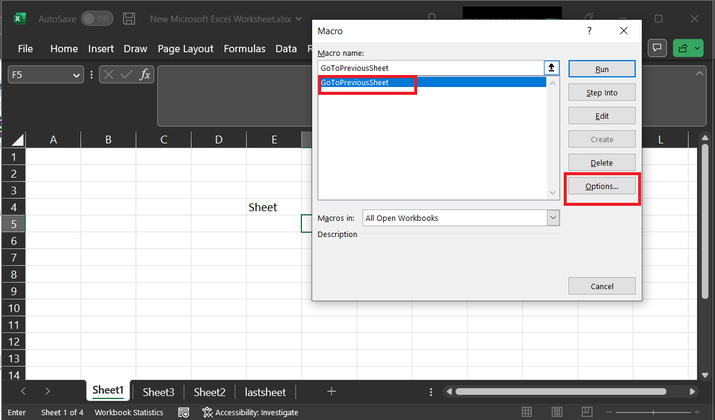
步骤8
这将打开一个宏选项对话框。在快捷键输入框中,键入“J”。最后单击“OK”按钮。
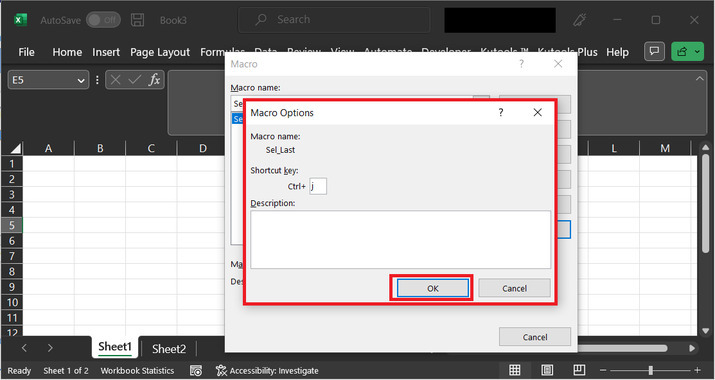
步骤9
按“Alt”+ Q组合键,返回上一个工作表。假设现在用户在“工作表2”上,如下所示-
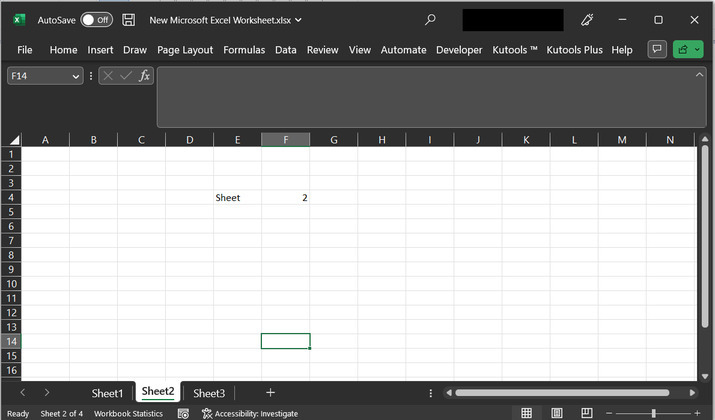
现在按下组合键“Ctrl+j”。这个调用将把用户从“工作表2”转移到“工作表1”,参考下面提供的图像。
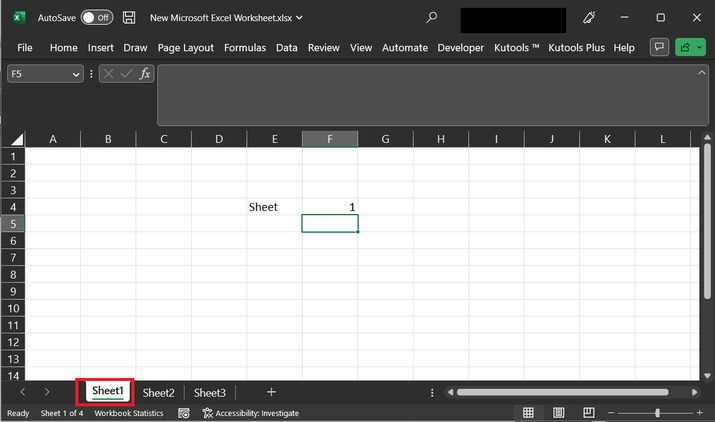
示例2:使用Kutool扩展在Excel中转到上一个和前一个工作表
步骤1
这个例子让我们考虑同一个Excel电子表格。在这个表格中,用户只需输入表格编号。在Excel表格中,点击 “Kutools” 选项,在视图部分中,点击 “Navigation” 按钮。
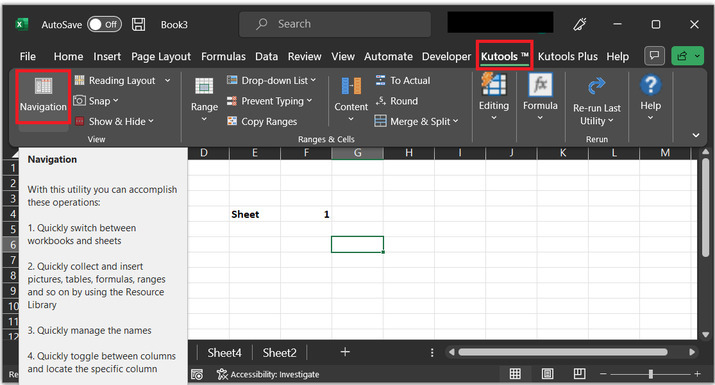
第二步
这将在页面的左侧显示kutools工具栏。在出现的面板中,点击 “Expand” 按钮。请参考下面提供的快照以获取正确的参考−
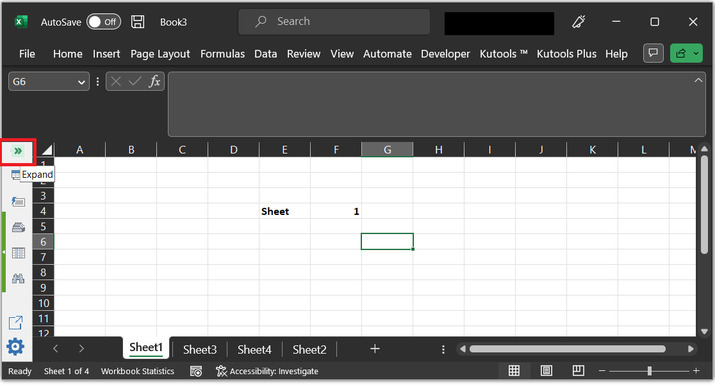
第三步
这将在表格的左侧显示工作簿和工作表选项卡。此选项面板包含工作表名称的不同选项。
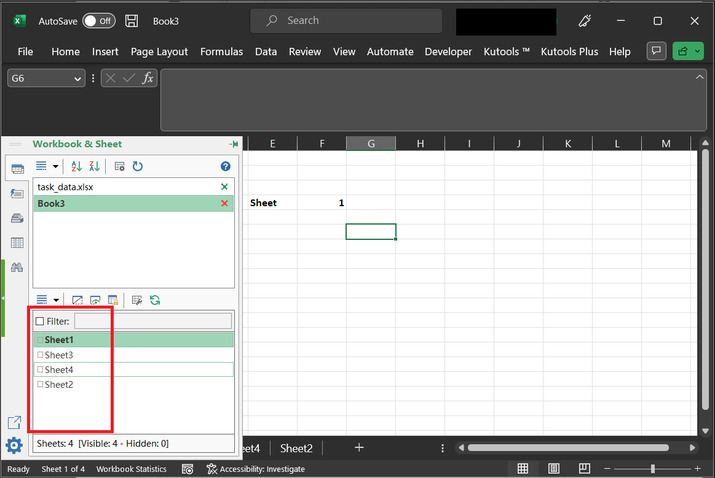
结论
所有提供的步骤和说明都是详细和全面的。通过使用提供的说明,初学者也可以理解从最后一个工作表和上一个工作表移动的过程。提供的示例将执行相同的任务。它们之间的唯一区别是执行相同任务的方式不同。
 极客教程
极客教程