如何在Excel中生成指定范围的随机字符字符串
随机数据指随机值,用于获取一些结果。它可以用于执行模拟,以了解不同系统组件的模式。当用户需要大量数据集以评估某些公共特征时,它是有用的。本文允许用户使用三种可能的方法生成随机字符串。第一种方法基于用户定义的公式,第二种方法基于使用VBA代码,最后一种方法基于Kutool的使用。
示例1:使用公式生成Excel中指定范围内的随机字符串
步骤1
本文引导用户了解如何通过用户定义的公式在Excel中生成随机字符串字符的过程。为了彻底理解示例,请考虑下面给出的电子表格 –
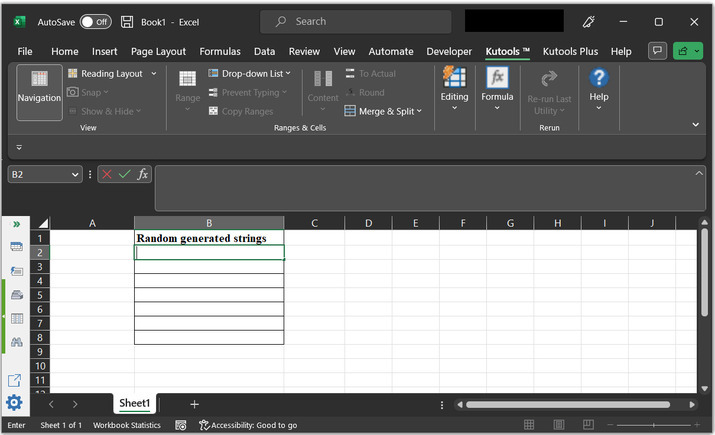
步骤2
在工作表中,进入B2单元格,并键入下面给出的公式 –
=CHAR(RANDBETWEEN(65,90))&CHAR(RANDBETWEEN(66,89))&RANDBETWEEN(10,99)
参考快照 –
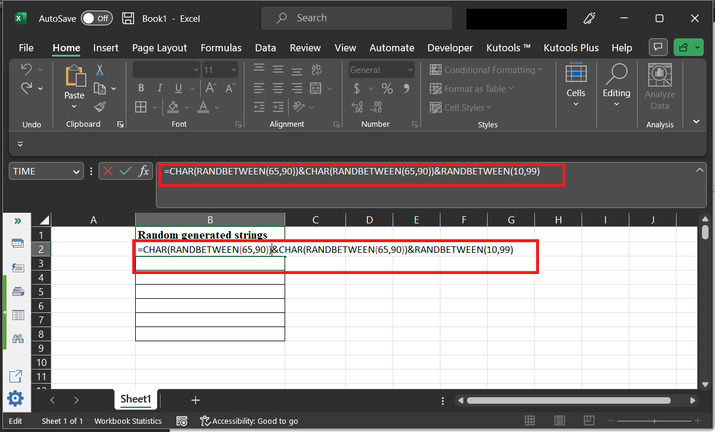
公式解释
- CHAR是Excel中将数字转换为ASCII表中相应字符的函数。例如,CHAR(65)返回字符“A”。
-
RANDBETWEEN是Excel中生成指定值之间的随机数的另一个函数。
-
第一个CHAR(RANDBETWEEN(65,90))在A和Z之间生成一个随机大写字母。
-
第二个CHAR(RANDBETWEEN(66,89))在B和Y之间生成另一个大写字母。
-
第三个RANDBETWEEN(10,99)生成10到99之间的随机数字。
将这些组件结合起来,该公式将创建一个包含两个随机大写字母和随机两位数的字符串。
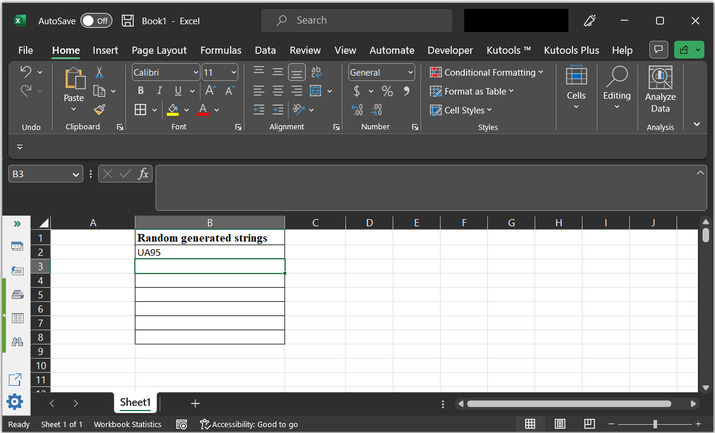
步骤3
此公式将为 B2 单元格生成结果。要将公式复制到另一个单元格,请将“+”符号拖到单元格底部。
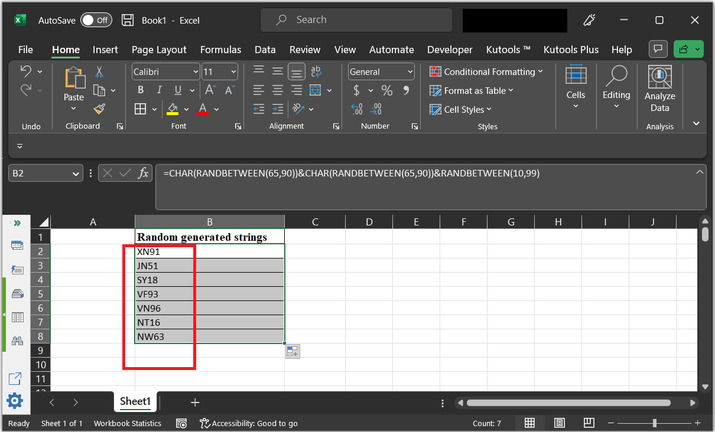
示例2:使用VBA代码生成Excel中指定范围的随机字符字符串
步骤1
此示例使用VBA代码生成随机字符串数据。要打开代码区域,请转到 “开发人员” 选项卡,并在 “代码” 部分下选择 “Visual Basic” 。参考下面的快照 –
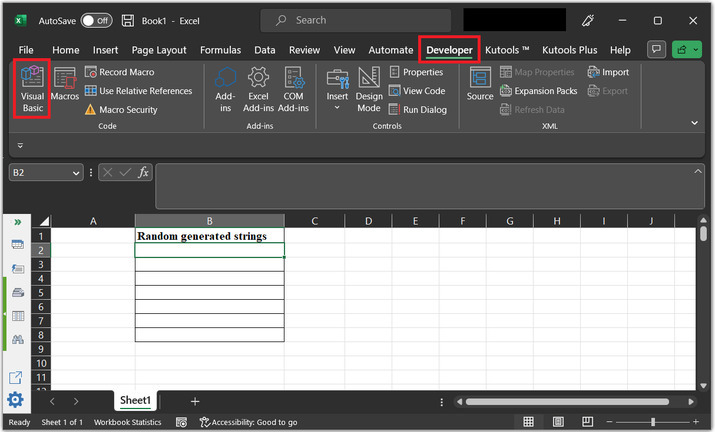
步骤2
这将打开 “Microsoft Visual Basic for Applications” 对话框,如下图所示 –
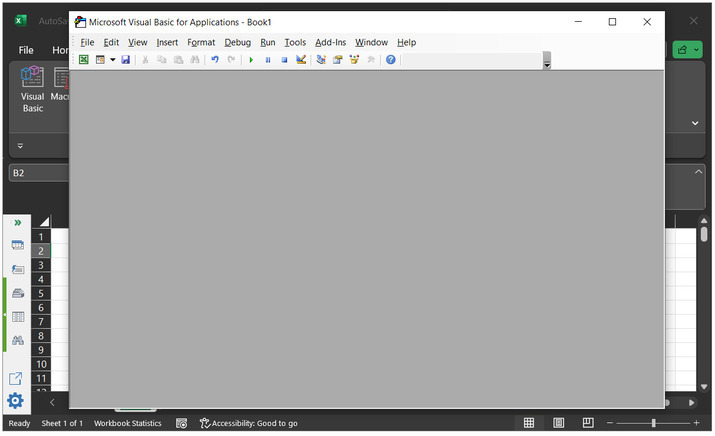
步骤3
在对话框中,单击 “插入” 选项卡,然后选择 “模块” 选项。如下图所示 –
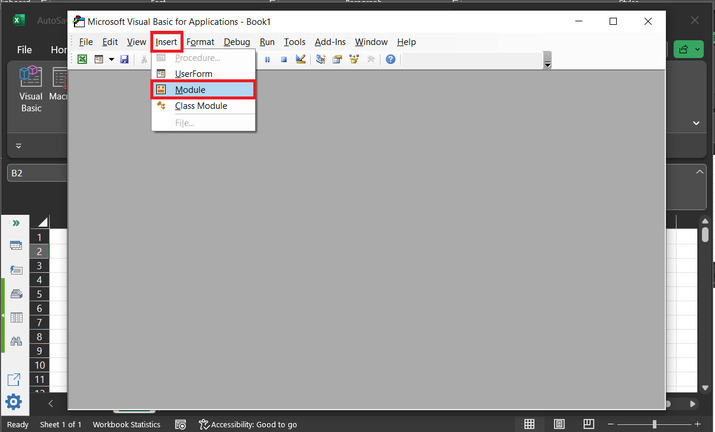
步骤4
这将打开一个代码区域。将下面给出的代码键入到代码区域中。
代码-
' define function header
Public Function Func_ranom(g1 As Integer, g2 As Integer)
' declare random variable
Dim ran As String
' volatile data
Application.Volatile
' calculating length
t_len = Int((g2 + 1 - g1) * Rnd + g1)
' do expression
Do
' calculating i variable
i = i + 1
' calculating randomize
Randomize
' calculating ran variable
ran = ran & Chr(Int((90) * Rnd + 36))
' loop variable
Loop Until i = t_len
' calling function
Func_ranom = ran
' end of function header
End Function
请使用适当的代码缩进来保证代码的正确执行。代码区域的快照 –

步骤5
再次转到Excel表格,并调用所需的方法。表达式,调用方法,“= Func_ranom(5,10)”。
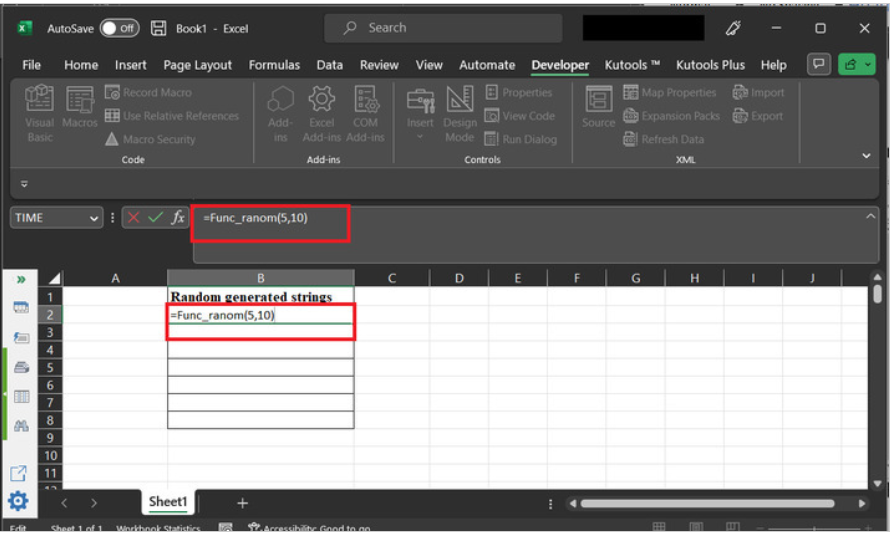
步骤6
最后,生成的结果如下所示。要复制公式,请将“+”符号拖到底部的其余行。
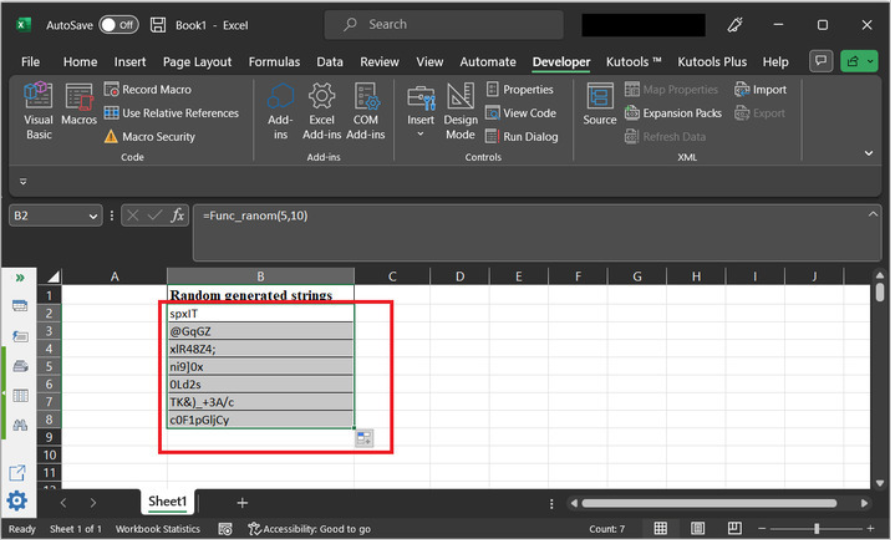
示例3:使用Kutool在Excel中生成随机字符字符串的范围
步骤1
打开带有相同起始数据的电子表格。转到 “Kutools”选项卡,选择 “Editing”选项。在“编辑”部分下选择“插入”选项。进一步选择“插入随机数据”的选项。
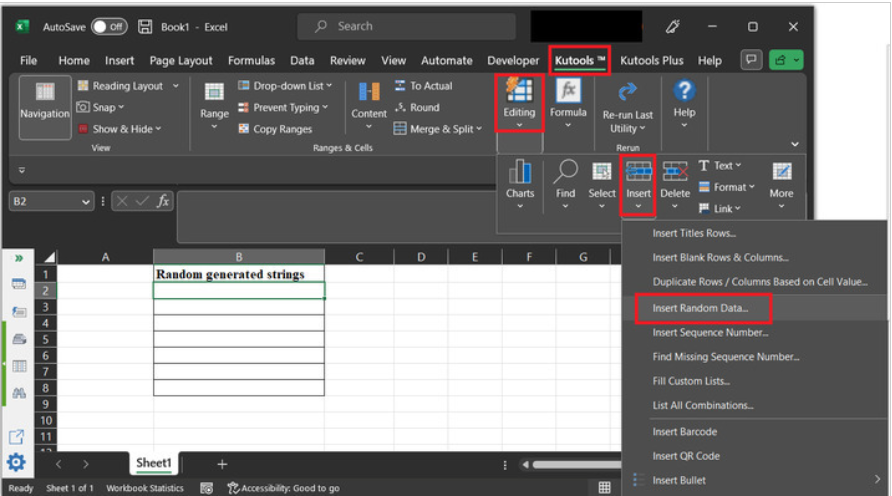
步骤2
这将打开 “Insert Random Data”对话框,如下所示 –
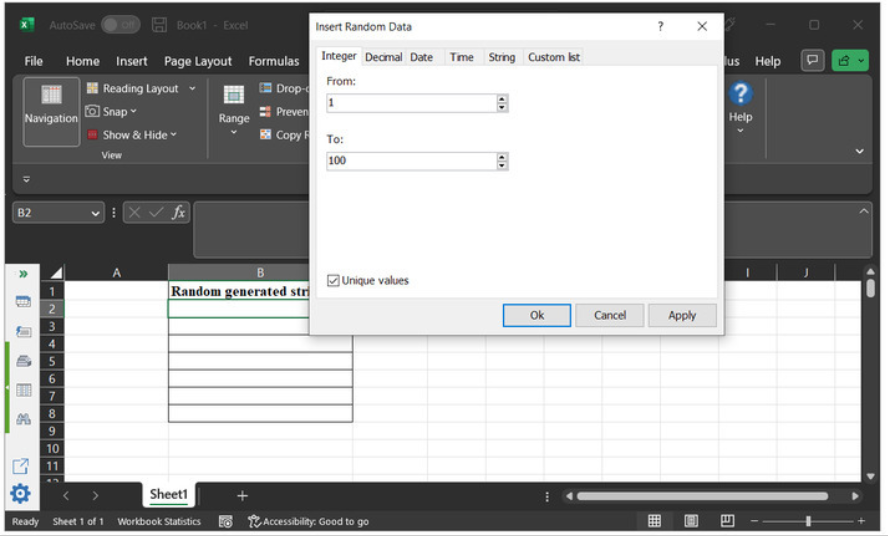
步骤3
在打开的对话框中,选择选项卡“String”。勾选所有所需选项。根据要求选择所需的字符串长度。对于此示例,假设字符串长度为4。
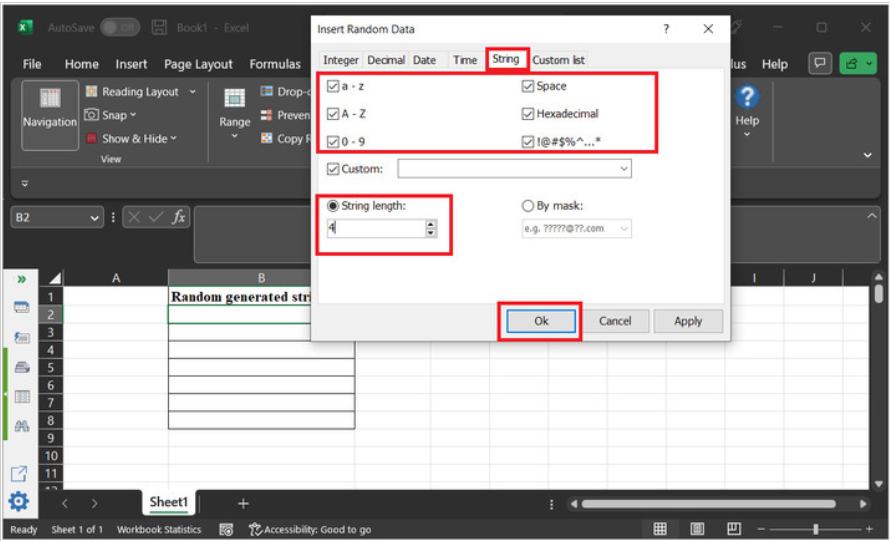
步骤4
生成的结果如下所示 –
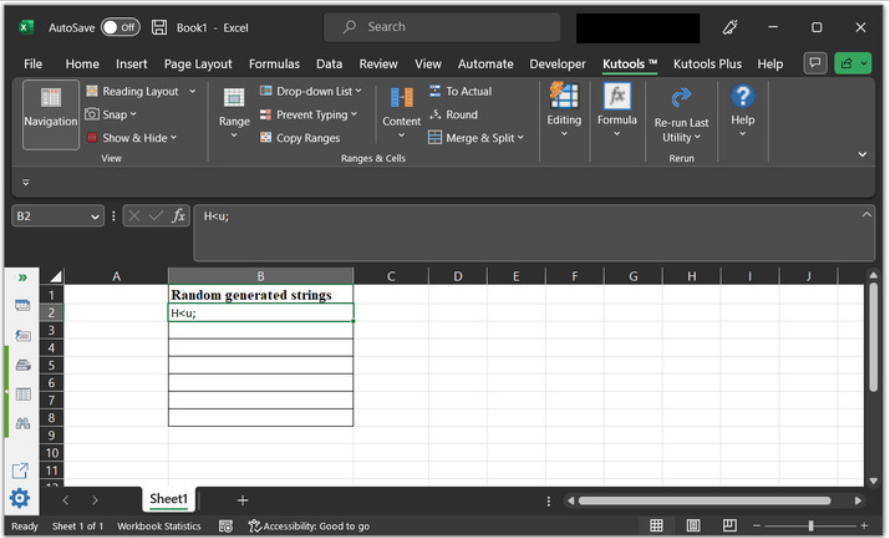
结论
成功完成本文后,用户将能够生成任意所需长度的随机字符字符串。本文简要介绍了3个不同的示例,以实现相同的任务。用户可以根据需要和使用数据的性质使用任何任务。
 极客教程
极客教程