Excel 如何从受保护的工作表中复制数据
我们可以对Excel工作表施加一些限制,这些工作表被称为 “受保护的工作表”。在Excel中,有时你可能想把受保护的数据复制到另一个工作表或同一工作表内。如果我们试图直接复制数据,那么Excel将不允许我们复制数据。但我们可以使用本教程中给出的技巧,从受保护的工作表中复制数据。
阅读本教程,了解如何从Excel中的受保护工作表中复制数据。我们可以用这两种方法来解决这个任务。第一种方法是使用VBA,第二种方法是使用名称框。
使用名称框从受保护的工作表中复制数据
这里我们将使用地址框选择数据,然后复制数据,最后粘贴数据。让我们来看看使用名称框从受保护的工作表中复制数据的一个简单过程。
第1步
让我们考虑任何受保护的工作表。
当我们试图选择受保护区域的数据时,会出现一个错误,如下图所示。
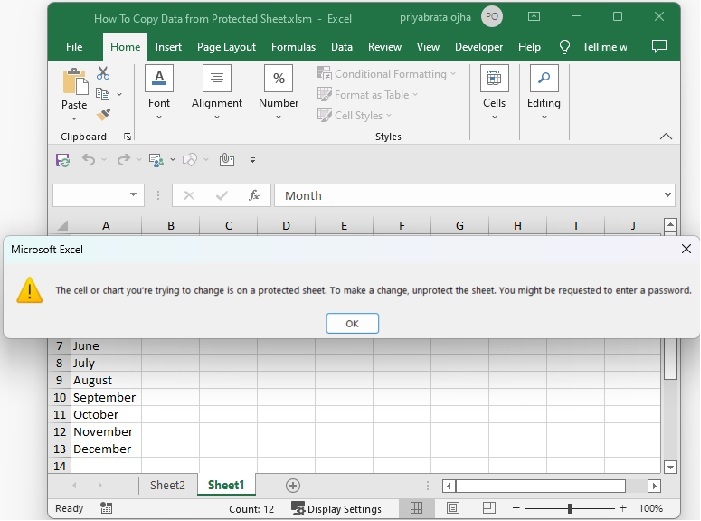
首先,点击名称框,输入你要复制的数据范围,然后点击回车。然后使用 “CTRL+C “命令复制数据,在其他工作簿中,使用 “CTRL+V “命令粘贴数据。
**名称框 > 范围 > 输入 > CTRL + C > CTRL + V **
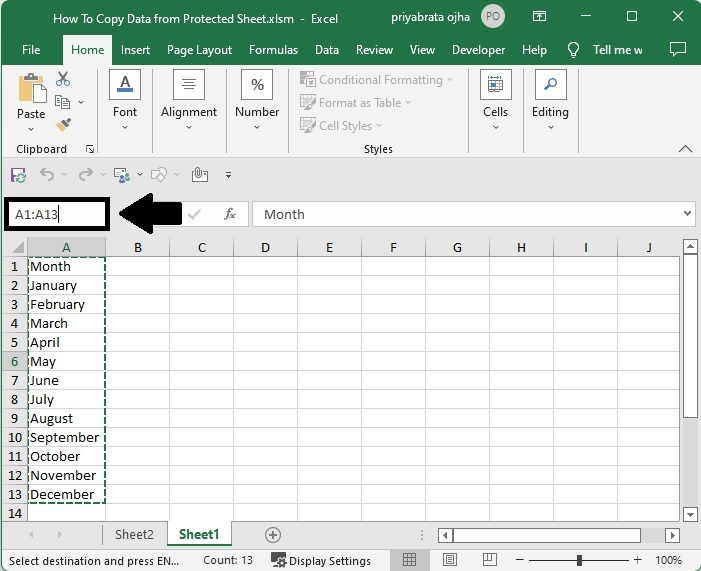
使用Vba从受保护的工作表中复制数据
这里我们将使用VBA应用程序来完成我们的任务。让我们看看使用VBA应用程序从受保护的工作表中复制数据的简单过程。在这种情况下,整个工作表将被复制。
第1步
让我们考虑一下我们在上面的例子中使用的同一个工作表。
然后右键单击工作表名称,选择查看代码,打开VBA应用程序。然后在vba应用程序中,使用命令 “CTRL + G “打开即时,在文本框中输入 “Activesheet.cell.select” ,如下图所示,然后点击回车。
**右击 > 查看代码 > CTRL + G > Activesheet.cell.select > Enter **
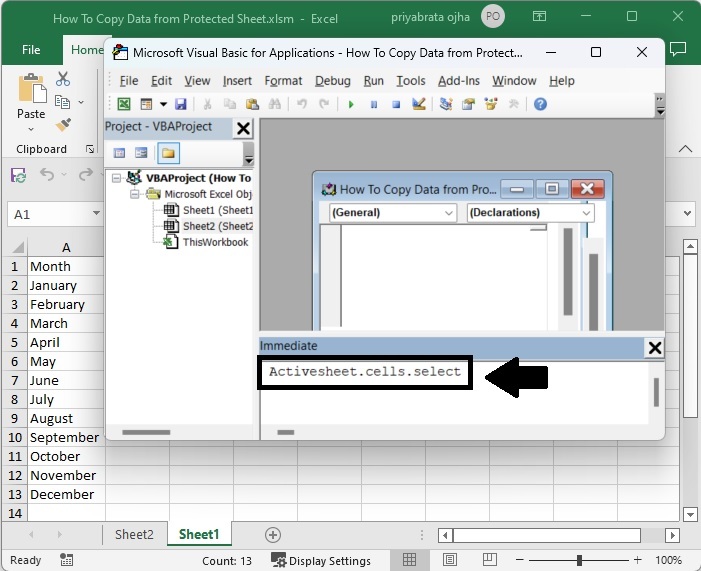
第2步
然后在Excel中,使用CTRL+C命令,整个工作表将被复制。
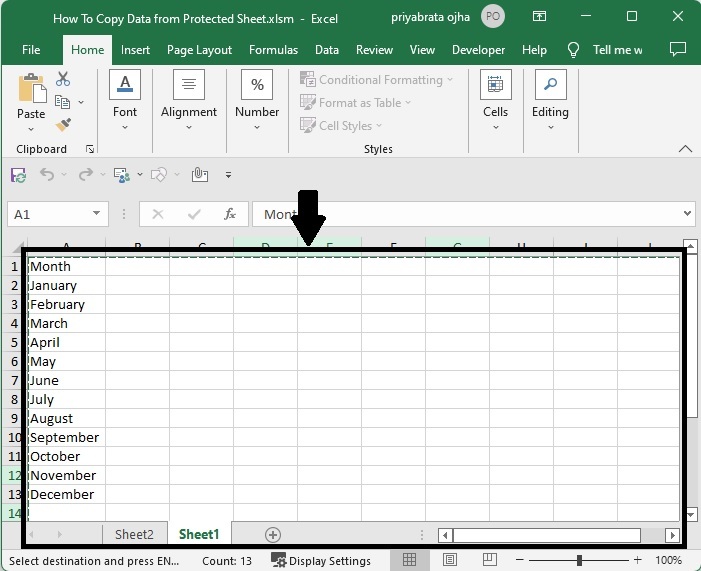
结论
在本教程中,我们用一个简单的例子演示了如何在Excel中复制受保护工作表中的数据。
 极客教程
极客教程