Excel 如何复制带有文本框的图表
一般来说,在Excel中,当我们复制一个图表时,图表上的文本框默认不会被复制。但当我们需要将文本与图表一起复制时,我们需要使用本文中的方法。阅读本教程,了解如何在Excel中复制带有文本框的图表。如果我们试图手动完成这项任务,那么可能会很费时,因为我们需要创建每个文本框。通过使用图表和文本框的分组,我们可以更快地完成这项任务;另一种方法是在插入文本框之前点击图表。
在Excel中复制带有文本框的图表
这里我们需要在插入文本框之前点击图表。让我们看看一个简单的过程,了解如何在Excel中复制图表文本框,即在Excel中创建文本框之前点击图表。
第1步
让我们考虑一个Excel,其中我们有一个类似下图的图表。

现在,在插入文本框之前,点击图表,然后点击插入下的文本框,并在图表上绘制图表框,如下图所示。
**图表 > 插入 > 文本框 > 绘制 **
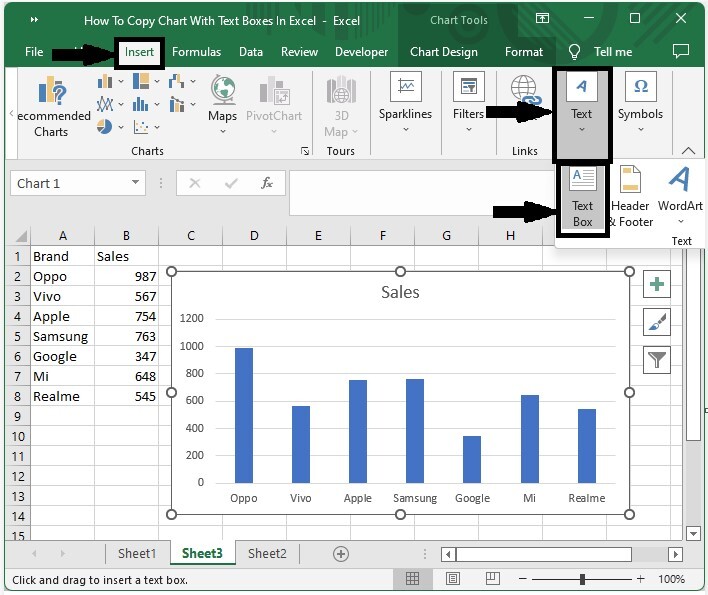
从现在开始,当我们复制图表时,文本框也会被自动复制。
使用组复制带有文本框的图表
在这里,我们将通过按住SHIFT键选择所有文本框和图表,然后点击分组。让我们来看看在Excel中使用分组复制带有文本框的图表的一个简单过程。
第1步
让我们考虑一个Excel工作表,其中有一个与文本框类似的图表,如下图所示。
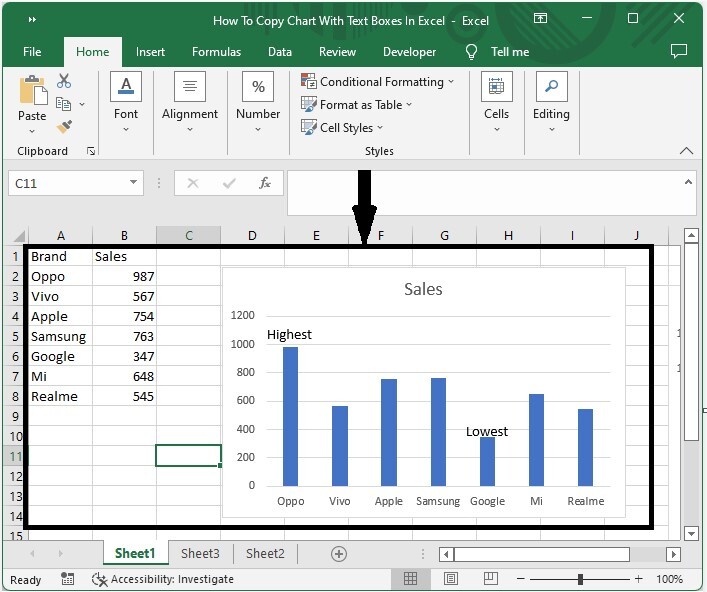
现在按SHIFT键并点击图表,然后点击所有的文本框并点击右键,然后选择分组,如下图所示。
**SHIFT > 图表 > 文本框 > 右键单击 > 分组 **
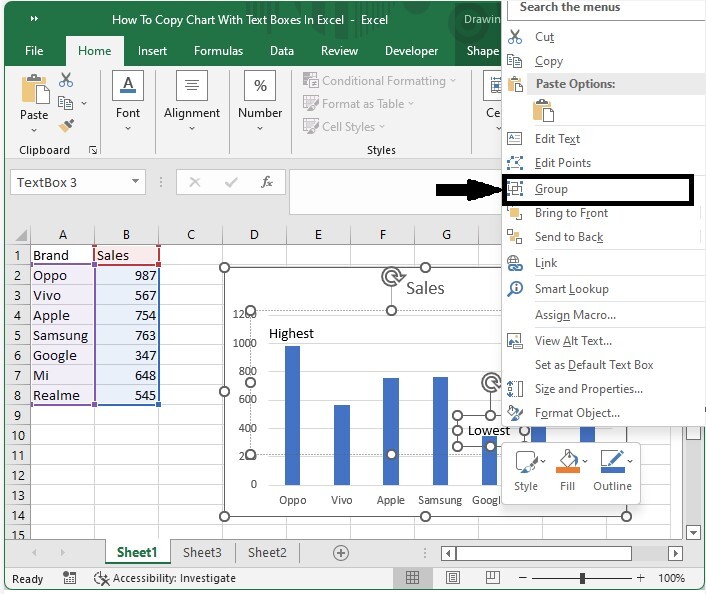
第2步
然后使用CTRL+C命令复制图表,点击你想复制图表的单元格,使用CTRL+V命令粘贴图表。我们的结果将类似于下面的图片。
**CTRL + C > 空单元格 > CTRL + V **
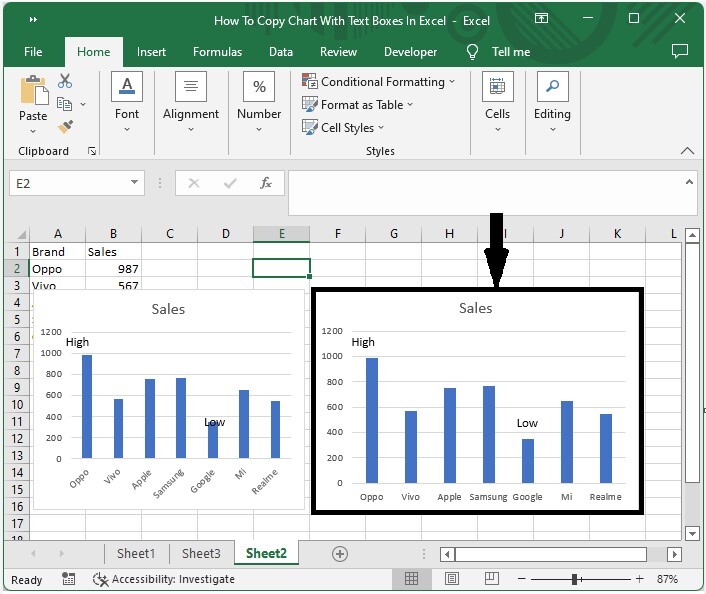
结论
在本教程中,我们用一个简单的例子来演示如何在Excel中复制文本框和图形。
 极客教程
极客教程