Excel 如何用行高和列宽复制单元格数据
一般来说,在Excel中,当我们输入较长的数据时,调整单元格的大小是一个比较耗时的过程,因为我们需要手动调整单元格。当我们把单元格复制到同一工作表内的另一个位置或另一个工作表时,如果我们每次都需要调整单元格,会浪费你很多时间。
阅读本教程,了解如何在Excel中复制列宽和行高。Excel中的行高和列宽可以帮助我们调整工作表上的数据,这可以提高我们在工作表中的数据可见度。我们没有直接的方法可以同时调整行和列,我们需要分别对它们进行调整。
在Excel中用行高和列宽复制单元格数据
在这里,我们将首先复制行高,然后再复制列高来完成我们的任务。让我们来看看在Excel中复制带有行高和列宽的单元格数据的简单程序。
第1步
考虑一个Excel工作表,其数据的行高和列宽与原始宽度和高度不同,如下图所示。
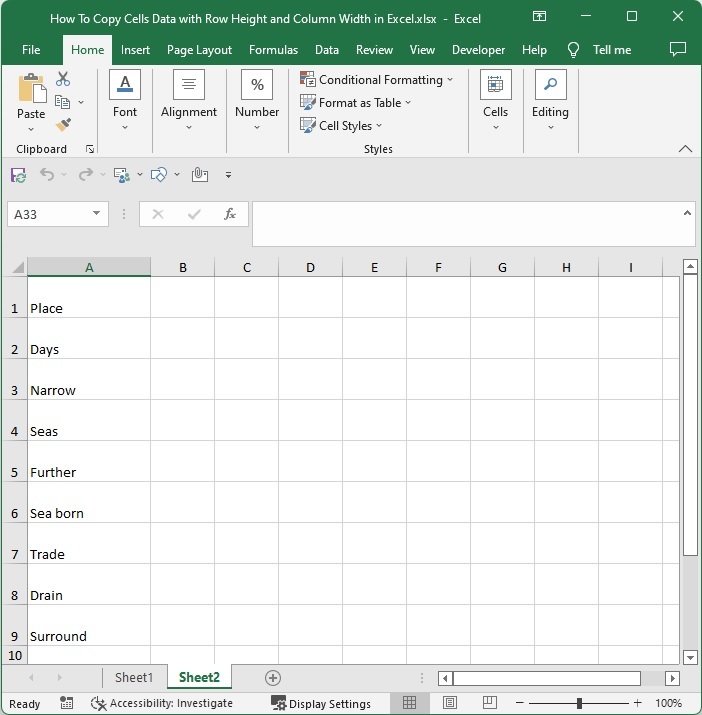
现在点击选择数据,然后用CTRL+C命令复制数据,再点击一个空单元格,点击粘贴,选择粘贴宽度,如下图所示。
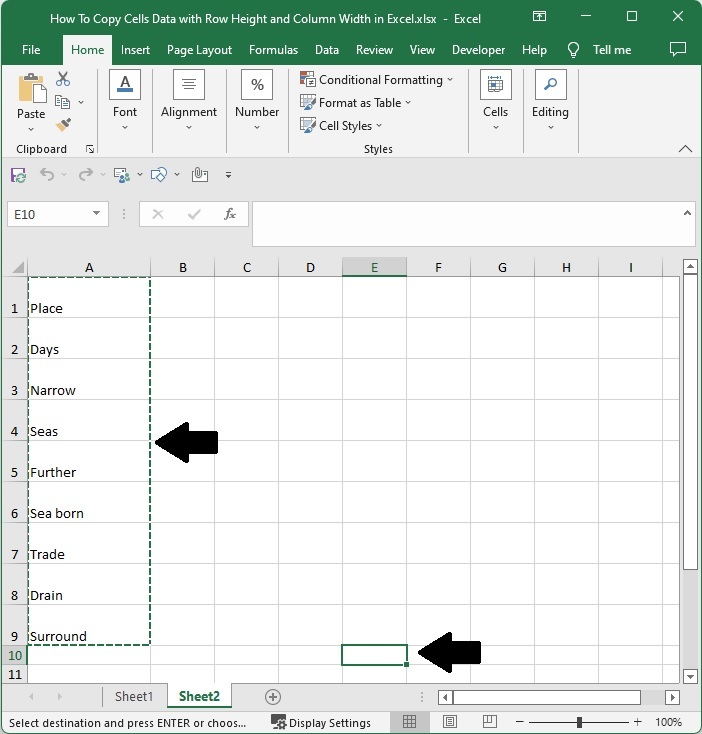
第2步
我们现在需要复制高度。要复制高度,选择你要复制高度的单元格,然后点击首页下的单元格,点击格式,选择行高度,打开弹出窗口,如下图所示。
**选择单元格 >首页>单元格>格式>行高 **
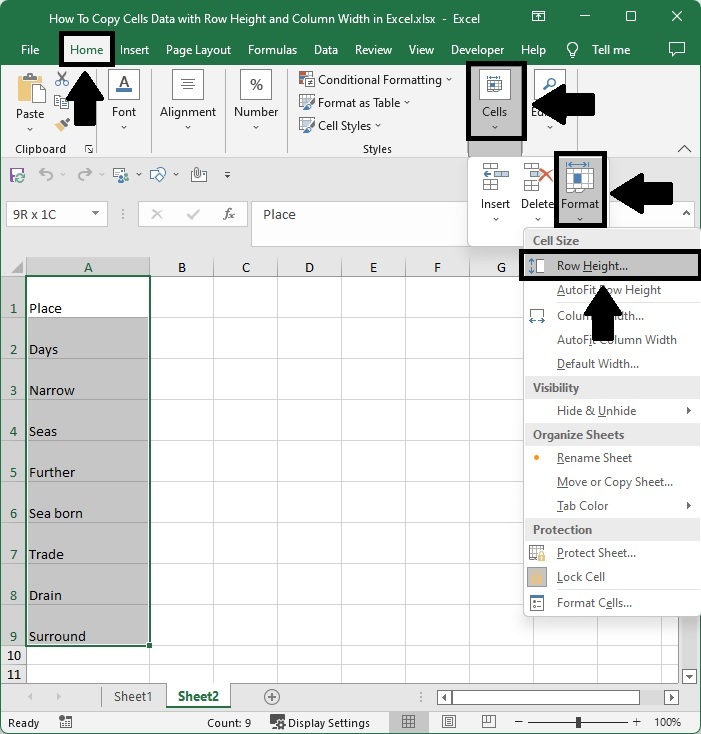
第3步
然后点击单元格高度,使用CTRL+C命令复制高度值,并点击确定,关闭弹出的窗口。
**单元格高度 > CTRL + C > 确定 **

第4步
然后点击你要复制行高的单元格,再点击首页下的单元格,点击格式,选择行高,打开类似下图的弹出窗口。
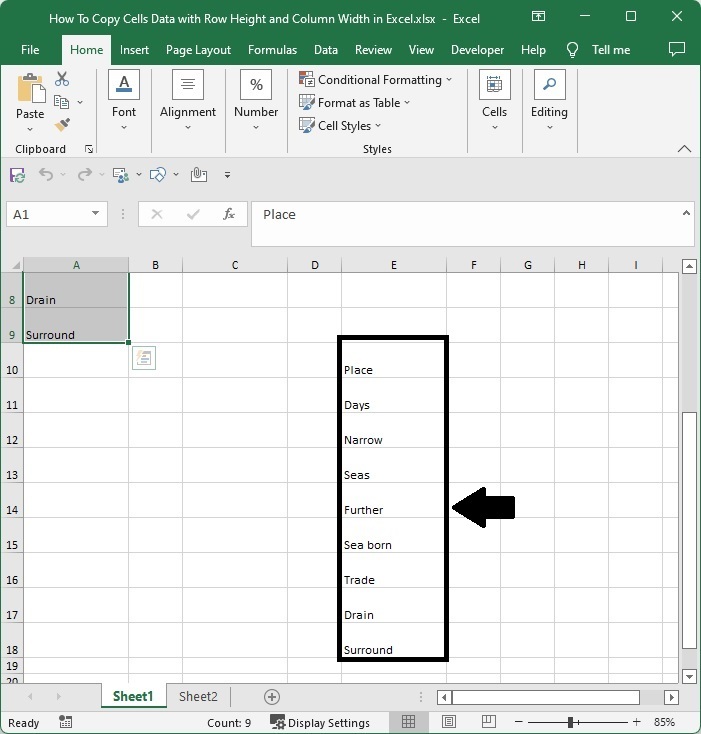
**选择单元格 >首页>单元格>格式>行高 **
第5步
然后再次点击行高,使用CTRL+V命令粘贴数值,并点击确定来完成我们的任务。
**单元格高度 > CTRL + V > 确定 **
结论
在本教程中,我们用一个简单的例子来演示如何在Excel中复制有行高和行宽的单元格。
 极客教程
极客教程