Excel 如何复制和粘贴跳过重复的值
在Excel中,有时你只想复制那些唯一的值。那些重复的值被称为重复值。如果我们试图手动选择只复制唯一的值,那么这可能是一个耗时且不准确的过程。阅读本教程,了解如何在Excel中复制和粘贴数值,同时避免重复。
使用过滤器跳过重复值的复制和粘贴值
在这里,我们将首先选择数据,然后使用过滤器来粘贴数值,跳过重复的数值。让我们看看一个简单的过程,了解我们如何在Excel中使用过滤器复制和粘贴数值,同时跳过重复的数值。
第1步
考虑一个包含名字列表的Excel表格,类似于下面的图片。
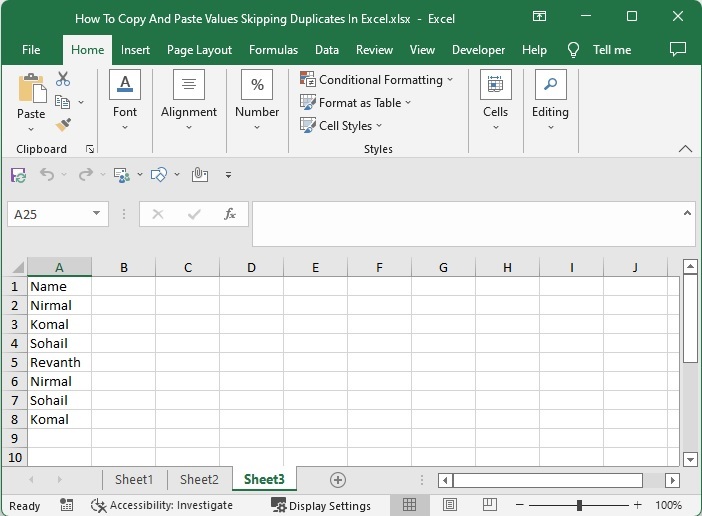
现在选择工作表上的数据范围,点击数据,并选择高级过滤器,打开弹出窗口。
**选择数据 >数据>高级过滤器 **
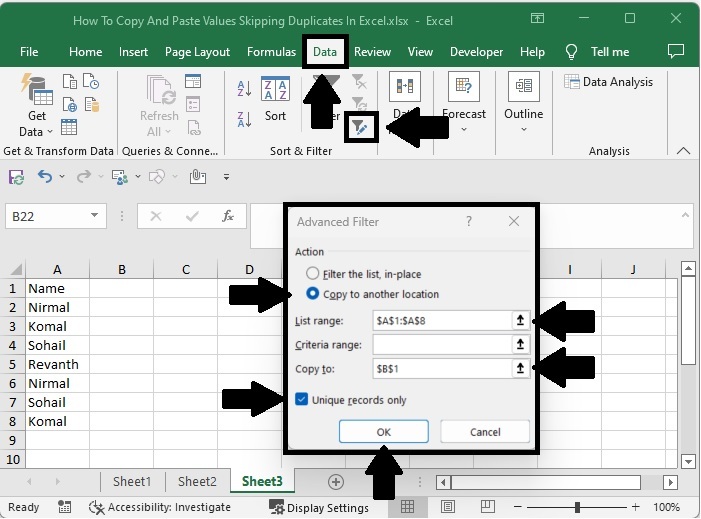
第2步
在弹出的窗口中,点击 “复制到其他位置”,并指定你想开始新值的位置,然后选择复选框 “只有唯一记录”,点击 “确定”。
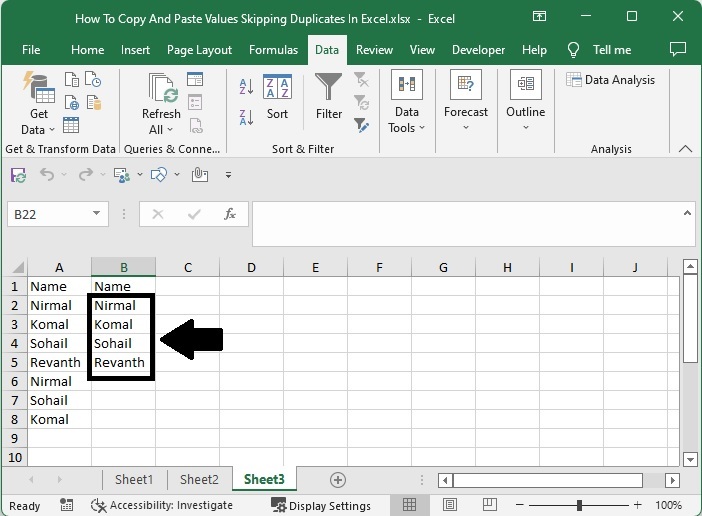
使用公式复制和粘贴数值,跳过重复部分
在这里,我们将首先使用索引和匹配公式来获得第一个结果,然后使用自动填充处理程序来填入所有的值。让我们看看一个简单的过程,了解我们如何在Excel中使用公式复制和粘贴数值,跳过重复的数值。
第1步
让我们考虑一下我们在上面的例子中使用的相同数据。
然后,在我们的例子中,点击一个空单元格B2,并输入公式 **=INDEX( A 2:A 8, MATCH(0, COUNTIF(B 1:B1,A 2:A 8), 0)) **,按CTRL + SHIFT + ENTER键,得到第一个结果,它看起来像下面的图片。在公式中,A2:A8是工作表上的名字范围,而B2是我们的当前地址。
**空单元格 > 公式 > CTRL + SHIFT + ENTER **
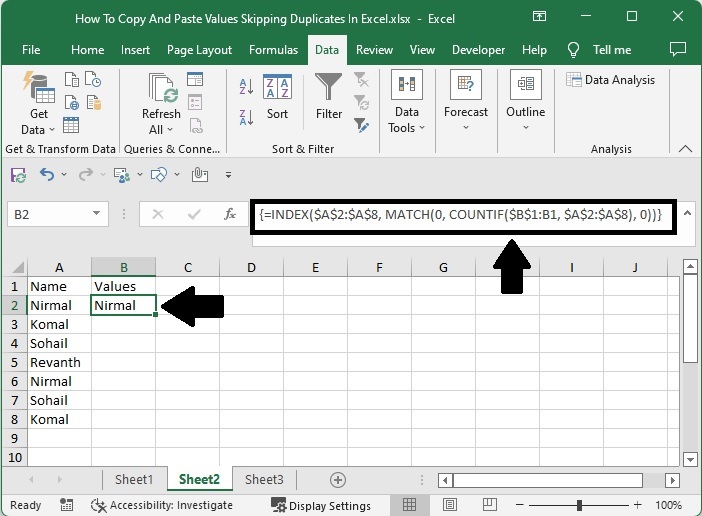
第2步
为了得到所有的结果,从第一个结果开始使用自动填充手柄向下拖动,我们的最终结果将类似于下面的图片。
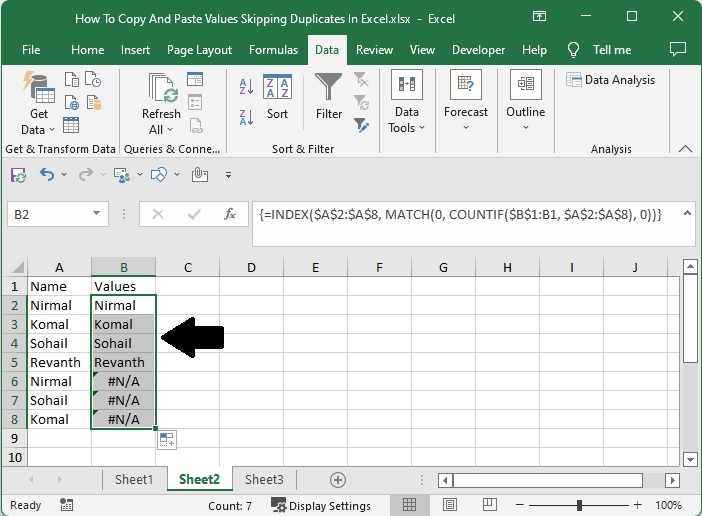
结论
在本教程中,我们用一个简单的例子来演示如何在Excel中复制和粘贴数值,跳过重复的部分。
 极客教程
极客教程