Excel 如何选定范围内将零转换为空白
在Excel中,有时你可能需要将零转换为空白单元格。如果我们试图手动完成这项任务,这可能是一个耗时的过程。请阅读本教程,了解如何将Excel中选定范围内的零转换为空白。空白代表的是空的价值,将来可能会也可能不会被填补。有时零也可以被认为是一个值。我们可以使用查找和替换以及VBA应用程序来完成这一过程。
在Excel中把零转换为空白
这里我们先打开查找和替换函数,然后用空白替换零。让我们来看看在Excel中使用查找和替换将零转换为空白的简单过程。如果我们需要将这个过程应用于整个工作表,我们可以使用这个过程。
第1步
让我们考虑一个Excel工作表,其中的数据是一个包括一些零的数字列表,类似于下面的图片。
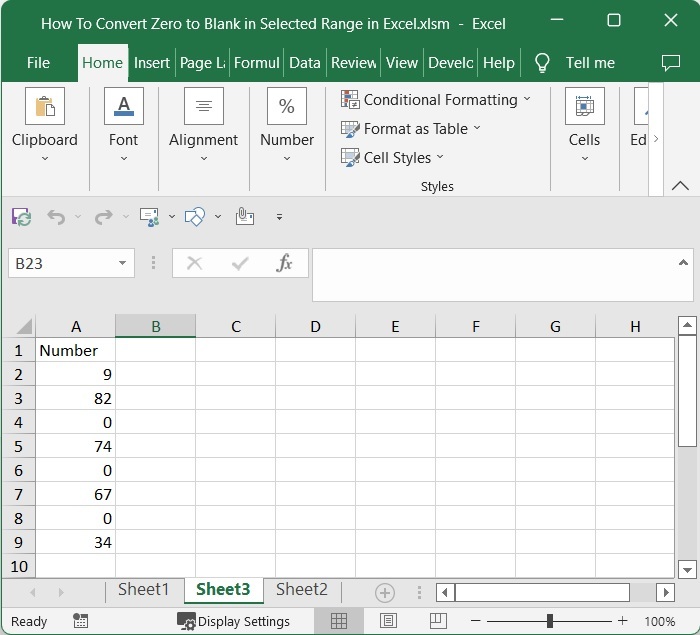
现在,按CTRL + F打开查找和替换。
第2步
现在,在弹出的窗口中,点击替换,然后在查找中,输入0,在替换中,输入空格。
**替换 > 0 > > 替换全部 **
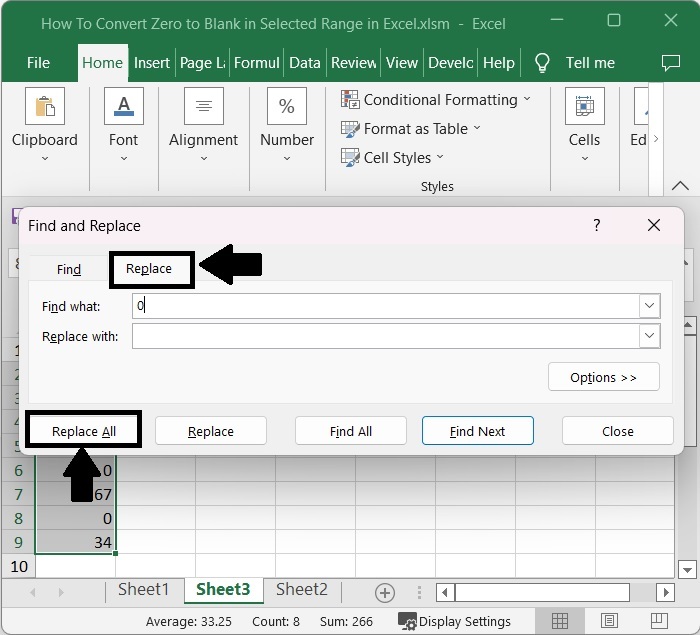
如果我们需要将该过程应用于选定的单元格,我们可以使用VBA应用程序的帮助。
在一个选定的范围内将零转换为空白
这里我们首先要打开VBA应用程序,然后在文本框中输入并复制代码。让我们来看看在Excel范围内将零转换为空白的简单程序。
第1步
让我们考虑一下我们在上面的例子中使用的相同数据。
现在右击工作表名称,选择查看代码,打开vba应用程序,然后点击插入,选择模块。
然后在文本框中输入下面提到的程序,如下图所示。
**右键单击 > 查看代码 > 插入 > 模块 > 程序 **
程序
Sub ChangeZero()
'Updated By Nirmal
Dim Rng As Range
Dim WorkRng As Range
On Error Resume Next
xTitleId = "Convert Blank cells"
Set WorkRng = Application.Selection
Set WorkRng = Application.InputBox("Range", xTitleId, WorkRng.Address, Type:=8)
For Each Rng In WorkRng
If Rng.Value = 0 Then
Rng.Value = ""
End If
Next
End Sub
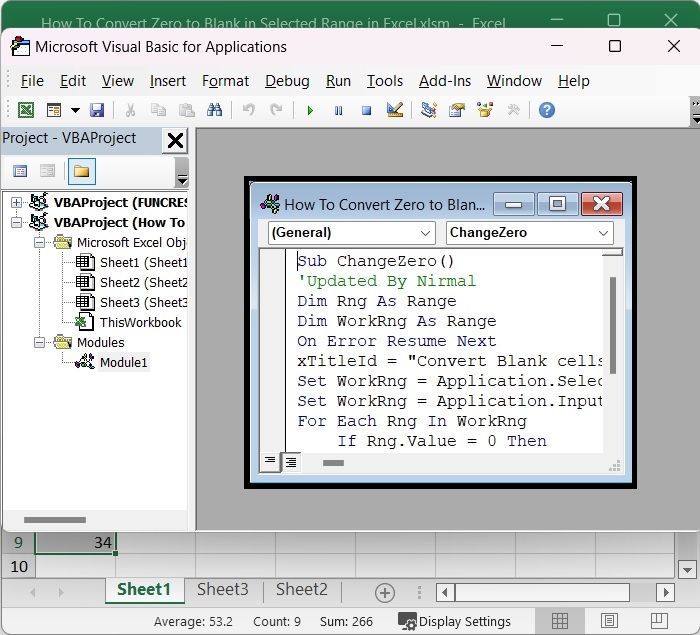
第2步
然后将工作表保存为支持宏的工作簿,点击F5运行代码,选择你想改变为空白的单元格区域,并点击确定,如下图所示。
**保存 > F5 > 选择范围 > 确定 **
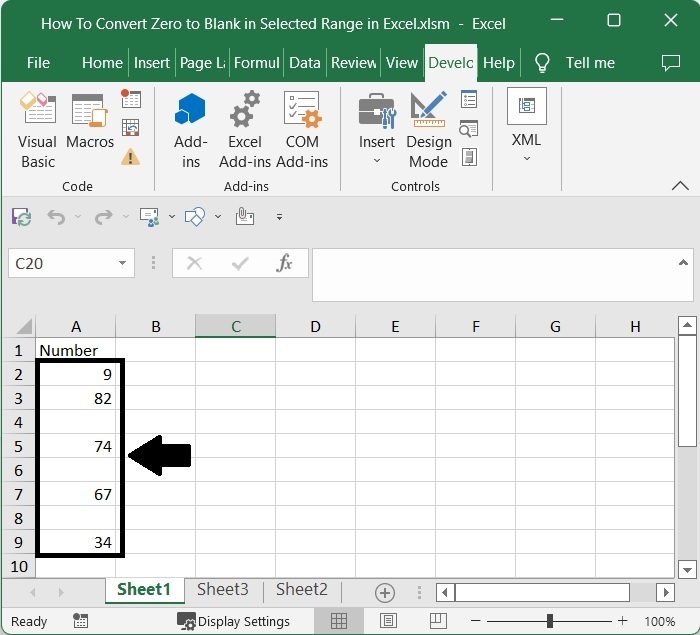
结论
在本教程中,我们用一个简单的例子来演示如何在Excel中把零转换成空。
 极客教程
极客教程