Excel 如何将水平列表转换为垂直列表
当我们试图对Excel中的水平列表进行操作时,可能会遇到一些问题,你可能需要将同一个列表转换为垂直列表,使其更加清晰。试图手动完成这项任务可能会很耗时。所以,我们可以通过一些技巧使这个过程更快。我们可以使用的技巧有:第一个技巧是通过使用公式,另一个技巧是通过使用粘贴特殊选项。在本教程中,我们将学习如何将Excel中的水平列表转换为垂直列表。
使用公式将水平列表转换为垂直列表
在这里,我们将使用INDEX公式获得任何一个值,然后使用自动填充柄获得所有的结果。让我们来看看在Excel中使用公式将水平列表转换为垂直列表的简单过程。
第1步
考虑一个Excel工作表,其数据与下图所示的数据相似。
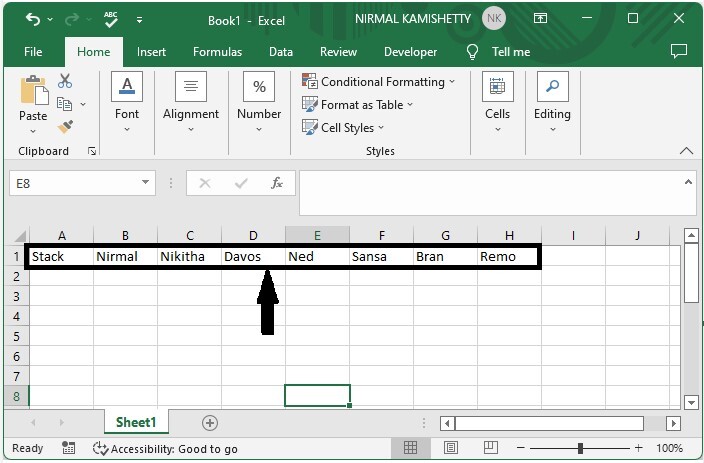
现在点击我们案例中的空单元格,即单元格J1,然后输入公式为
=INDEX(A1:L1, ROWS(M$1:M1)) ,然后点击回车,得到第一个值。
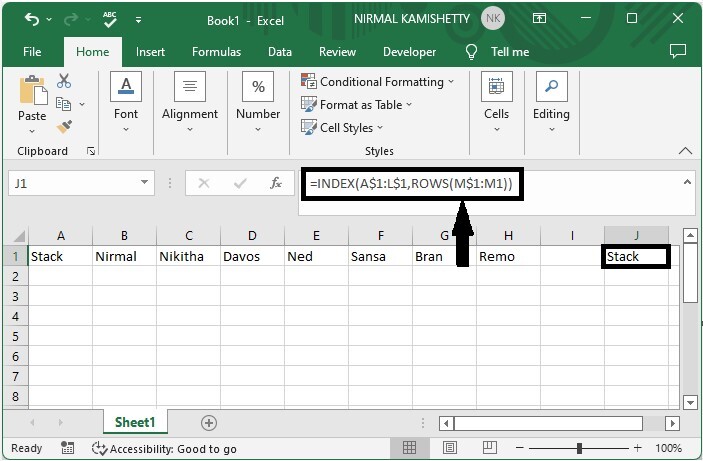
第2步
现在要获得列表中的所有数值,使用自动填充手柄从第一个结果开始向下拖动,我们的垂直列表将类似于下面的图片。
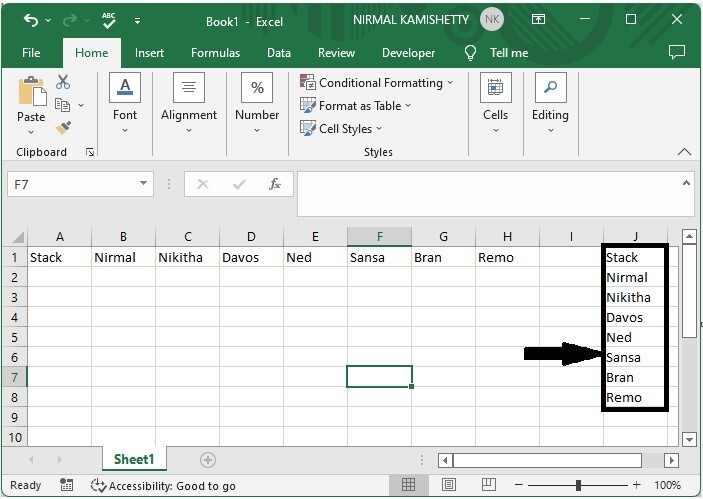
使用粘贴特效将水平列表转换为垂直列表
在这里,我们将以默认的方式复制数据,然后使用特殊粘贴来完成这项任务。让我们看看在Excel中使用特殊粘贴将水平列表转换为垂直列表的简单过程。
第1步
考虑与前面的例子中相同的数据。
现在选择列表,然后使用 CTRL+C 命令复制列表,然后点击你想从列表开始的单元格,然后点击主页下的粘贴,选择粘贴特殊。
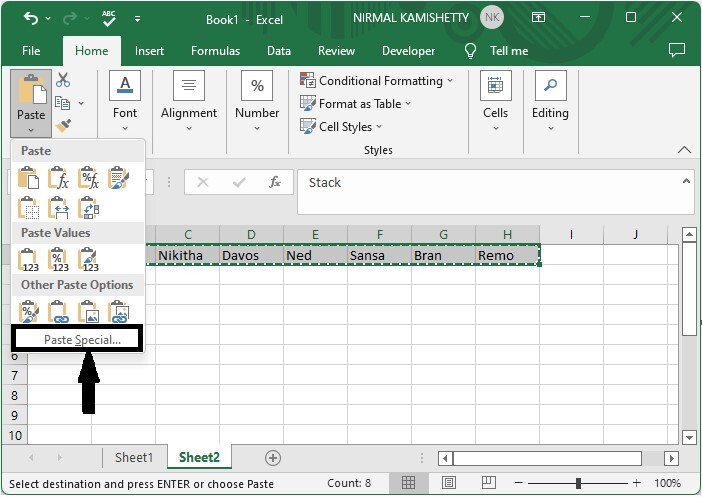
第2步
然后在弹出的窗口中,勾选 “转置 “旁边的方框,点击 “确定”,完成我们的操作。
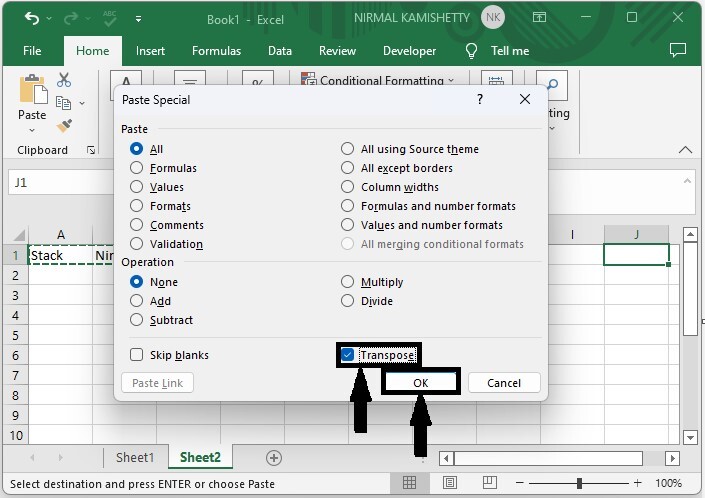
总结
在本教程中,我们用一个简单的例子来演示如何在Excel中把一个水平列表转换为垂直列表。
 极客教程
极客教程