Excel 如何将数据透视表转换为列表
数据透视表是一个分组数值的表格,它将一个更广泛的表格中的各个项目汇总起来,有多个不同的类别。我们可以进行的操作包括总和、最大、最小、平均,以及许多其他数学操作。你有没有尝试过将Excel中的数据透视表转换为列表?如果你试图手动解决这个问题,这可能是一个耗时而复杂的过程。请阅读本教程,学习一个简单的技巧,你可以用它以更快、更准确的方式将数据透视表转换为列表。
在Excel中把数据透视表转换为列表
在这里,我们将首先为给定的数据创建透视表,然后对该表进行修改以完成任务。让我们来看看在Excel中把数据透视表转换为列表的简单过程。
第1步
让我们考虑一个Excel工作表,表中的数据与下面的图片类似。
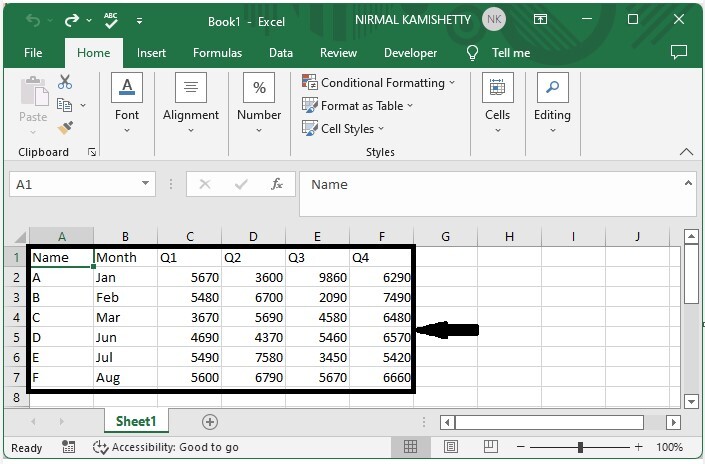
为了创建数据透视表,选择该表,然后点击 “插入”,选择 “数据透视表”,并选择所有的值,我们的数据透视表将类似于下面的图片。
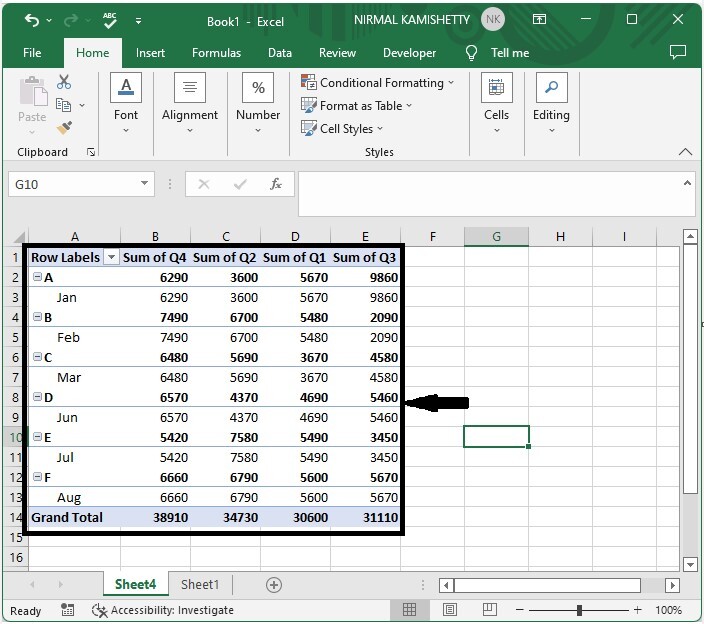
我们需要将上述数据透视表转换成一个列表。
第2步
点击透视表的任何元素,然后点击设计,点击小计,然后选择不显示小计。
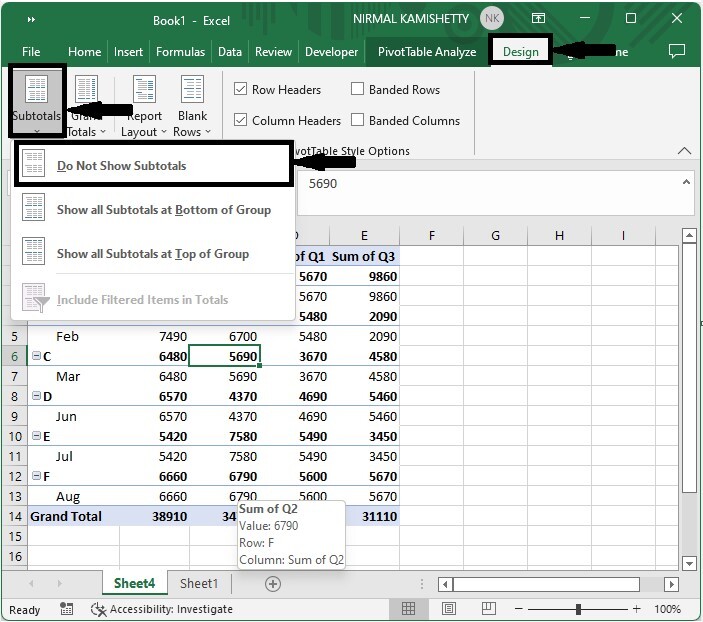
第3步
在点击Grand totals后,选择Off for rows and columns。
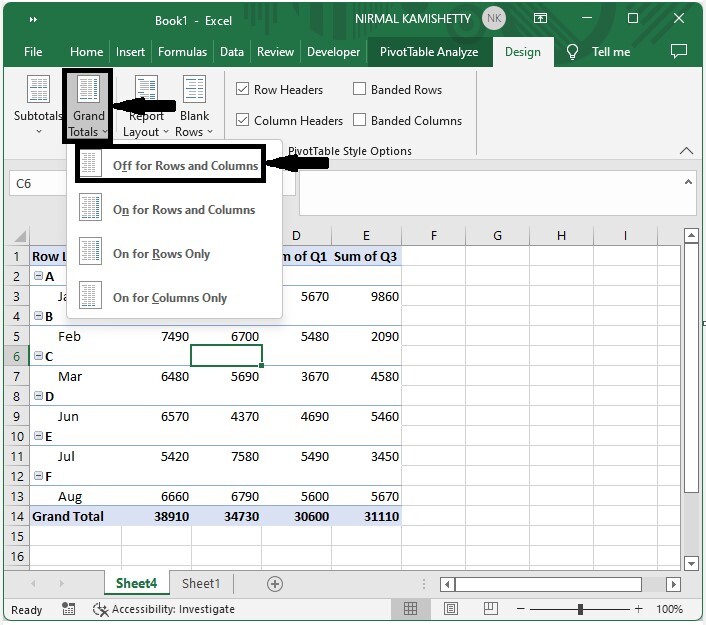
第4步
点击 “报告布局”,选择 “重复所有项目标签”。
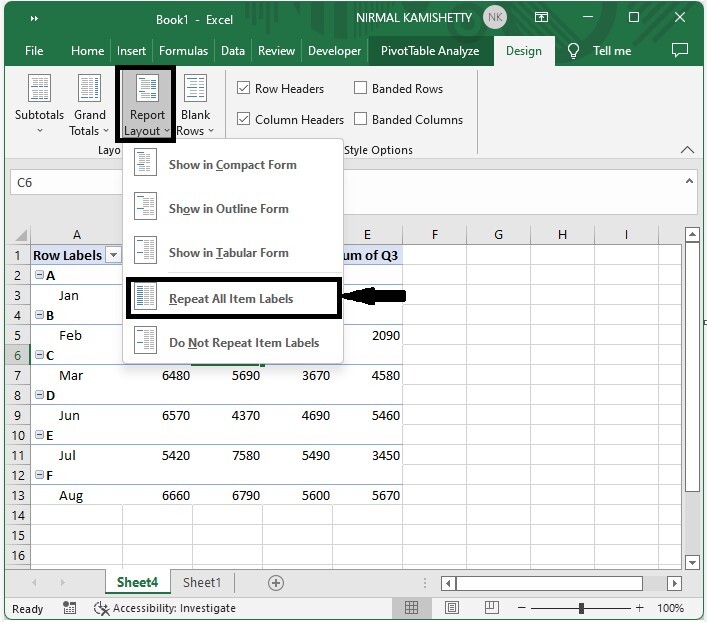
第5步
点击透视表分析,然后点击显示,最后,取消选择两个按钮和字段头。
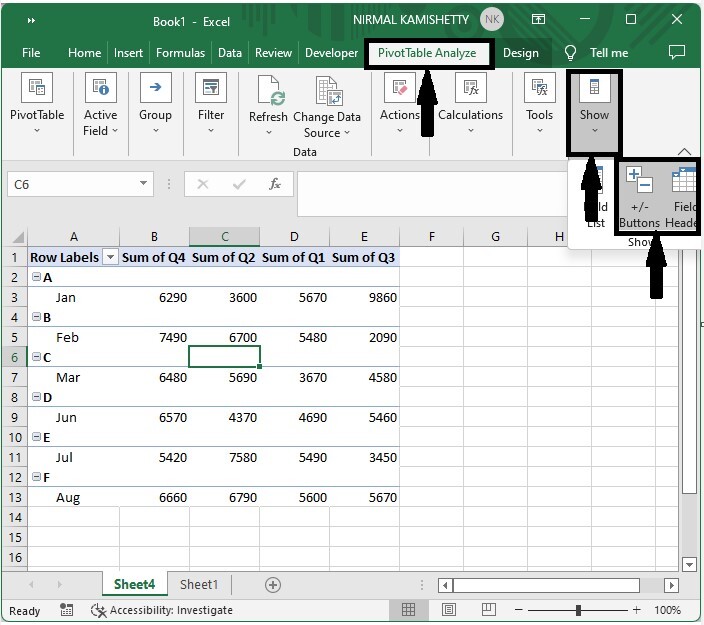
第6步
现在,右键单击透视表,选择透视表选项,取消选择名为 “对于空单元格显示 “的复选框,然后单击 “确定”。
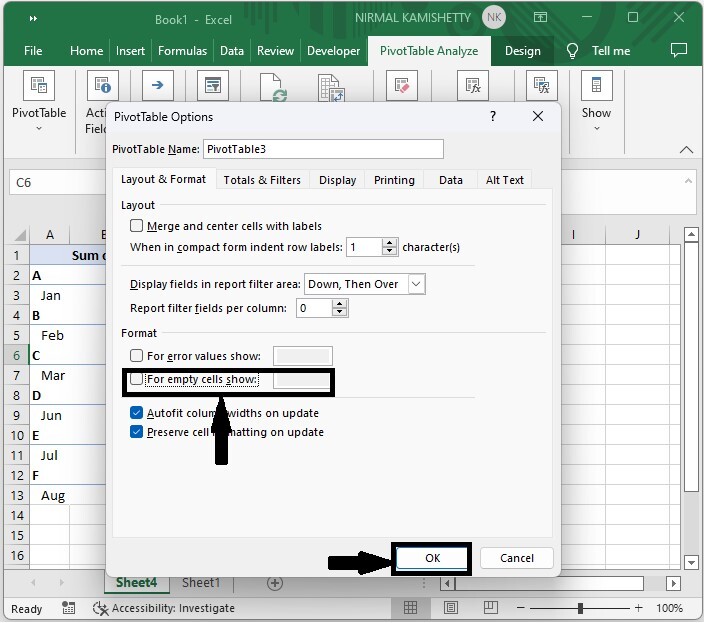
第7步
最后,选择该表并使用CTRL+C命令复制它们,然后点击你想要的列表的空单元格,然后右键单击并选择粘贴特殊。
接下来,在弹出的窗口中选择数值,然后按确定。
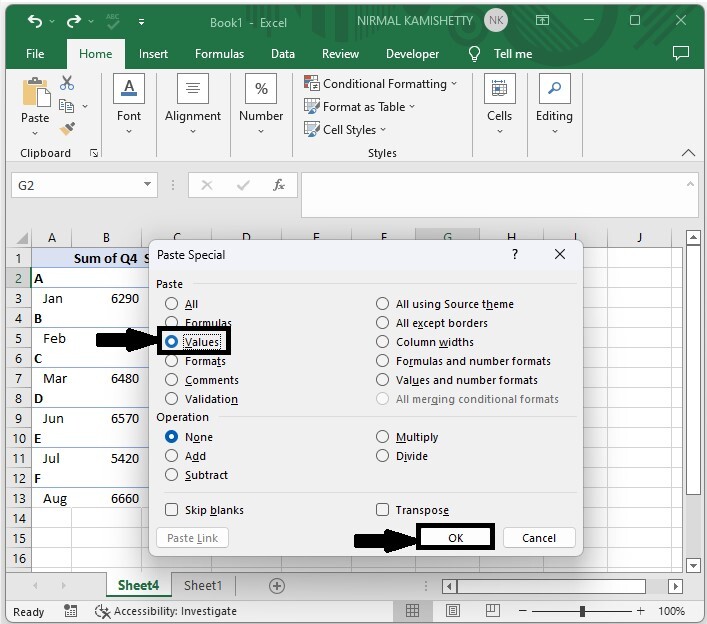
结论
在本教程中,我们用一个简单的例子来演示如何在Excel中把数据透视表转换为列表。
 极客教程
极客教程