如何在Excel中使用条件格式图标集比较相邻单元格?
在 Excel 中,可以使用条件格式化图标来更好地可视化数据。它可以给查看者即时的数据分析。例如,图标集可以在以下情况下使用:比较大于、小于和等于数据项、比较最高温度和最低温度、比较价格通胀等。本文将介绍如何使用以下方法,在 Excel 文件中比较行或列的相邻单元格时将图标放置在数字位置。
- 使用 Excel 中的条件格式图标集比较相邻列单元格
-
使用 Excel 中的条件格式图标集比较相邻行单元格
使用条件格式图标集比较相邻列单元格
步骤 1 - 我们采用以下样本数据来比较“数据 1”和“数据 2”的值是否小于、大于或等于。最终输出的图标将在“图标”列下可见。
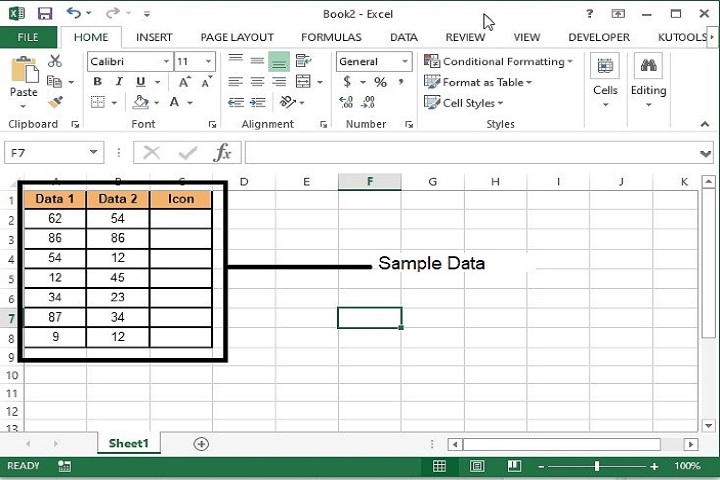
步骤 2 - 在“图标”列的第二行输入以下公式,并将其拖到您要比较数据的最后一行。
=IF(A2>B2,0,IF(A2<B2,2,1))
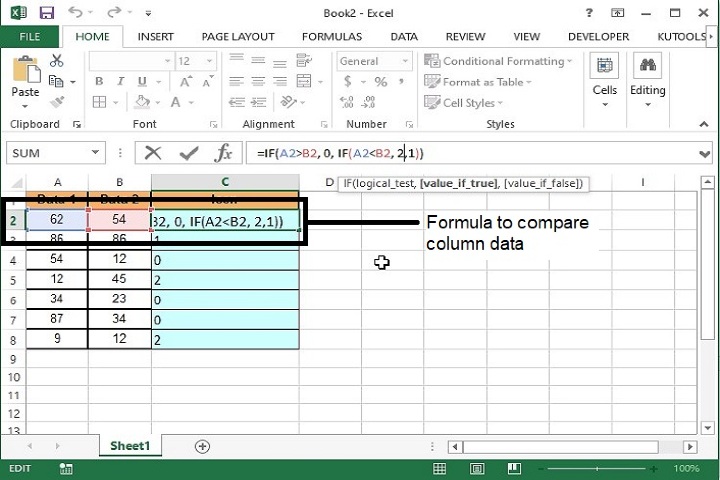
步骤 3 - 将公式拖到最后一行后,将显示以下输出。这里,0 意味着“数据 1”大于“数据 2”,1 意味着两个值相等,2 意味着“数据 1”小于“数据 2”。
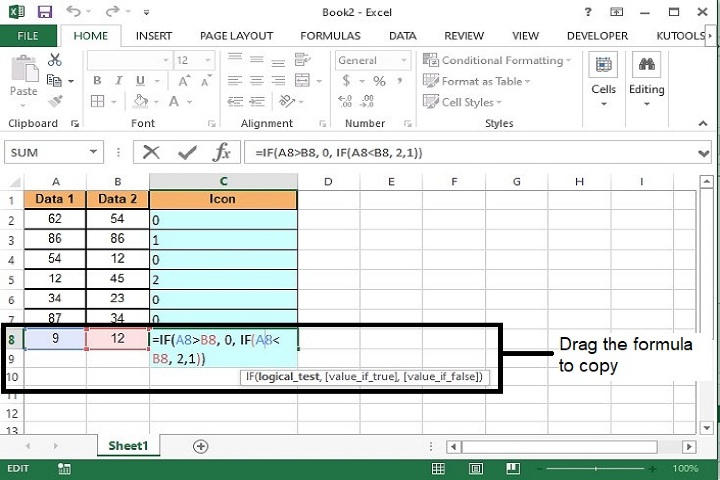
公式语法说明
| 参数 | 说明 |
|---|---|
| IF(logical_test, {value_if_true},{value_if_false}) |
- Logical_test 指定需要呈现数据的条件基础。
- Value_if_true 指定如果条件满足,将返回的值。
- Value_if_false 指定如果条件不满足,将返回的值。
步骤 4 - 现在选择“图标”列,转到“开始/条件格式/新规则”,如下所示,以替换来自图标的 0、1、2。
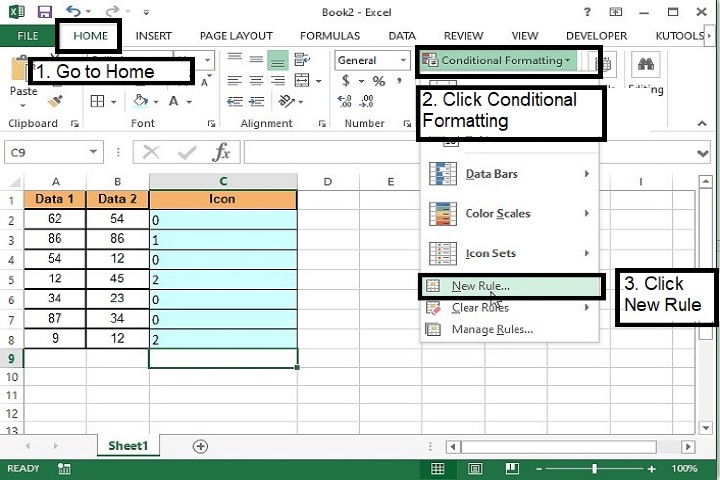
步骤 5 - 将打开新的格式化规则提示。按照以下步骤进行 –
在“选择规则类型”列表框中选择“基于其值格式化所有单元格”选项;
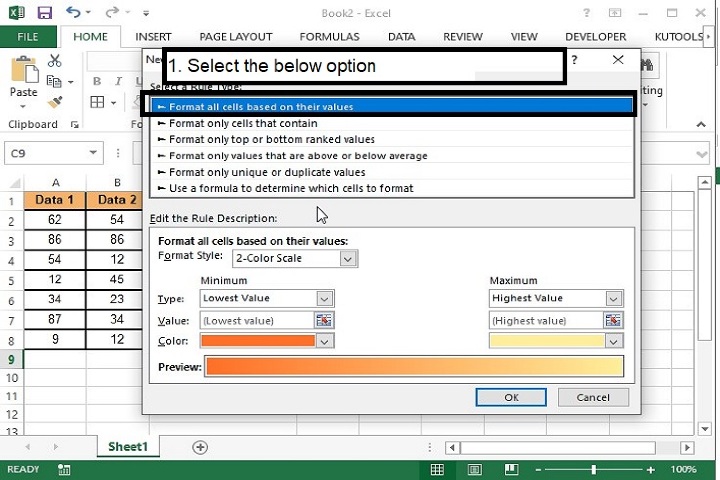
步骤 6 - 在“编辑规则说明”部分下,在“格式样式”下拉列表中选择“图标样式”。
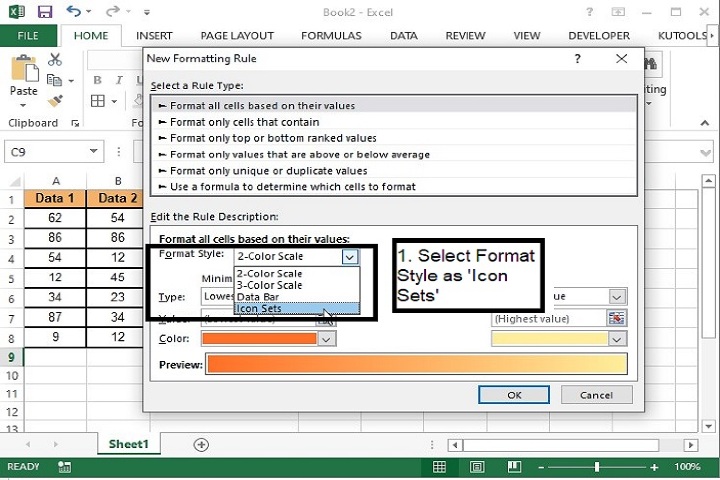
步骤 7 - 现在选择针对“图标样式”的彩色箭头图标。
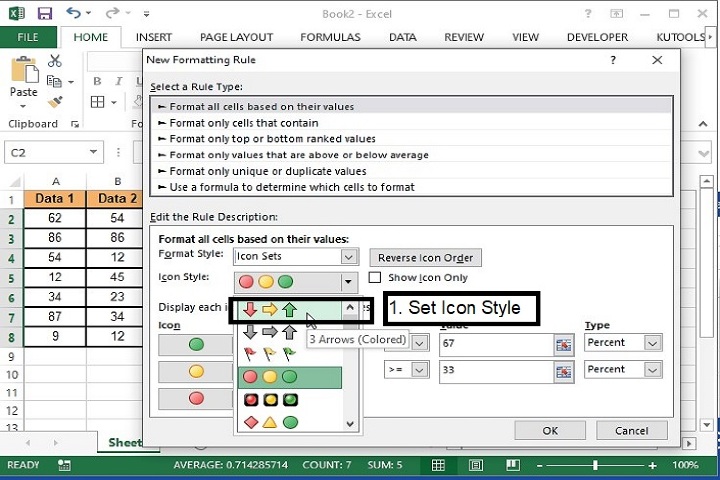
步骤 8 - 选中“仅显示图标”的复选框。
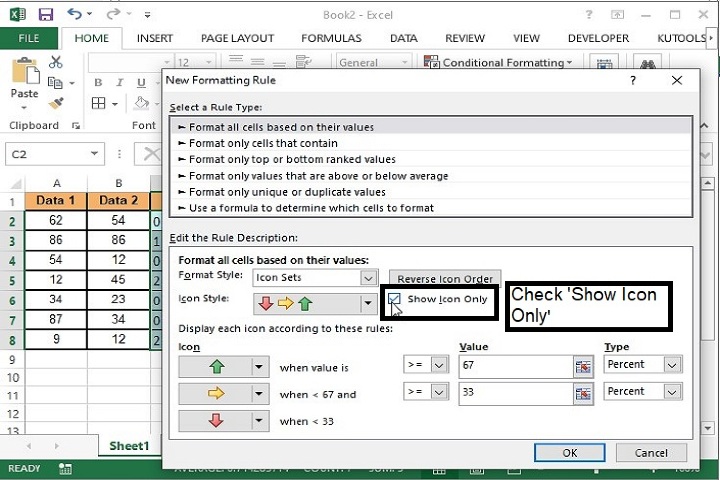
第 9 步 − 现在将 类型 更改为 数字 ,并将 值 更改为 2 ,设置 大于等于 为 1 并单击确定。最终输出结果如下所示。
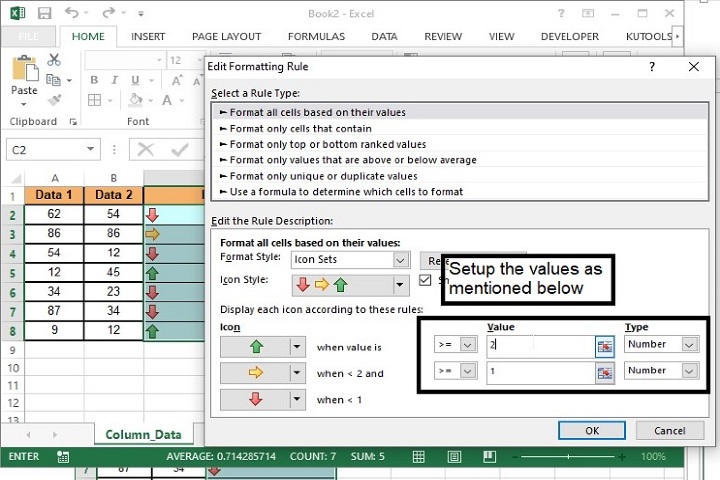
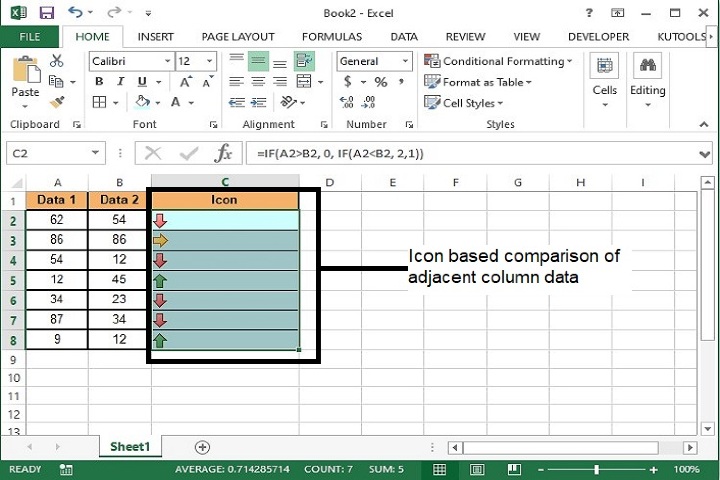
使用条件格式设置图标集比较相邻行单元格
要比较两个相邻行的值并使用条件格式设置的图标,请按照以下步骤操作。
第 1 步 − 如下所示是行比较的示例数据。
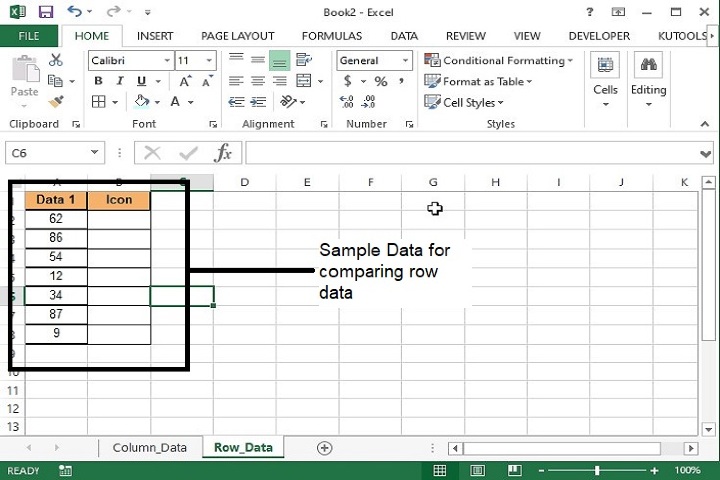
第 2 步 − 现在,在第一行数据之后输入以下公式,如下所示。
=SIGN(A3-A2)
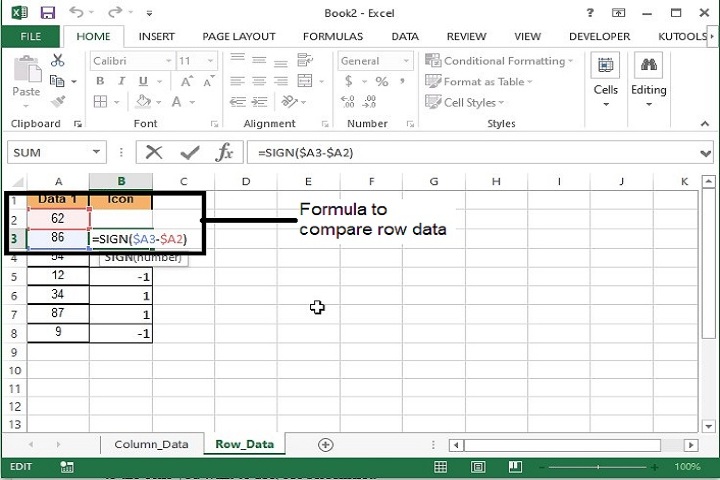
第 3 步 − 将该公式拖动到最后一行,以比较所有值。
公式语法描述
| 参数 | 描述 |
|---|---|
| Sign(Number} | Excel 中的 SIGN 公式仅显示三种结果:+1、0 和 -1。如果数字大于零,则 Excel SIGN 公式将返回 1。如果数字等于零,则 Excel SIGN 公式将返回 0。如果数字小于零,则 Excel SIGN 公式将返回 -1。 |
第 4 步 − 现在,请按照以下步骤以图标替换数字。
第 5 步 − 现在选择图标列,然后转到首页/条件格式/新规则,如下截图所示,以替换来自图标的 0、1 和-1。
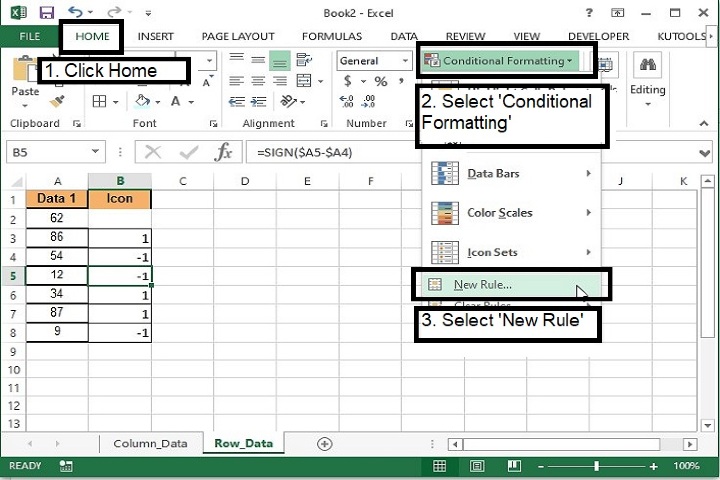
第 6 步 − 新格式规则提示将打开。请按照以下步骤操作:在”选择规则类型” 列表中选择 根据单元格值设置格式 选项;
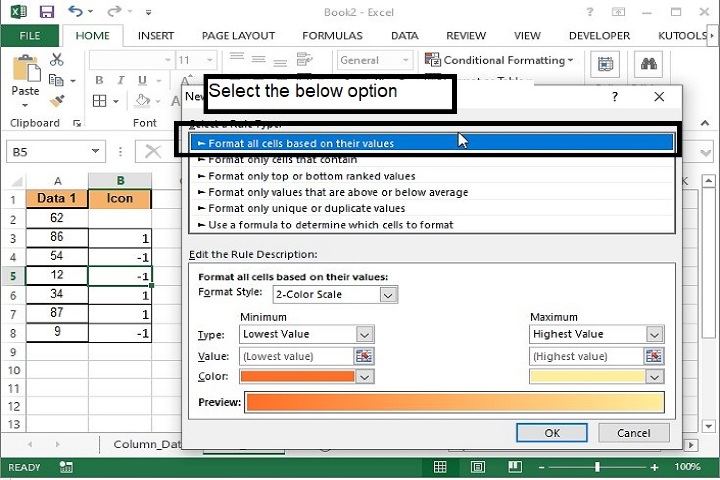
第 7 步 − 在“编辑规则描述”部分下,选择 Format Style 下拉菜单中的 Icon Style。
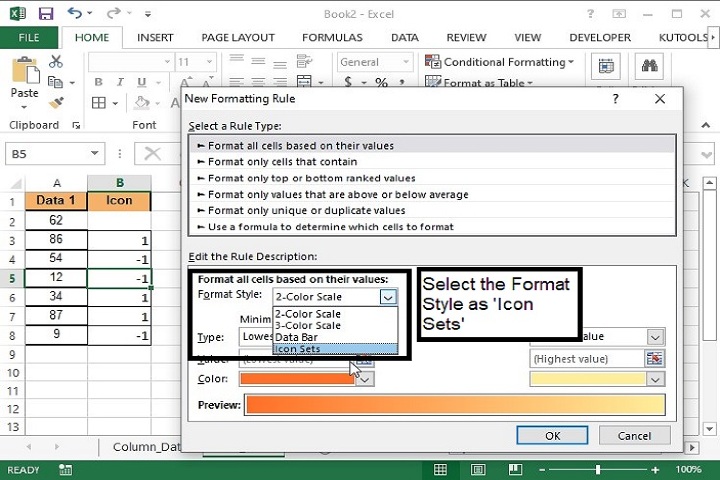
第 8 步 − 现在选择Icon Style下的有色箭头图标。
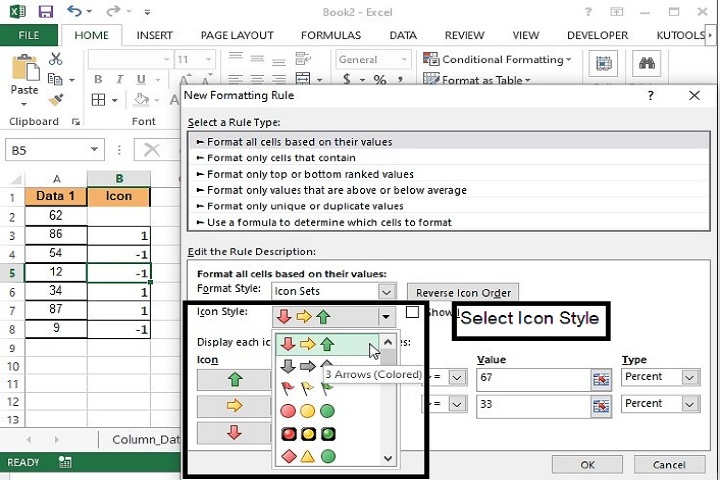
第 9 步 − 选中Show Icon Only复选框。
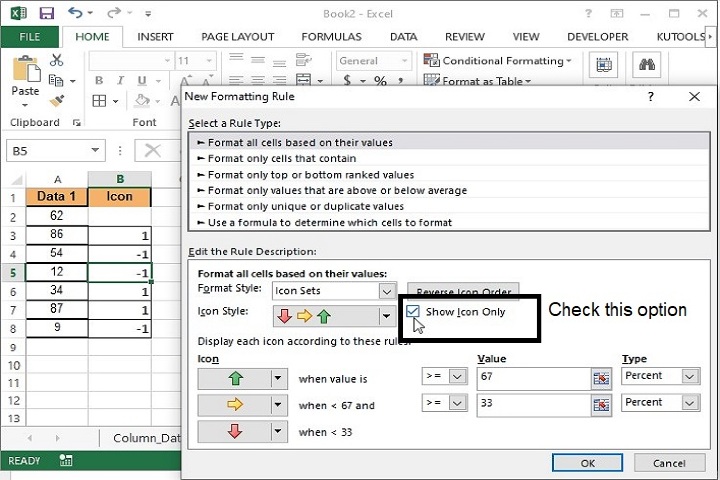
第 10 步 − 将 类型 更改为 数字 ,将符号(>=)更改为(>),针对”When value is”字段中的两个值字段更新值为0。
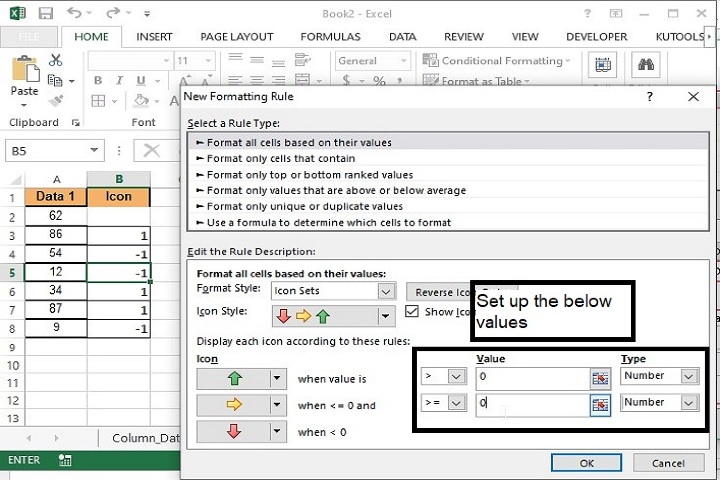
第 11 步 − 最后,单击确定。预期的图标将在 Icon 列中显示。
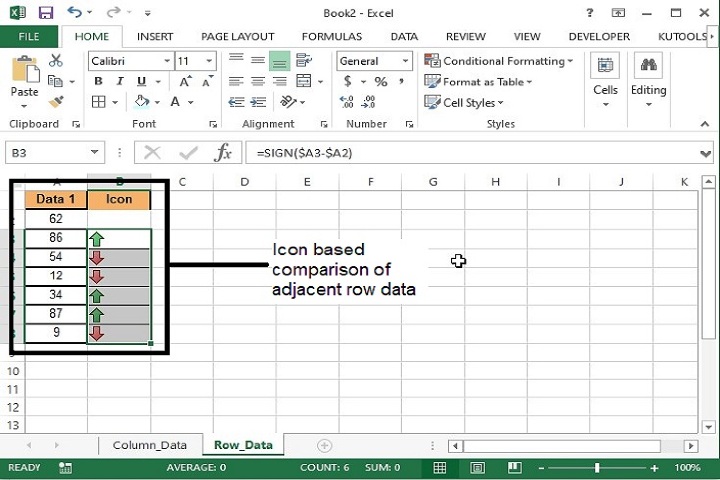
结论
因此,在本文中,我们学习了如何使用条件格式图标集替换比较输出数据。通过在公式中替换单元格地址,该方法也可以应用于非相邻单元格。继续探索和学习Excel的新功能。
 极客教程
极客教程