Excel 如何改变图表中的X轴
Excel是每个人都应该熟悉的程序,无论他们是学生、公司老板,还是喜欢看图表的人。如何修改X轴,也就是通常所说的横轴,一直是有关Excel的最热门的问题之一。
当你知道该怎么做时,在Excel中使用图表并不难。除了X轴之外,还有一个Y轴。前者是以水平方式布置的,而后者则是以垂直方式组织的。当水平X轴被改变时,其中包含的类别也会被改变。为了有一个更好的画面,你也可以修改比例。
横轴可以显示文本或日期,它可以显示各种时间间隔。这个轴并不像纵轴那样包括任何数字。
适当类别的值沿纵轴表示。你可以自由地利用大量的类别,但你应该注意图表的大小,以确保它适合在一个Excel页面上。Excel图表可以同时显示最多六个数据集,不过最佳数量是四到六个。
如果你有更多想显示的数据,你可能应该把它分成许多图表,这并不难做到。我们要演示的对X轴的修改应该可以在所有版本的Excel中使用。
改变Excel图表中的X轴
改变X轴的范围并不困难;但是,为了确定所需的调整类型,需要事先计划和考虑。你有能力改变大量的信息,如轴的类型、类别的标签、这些标签的位置,以及X轴和Y轴的位置。
第1步
首先,我们必须在excel表格中以柱状格式创建图表的样本数据,如下面的截图所示。
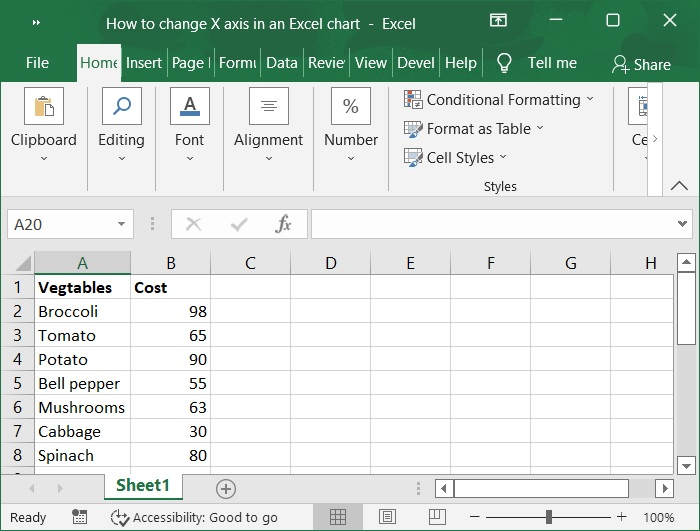
第2步
然后,选择A1:B8范围内的单元格。点击 插入 工具栏,选择 **柱状图 >2-D列 **,以显示上述样本数据的图表。下面是同样的截图。
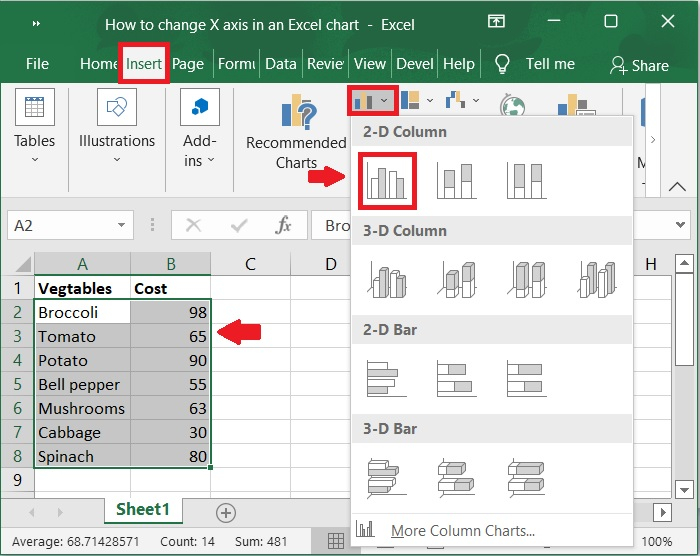
第3步
现在,选择上述选项后,图表会自动填充。请参考下面的屏幕截图。
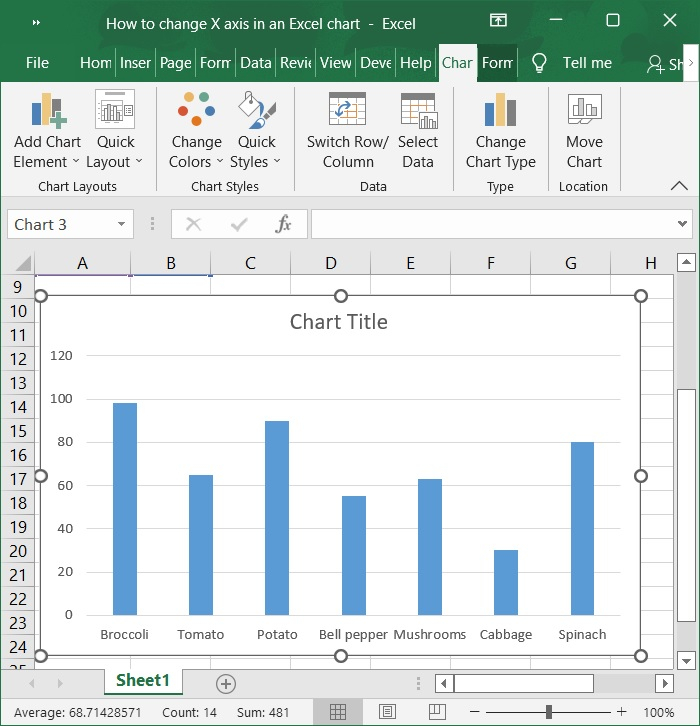
第4步
现在,我们创建一些值来改变X轴的值。请看下面的屏幕截图。
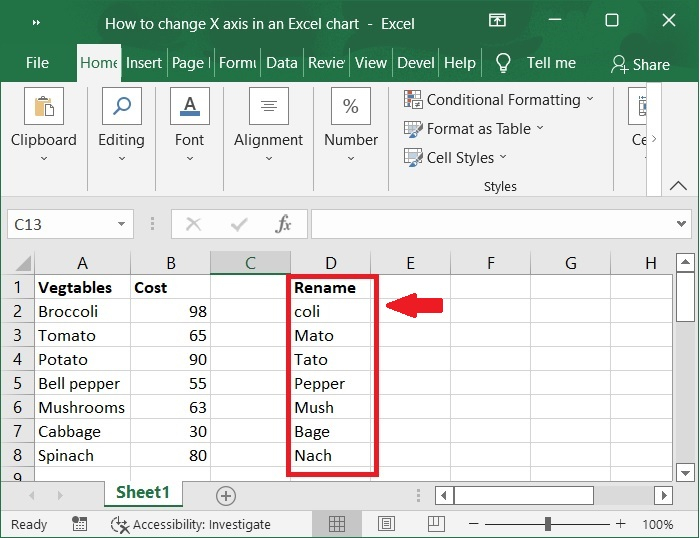
第5步
用你的 鼠标右键 点击你想修改的图表的 X轴 。因为这样,你将有能力具体改变X轴。之后,你应该点击 选择数据 。
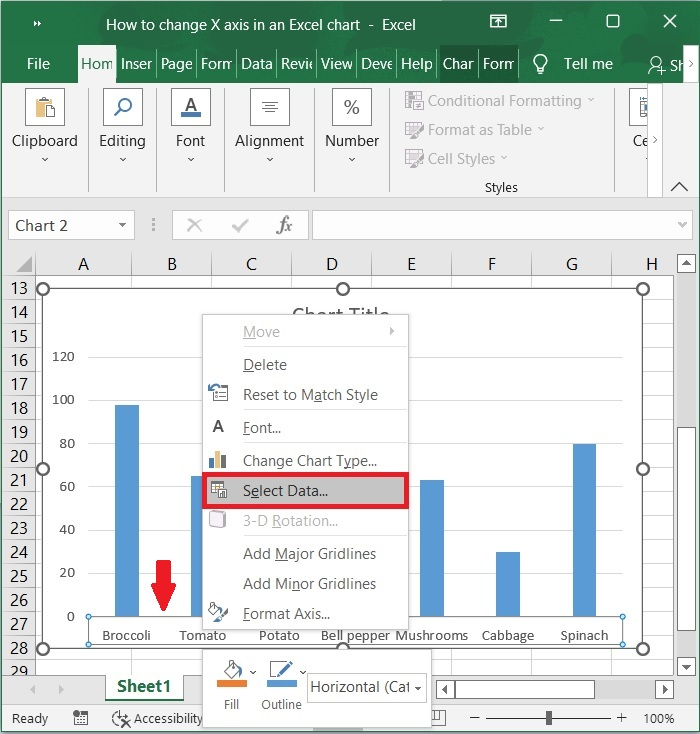
第6步
在 水平轴标签 的旁边选择 编辑选项 。
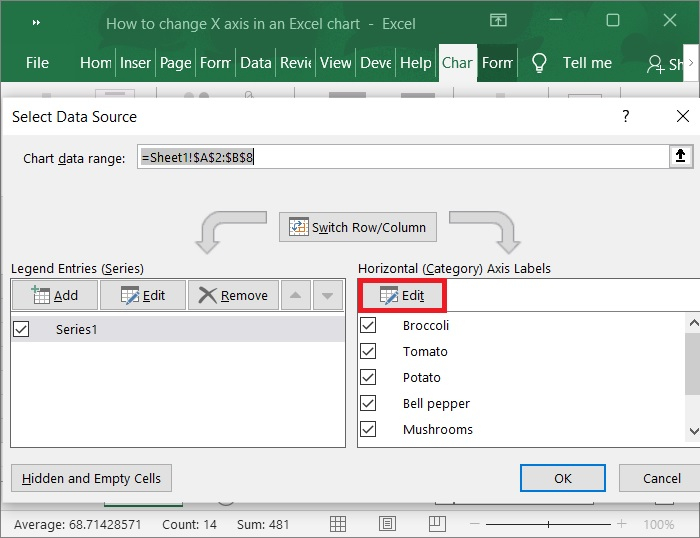
第7步
点击 轴标签 下的 轴标签范围 按钮,选择一个范围 。 在Excel中选择你想改变图表X轴数值的单元格。现在,单击 ” 确定 “按钮,用你选择的设置替换,如下图所示。
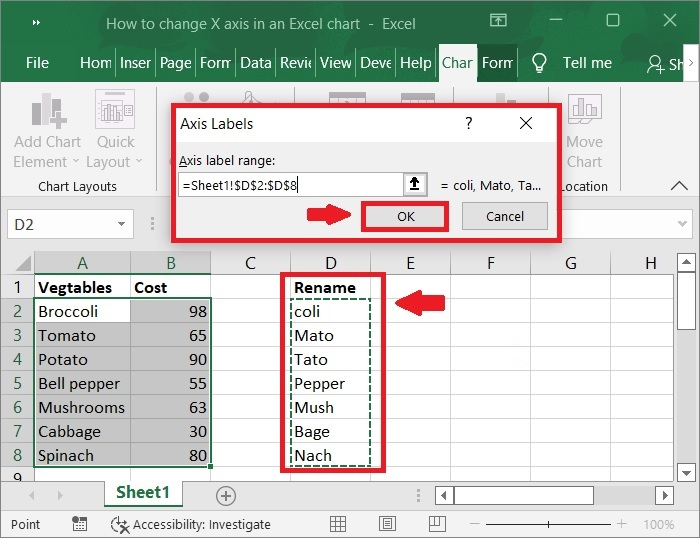
第8步
要关闭 ” 选择数据源 “窗口,再次点击 ” 确定 “按钮。请参考下面的屏幕截图。
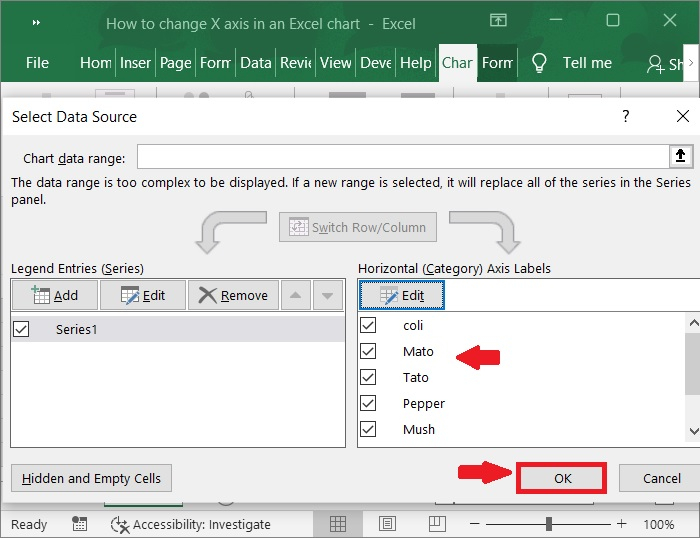
第9步
现在,X轴已经按照新选择的范围改变了。请参考下面的屏幕截图。
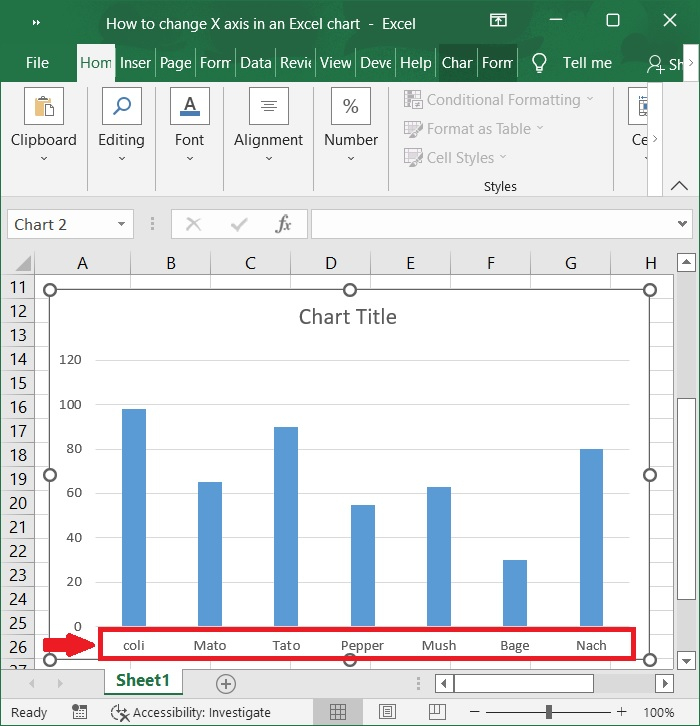
总结
在本教程中,我们用一个简单的例子来解释如何改变Excel图表中的X轴。
 极客教程
极客教程