Excel 如何根据单元格颜色改变数值
在本教程中,你会发现有两种简单的方法可以根据数值改变Excel中单元格的背景颜色,你还会学到如何利用Excel公式来改变空白单元格或有公式错误的单元格的颜色。
要改变Excel中单个单元格或数据范围的背景色,只需点击填充色工具栏上的填充色图标按钮。这是个常识。但是,如果你想改变所有有特定数值的单元格的背景色,该怎么办?此外,如果你想让单元格的背景色在单元格的值发生变化时自动改变,你应该怎么做?
在这篇文章中,你将会找到这些问题的答案,同时也会学到一些有用的提示,这些提示将帮助你为任何特定的工作选择适当的策略。
在Excel中用条件格式化根据单元格颜色改变数值
让我们通过一个例子来一步步了解。
第1步
在我们的例子中,我们把学生的姓名和分数以列的形式放在excel表格中。请参考下面的屏幕截图。
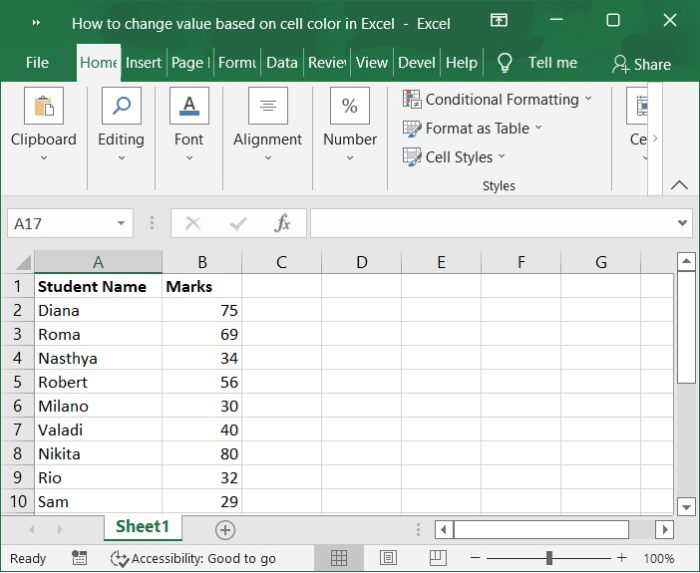
第2步
第1步,你需要将条件格式化应用到B2区。在B2中进行选择后,进入 主 选项卡,然后点击 条件格式化 ,并选择 新规则。 参考下面的截图。
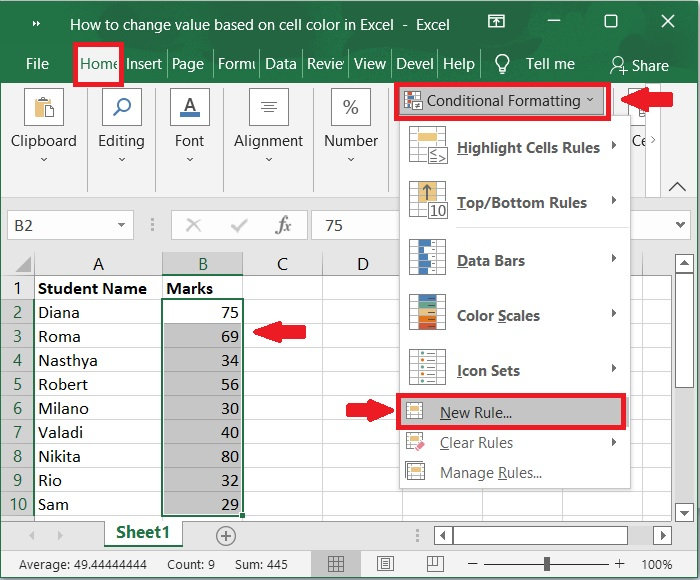
第3步
在 ” 新建格式化规则 “ 对话框中,从 ” 选择规则类型 “部分选择 ” 只对包含的单元格进行格式化 ” 。 这将限制只对包含指定条件的单元格进行格式化。
你可以在对话框的下半部分,在 ” 只格式化包含的 单元格 “标题下配置规则要求 。 正如你在下面的截图中看到的,我们决定只格式化 单元格值 大于35 的 单元格 。 之后,通过点击 ” 格式 “选项,在出现的下拉菜单中选择你想要的背景颜色。请看屏幕截图。
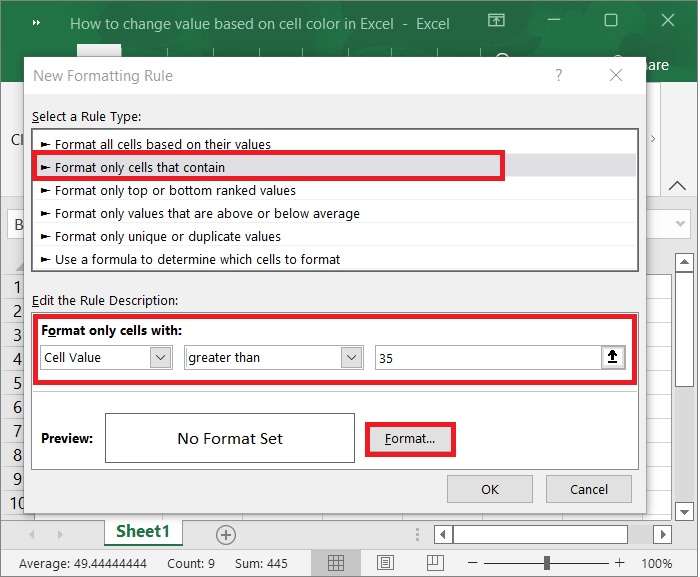
第4步
在 ” 格式化单元格 “对话框中,点击 ” 填充 “选项,然后选择你想要的颜色。在我们的例子中,我们选择浅绿色,然后点击 确定 按钮。如下面的截图所示。
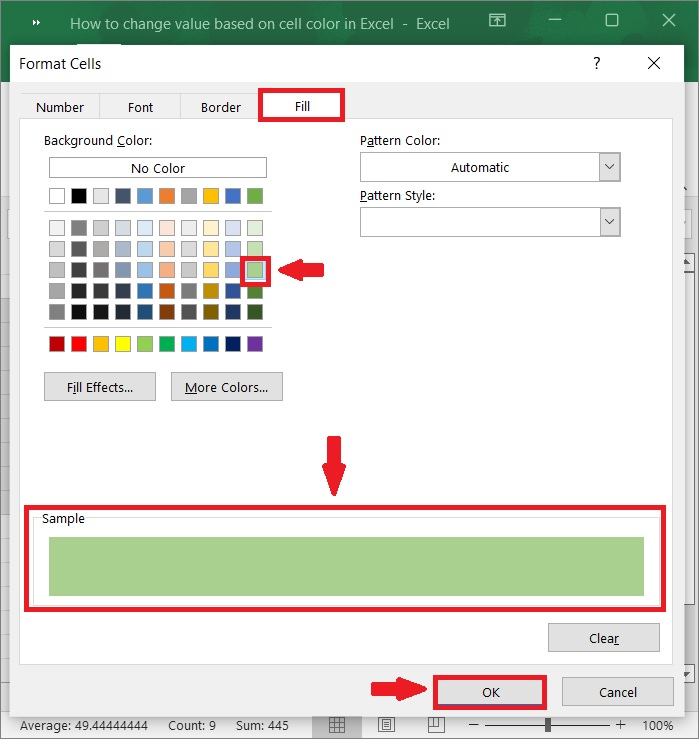
第5步
你已经被带回了创建新格式化规则的窗口,预览框已经更新,以反映你所做的格式修改。要确认一切正常,请点击 ” 确定 “按钮。请参考下面的屏幕截图。
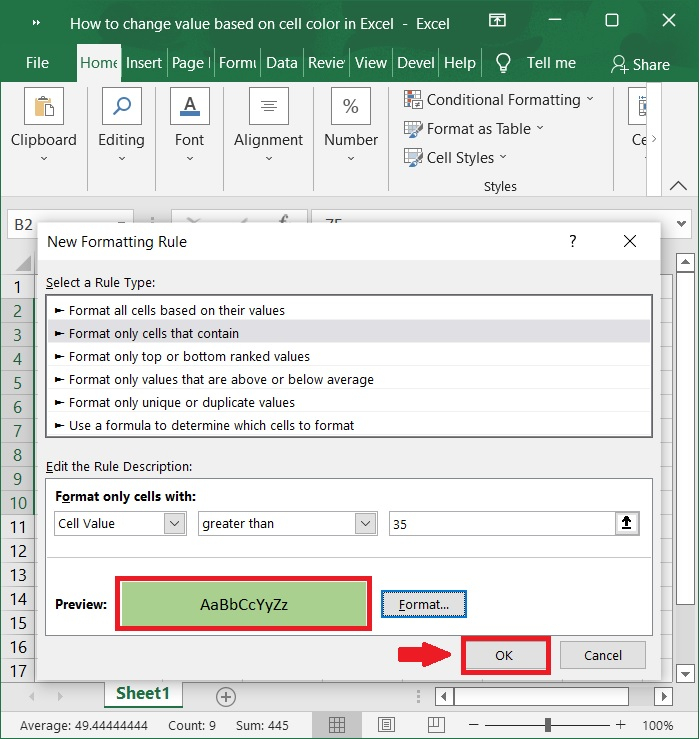
第6步
现在,你可以看到基于单元格颜色的变化值。请参考下面的屏幕截图。

第7步
因为我们还需要应用一个条件,那就是使数值小于35的单元格的背景颜色为红色,再次点击新建规则按钮,然后继续重复步骤2到6,以设置必要的条件。下面是我们应用条件格式化的第二条规则的预览。请参考下面的屏幕截图。
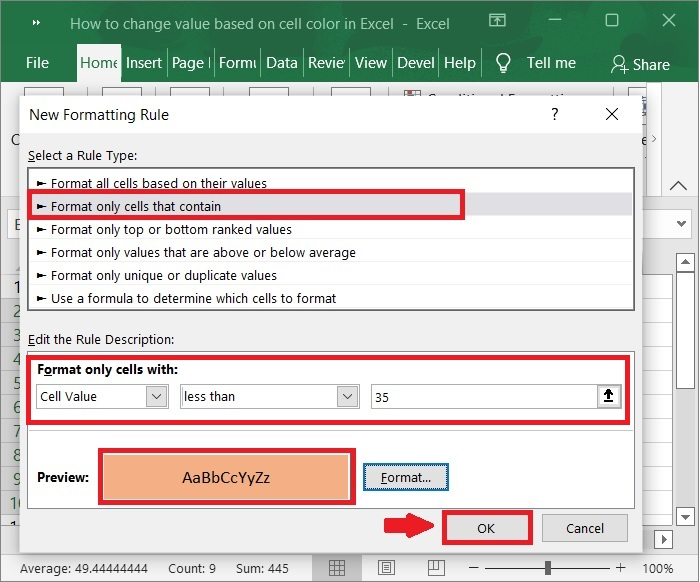
第8步
当你完成后,你可以通过点击确定按钮继续。你现在应该有一个排列整齐的表格,显示大于和小于你已有的分数。请参考下面的屏幕截图。
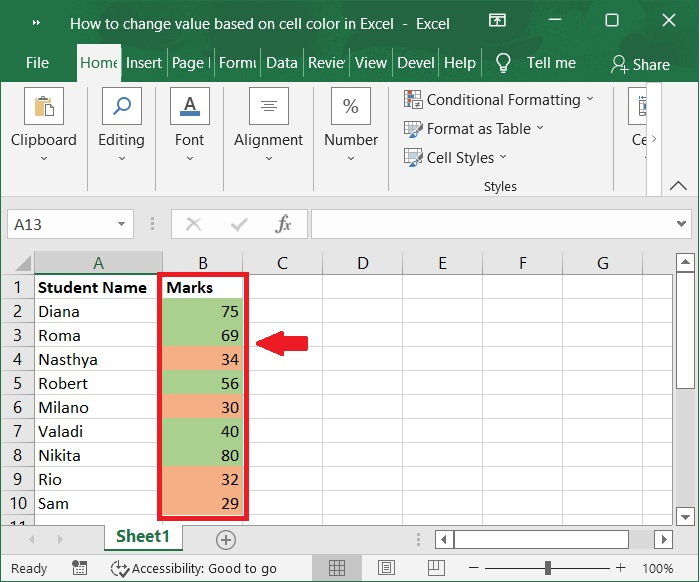
总结
在本教程中,我们用一个简单的例子来说明如何用条件格式化规则根据单元格颜色来改变Excel中的数值。
 极客教程
极客教程