Excel 如何将负数改为零
大多数与Excel电子表格打交道的员工都负责处理大大小小的数据集中包含的数字。当你与数字打交道时,你会遇到各种各样的数字,包括正数和负数、小数、日期和时间,等等。将这些数字从一种格式转换为另一种格式的过程,是我们很多人需要定期完成的比较典型的任务之一。
在进行一些计算时,你可能会发现你需要将负数转换为正数或转换为零,也就是去除负号。这可能是最经常出现的情况。如果你有足够的耐心,你当然可以通过手动的方式来完成,一次一个实例。
我们大多数人都可能考虑偷偷摸摸的战术。Excel有很多快捷键,可以快速、轻松地将负数转换为零。
在本教程中,我们将通过下面的例子来学习将负数改为零。
使用IF条件
IF函数能够识别负整数并将其重置为零,而不影响其遇到的正值。IF函数做了一个逻辑测试,如果测试成功,它返回一个True值,如果测试不成功,它返回一个False值。让我们通过以下步骤,使用IF函数将负数转换为零
第1步
在我们的例子中,我们的Excel表中有一些负数和一些正数。
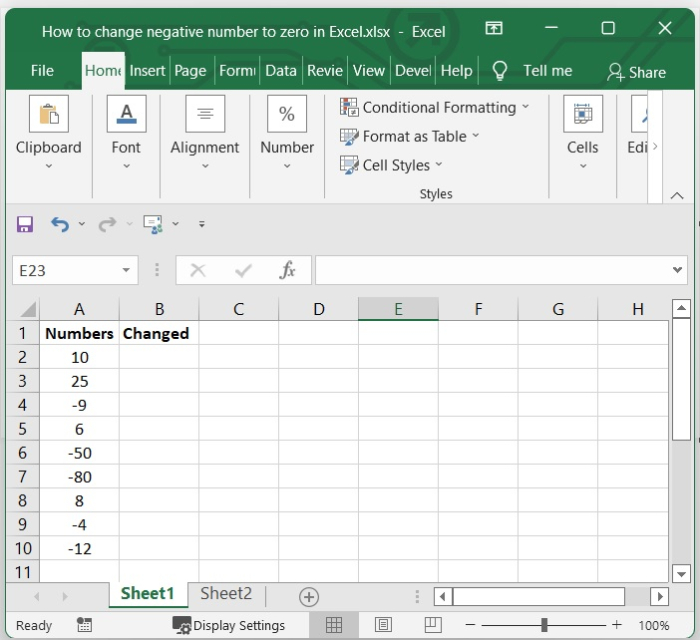
第2步
然后在一个空的单元格中,在公式栏中添加下面的公式,然后按回车键。
在我们的例子中,我们选择了B2并添加了下面的公式。
=IF(A2<0,0,A2)
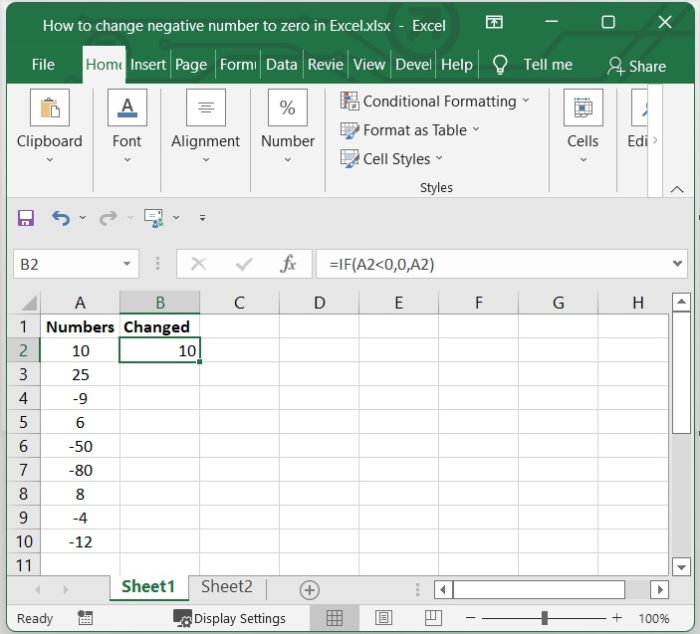
第3步
你可以通过拖动填充柄到所需的位置来选择你想应用这个公式的范围。除此之外,每一个负整数都被替换成了零。
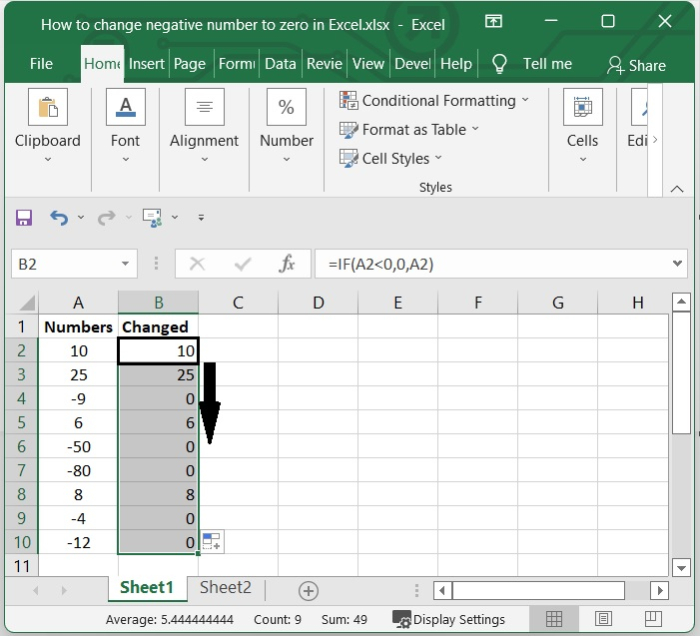
使用MAX条件
你可以使用基于MAX函数的公式将负整数转换为零而不损害正数。这可以通过使用公式来实现。
第1步
在我们的例子中,我们的Excel表中有一些负数和一些正数。
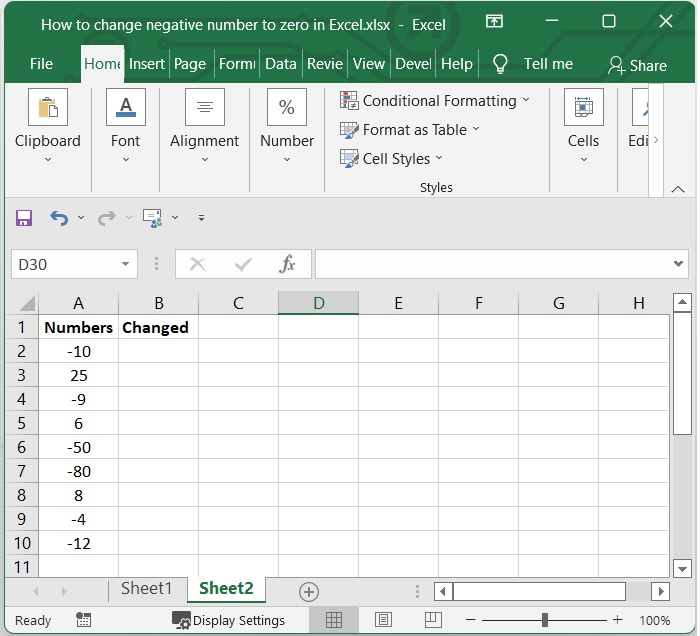
第2步
然后在当前为空的单元格的公式栏中添加下面的公式,然后点击回车。
在我们的例子中,我们选择了B2并添加了下面的公式。
=MAX(A2,0)
在我们的例子中,我们对A2单元格应用了公式。你可以根据你的需要来改变。请看下面的图片。
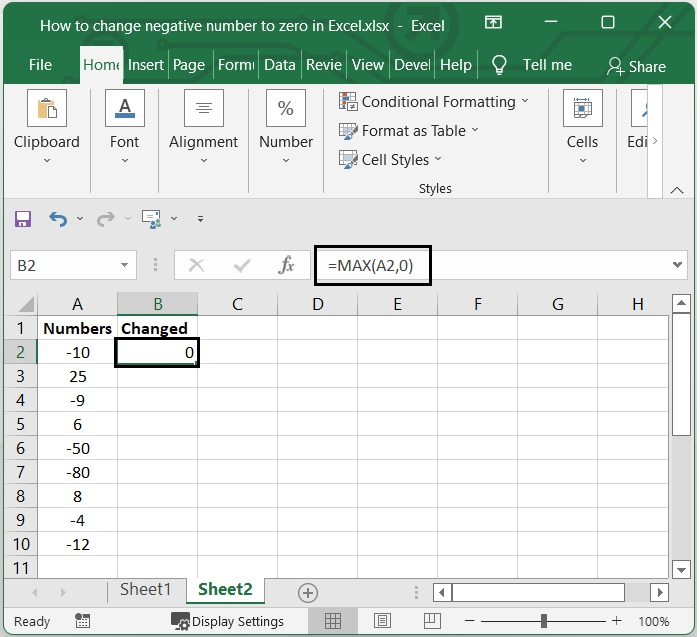
第3步
通过拖动填充手柄到你希望应用公式的位置,你将可以选择受公式影响的范围。
除此之外,在整个计算过程中,每个负整数都被改为零。请看下面的屏幕截图。
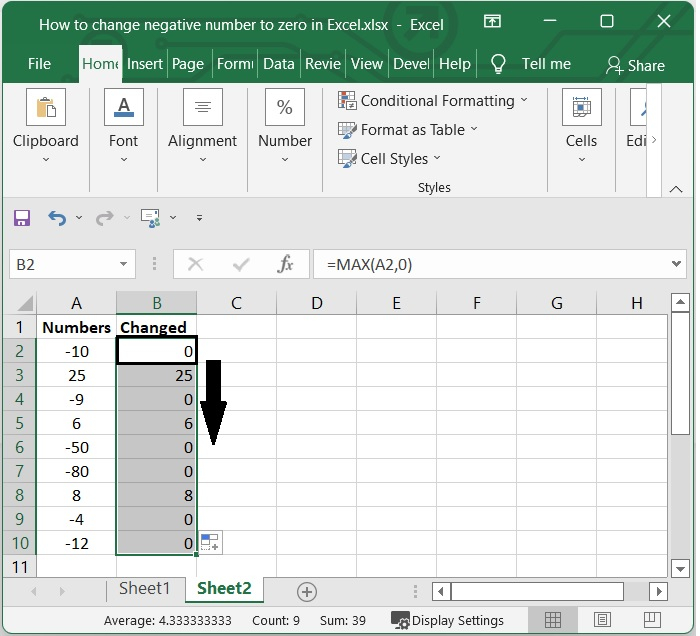
总结
在本教程中,我们讲解了两种方法(IF函数和MAX函数),使用这些方法可以在Excel表格中把负数转换为零。
 极客教程
极客教程