Excel 如何改变图表轴标签的字体颜色和大小
例如,你有一个图表,其中的Y轴标签是整数。你现在想在Excel中根据数值比例修改标签的字体颜色和字体大小,如何解决这个问题?
在本教程中,我们将讨论如何在Excel中简单地改变图表中指定轴的标签的字体颜色和大小。
改变Excel中图表轴标签的字体颜色和大小
我们可以相对容易地修改图表X轴或Y轴中任何和所有标签的字体颜色和大小。
让我们通过一个例子来一步步了解。
第1步
第1步,我们必须在excel表格中创建列式格式的图表样本数据,如下面的截图所示。
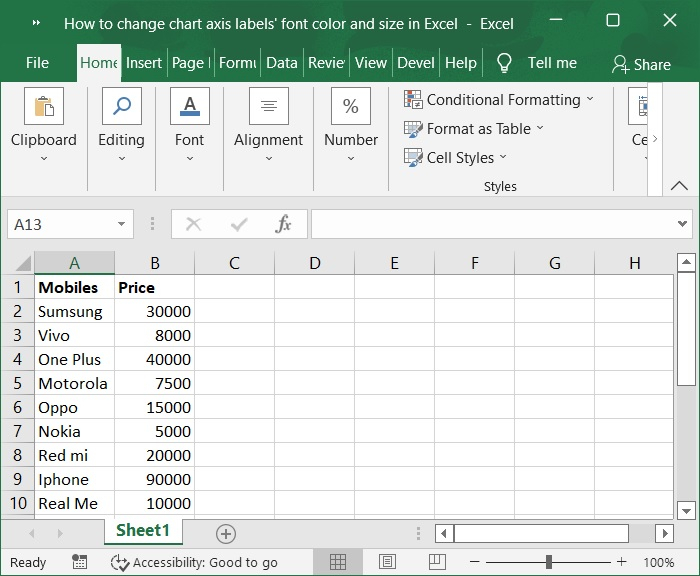
第2步
然后,选择A1:B10范围内的单元格。点击 插入 工具条,选择 **惰性线图或面积图 >2-D线图 **,以显示上述样本数据的图表。下面是同样的截图。
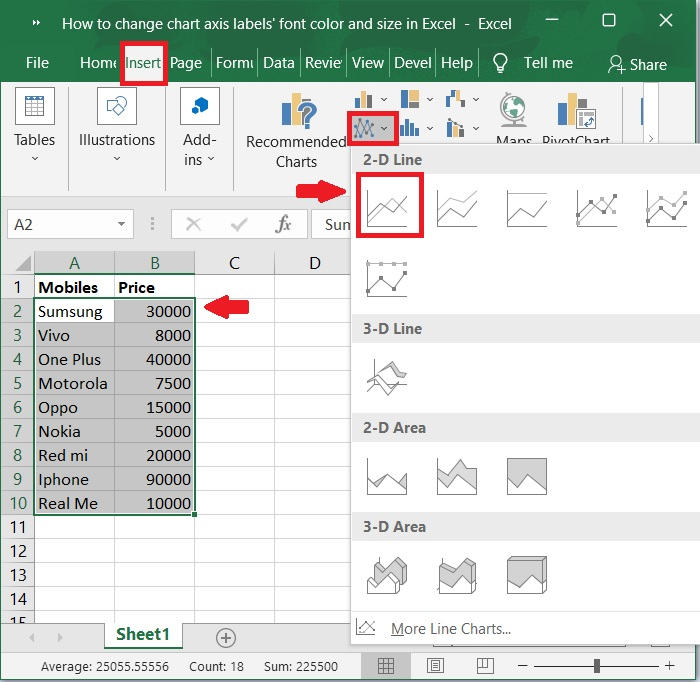
第3步
现在,选择上述选项后,图表会自动填充。请参考下面的屏幕截图。
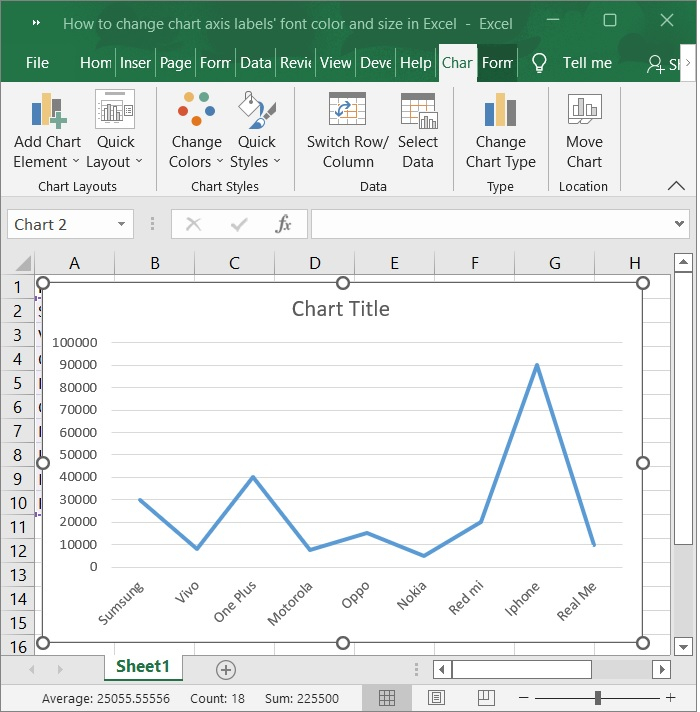
第4步
只需点击你想改变图表中所有标签的字体颜色和大小的X轴,然后在主标签的字体组中,在字体大小框中键入一个字体大小,点击字体颜色按钮,从字体组的下拉列表中选择一个字体颜色。这将改变图表中所有标签的字体颜色和大小。请参考下面的屏幕截图。
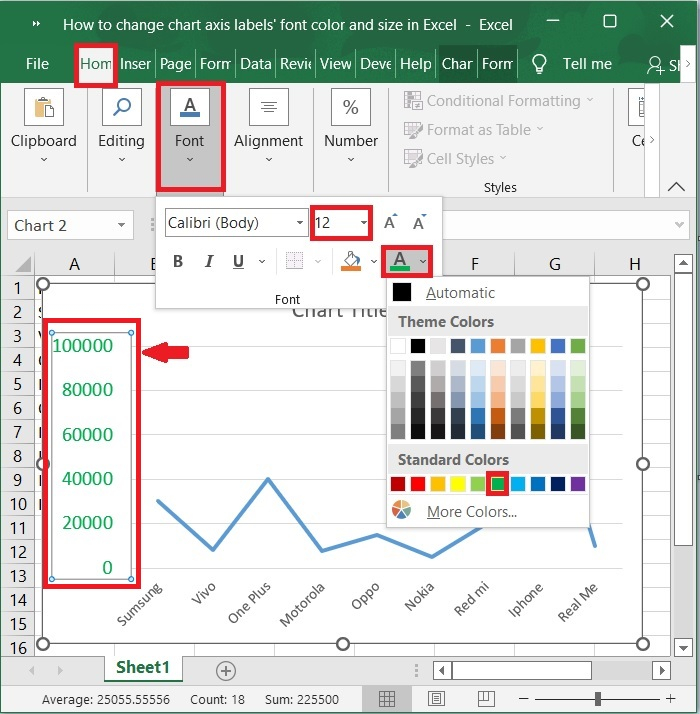
第5步
现在,你可以看到沿指定轴的所有标签的字体颜色和大小同时被修改。下面是同样的截图。
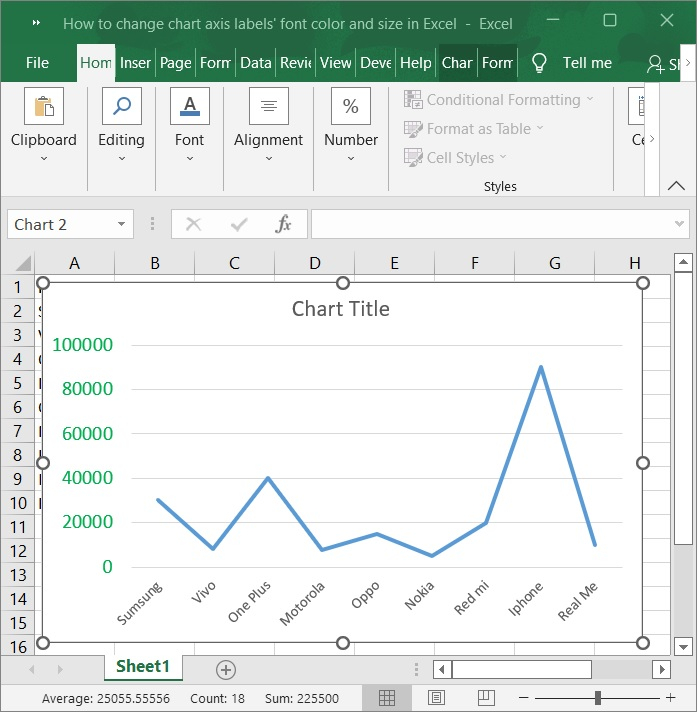
第6步
只需点击你想改变图表中所有标签的字体颜色和大小的Y轴,然后在主标签的字体组中,在字体大小框中键入一个字体大小,点击字体颜色按钮,从字体组的下拉列表中选择一个字体颜色。这将改变图表中所有标签的字体颜色和大小。请参考下面的屏幕截图。
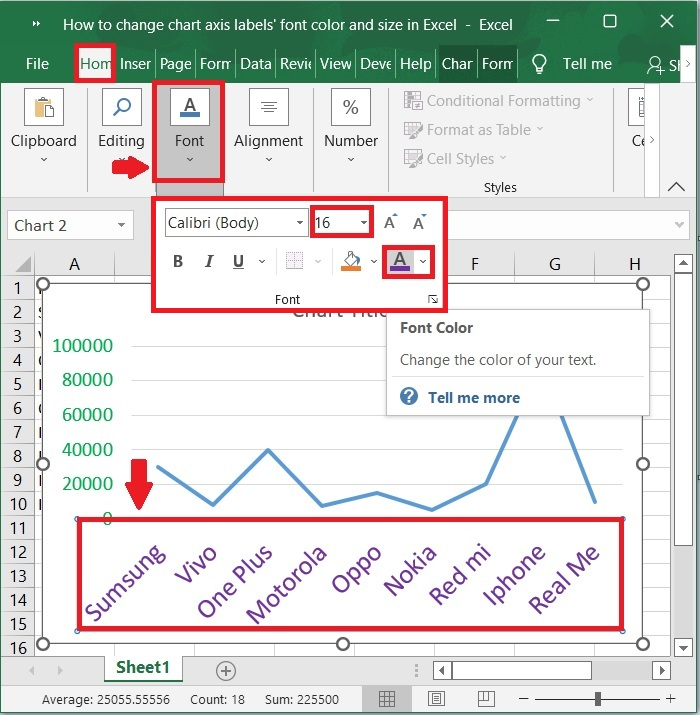
最终屏幕将显示如下图所示
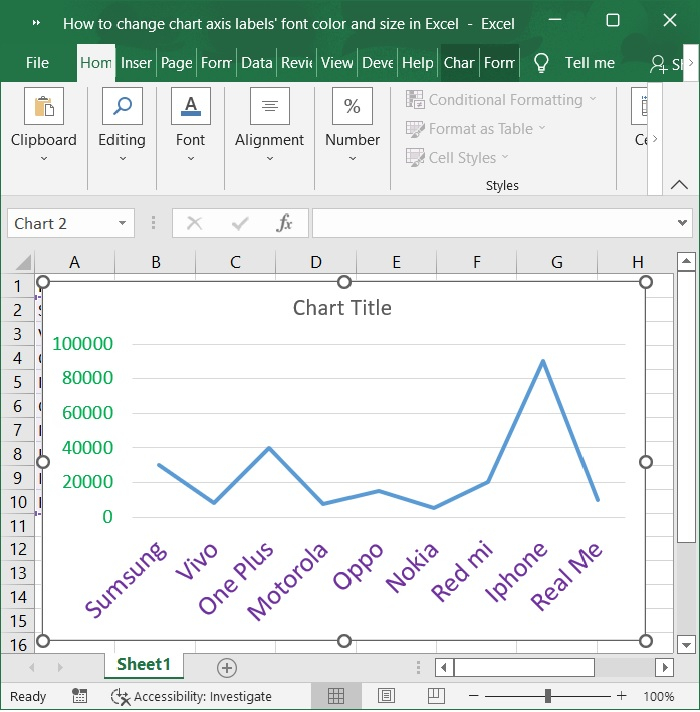
结语
希望本教程能帮助你了解如何在Excel工作表中改变图表轴标签的字体颜色和大小。
 极客教程
极客教程