Excel 如何复选框被选中时改变指定的单元格值或颜色
如果你同时要处理大量错综复杂的数据,在Excel中很容易迷失方向。第1步 用户可以在任何级别构建电子表格,从最基本的到最复杂的,这要归功于Microsoft Excel中包含的许多功能。这使得用户的工作生活更加简单。
一个复选框,允许改变某个单元格的值或颜色。例如,如果某个复选框被选中打勾,某个单元格的值或其背景的颜色就会自动改变。
第1步
考虑以下情况:只要选中第一个复选框,你就希望A2单元格的值为 “Test”。此外,你应该在取消复选框之前清除该单元格。
在你的浏览器上导航到开发工具。选择 “插入 “菜单,然后从出现的菜单中选择 “勾选标记 “选项。
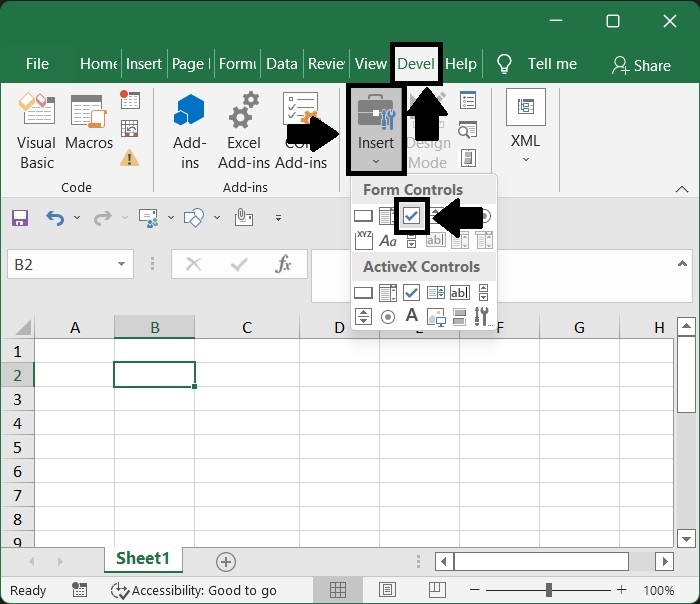
第2步
要选择复选框,你必须选择显示它的单元格。
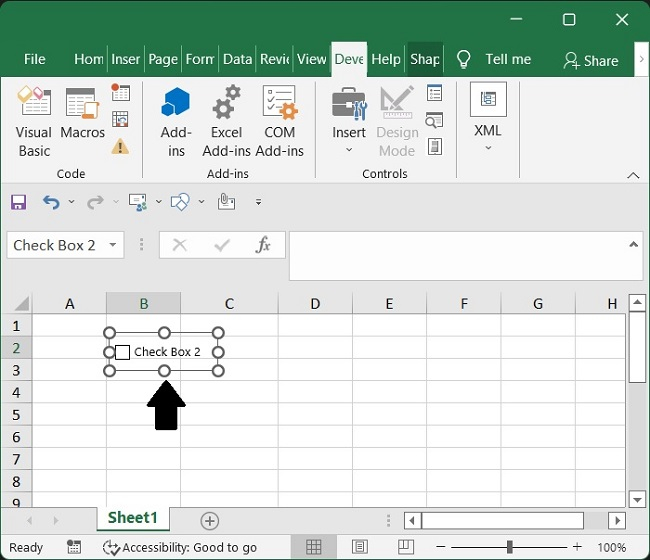
第3步
要将复选框与特定的单元格联系起来,请先选择复选框,然后在公式栏中输入”=单元格参考”,最后在键盘上按下回车键。选择复选框后,我又在工作表的公式栏中输入了=D2,以便在复选框和D2单元格之间建立联系。
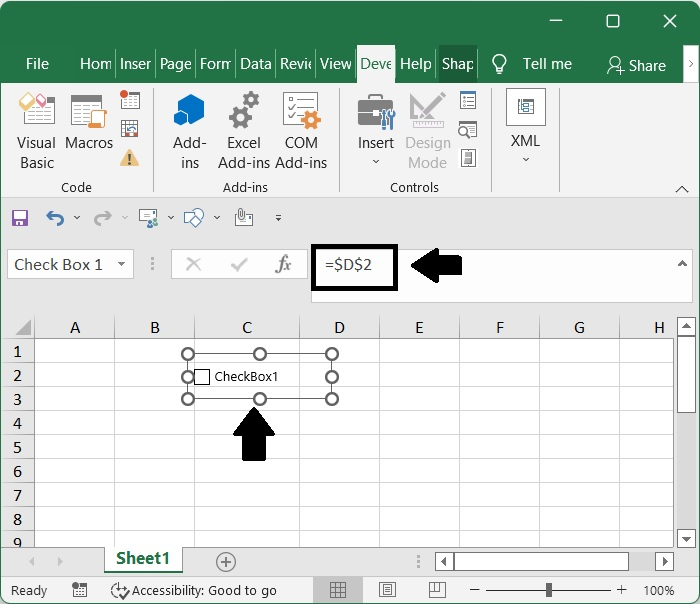
第4步
如果你选中了复选框,那么D2中的值就会显示为TRUE。
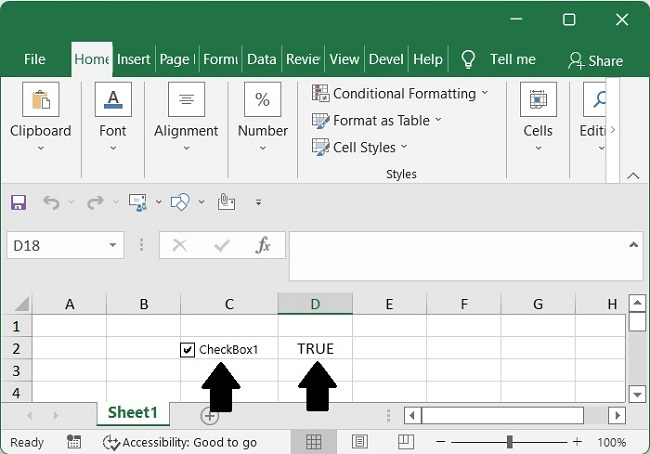
第5步
如果你取消了复选框,那么D2中的值将显示为FALSE。
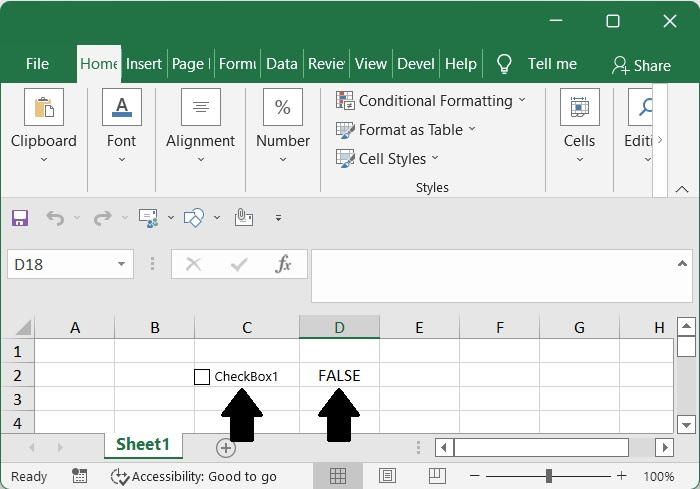
第6步
选择需要在此修改的单元格的值。我首先选择A2单元格,然后在公式栏中输入一个公式,再按下回车键。
=IF(D2,"Test","")
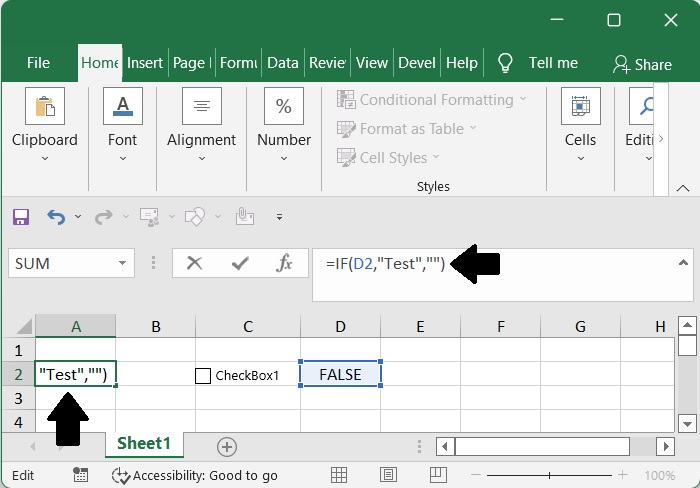
第7步
如果你勾选了复选框,那么它将在单元格D2中显示为 “true”,而 “Test “将出现在单元格A2中。
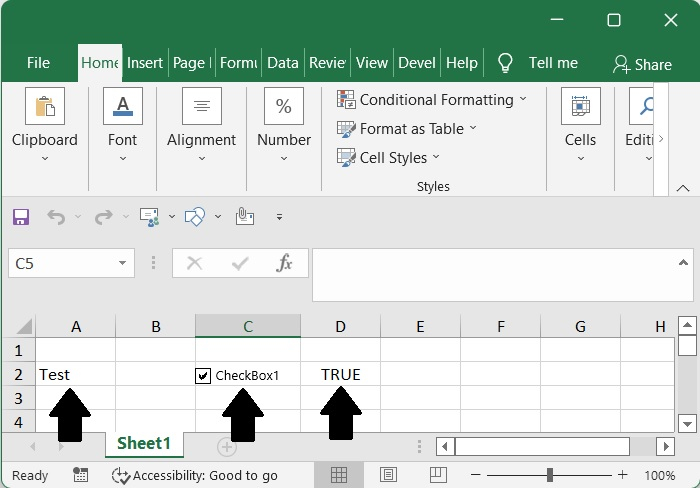
第8步
选择显示测试值的A2单元格,进入主标签,点击条件格式化按钮,然后从下拉菜单中选择新规则。
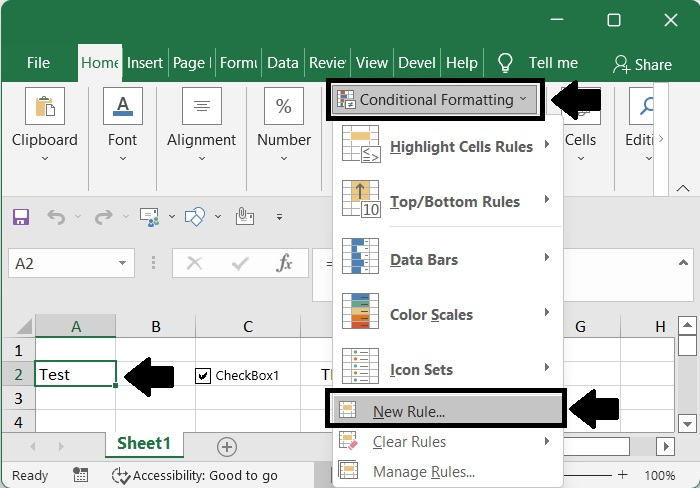
第9步
在弹出的 “新格式化规则 “页面中,点击 “使用公式确定要格式化的单元格”,并将该单元格放入 “编辑规则描述 “中,然后点击 “格式化…”。
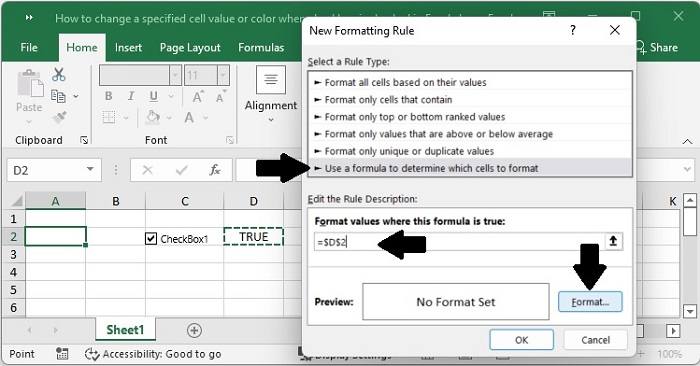
第10步
导航到 “填充 “部分,选择颜色,然后点击 “确定 “按钮。
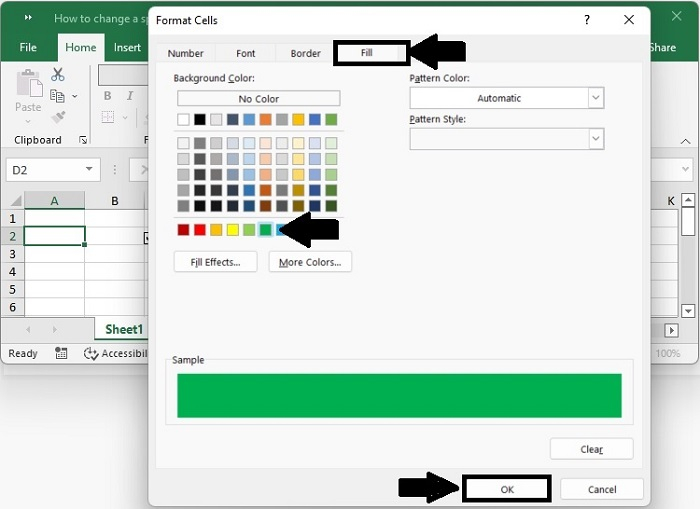
第11步
做完所有可能的修改后,点击 “确定 “按钮。
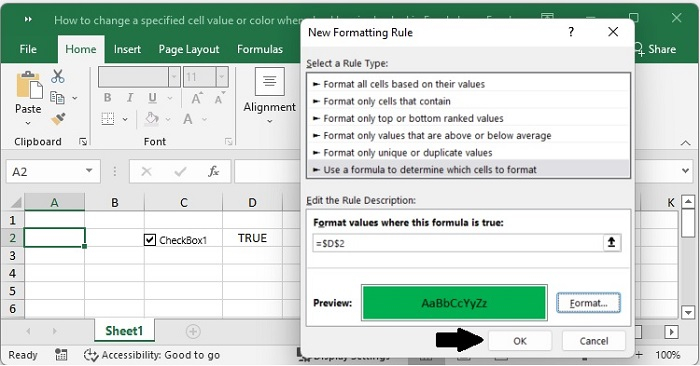
第12步
如果你勾选了复选框,那么它将在D2单元格中显示为 “true”,而颜色框将出现在A2单元格中。
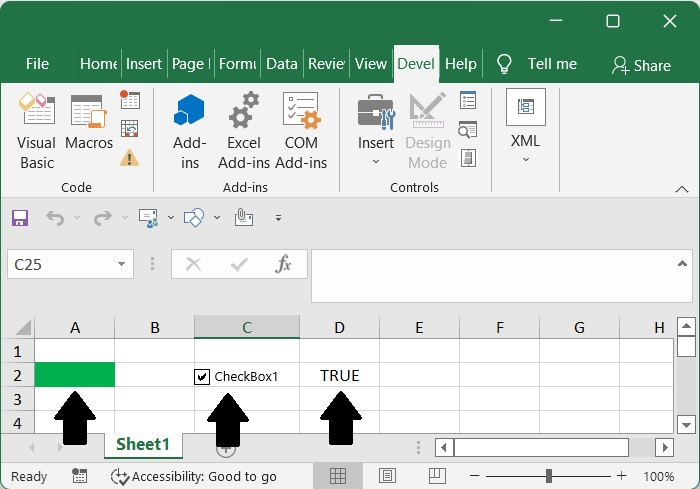
第13步
如果你取消了复选框,那么它将在单元格D2中显示为 “FALSE”,而空白框将出现在单元格A2中。
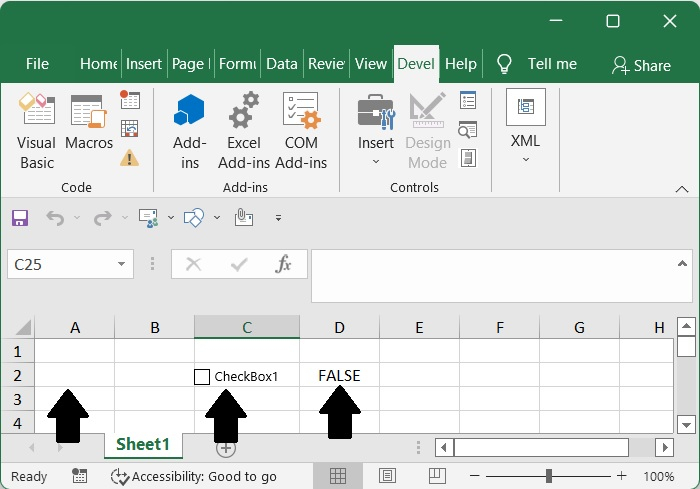
结论
在本教程中,我们用一个简单的例子来演示如何在Excel中勾选复选框时改变指定的单元格值或颜色。
 极客教程
极客教程