Excel 如何在数据透视表中计算加权平均数
使用Excel的SUMPRODUCT和SUM函数的组合,可以快速而方便地计算加权平均数。但是,数据透视表中的函数似乎不支持计算字段。因此,究竟该如何在数据透视表中计算加权平均数呢?本文将介绍一个解决问题的方法。
在Excel数据透视表中计算加权平均数
让我们通过一个例子来一步步了解。
第1步
第1步,我们必须有一个创建透视表的样本数据,如下图所示。
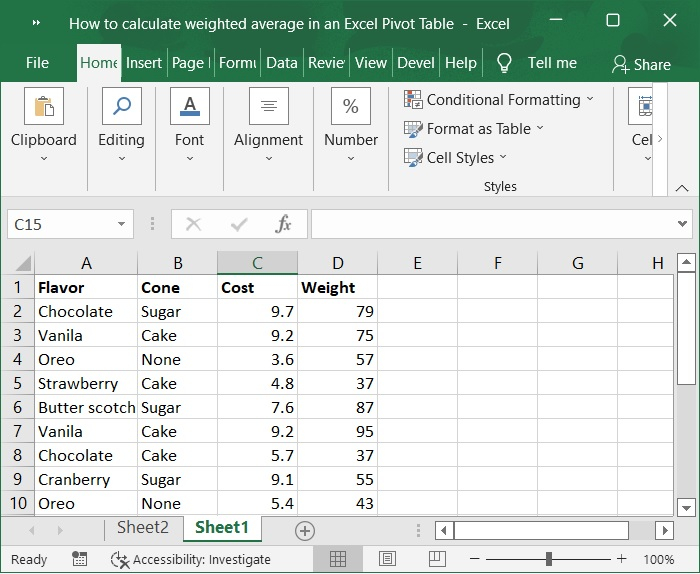
第2步
现在,选择数据范围A1:D10。点击工具栏上的 “插入 “选项卡,然后选择 “透视表 “选项,为选定的数据范围插入透视表。请参考下面的屏幕截图。
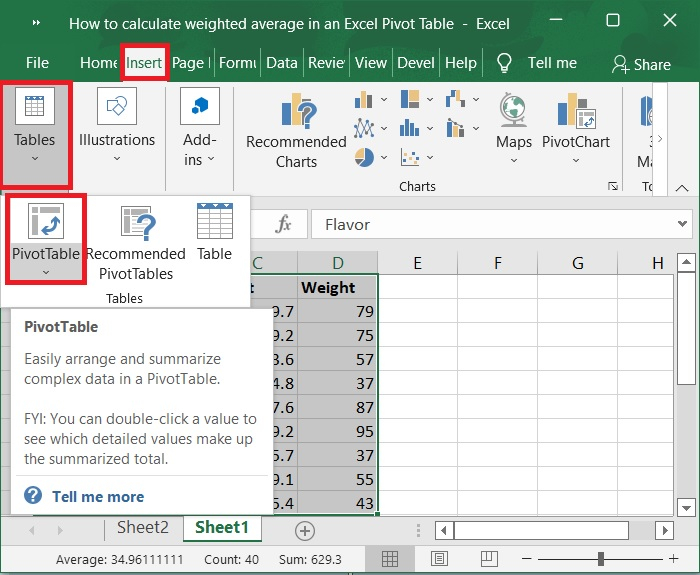
第3步
在下一步,出现创建透视表的窗口,确保数据范围在选择表/范围选项下被选为A1:D10。现在,选择新的工作表,在单独的工作表中创建透视表,然后点击 “确定 “按钮。下面是相同的屏幕截图。
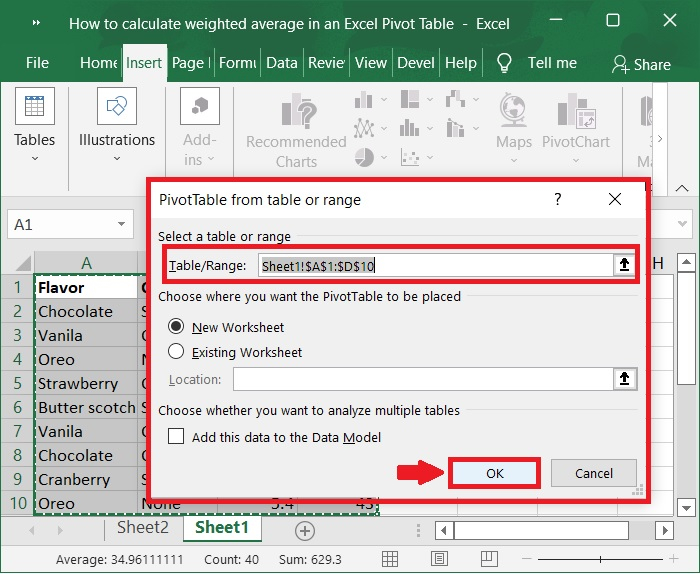
第4步
现在,数据透视表已在单独的工作表中创建,如下图所示。
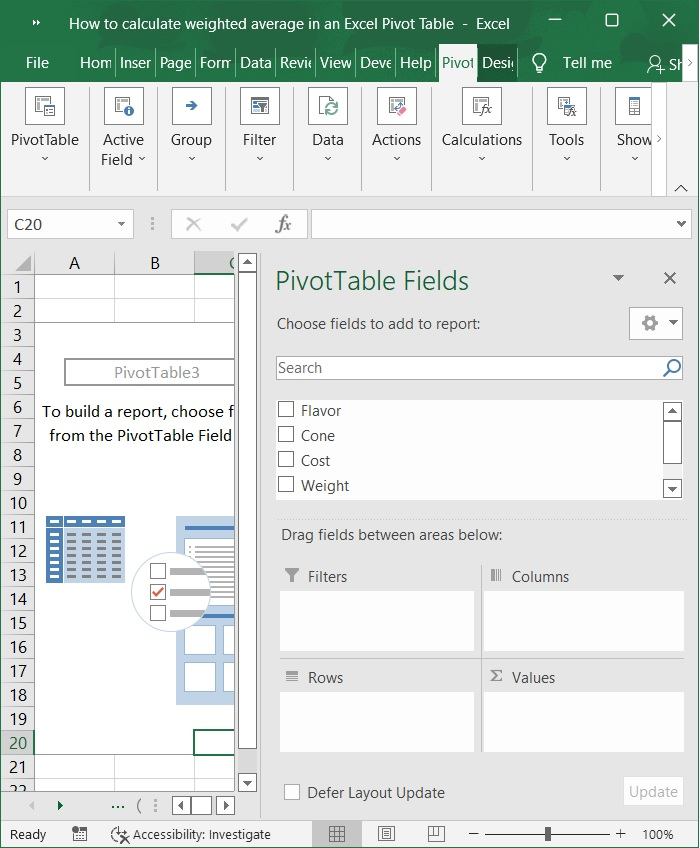
第5步
在数据透视表字段中,检查味道、成本和重量。这些值出现后。请参考下面的屏幕截图。
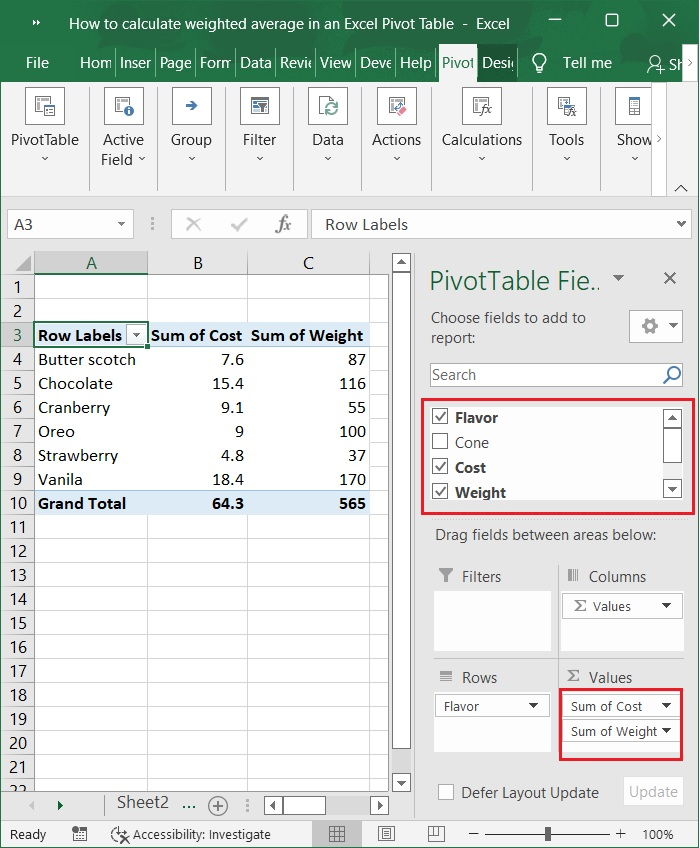
为了演示如何在透视表中计算每种口味的加权平均价格,我将以透视表为例。
第6步
接下来,在源数据中添加一个Average辅助列。
在源数据中创建一个新的、空的列,命名为Average,在这个辅助列的第一个单元格中输入下面的公式,然后拖动自动填充柄来填充整个列。请看下面的屏幕截图。
=D2*E2
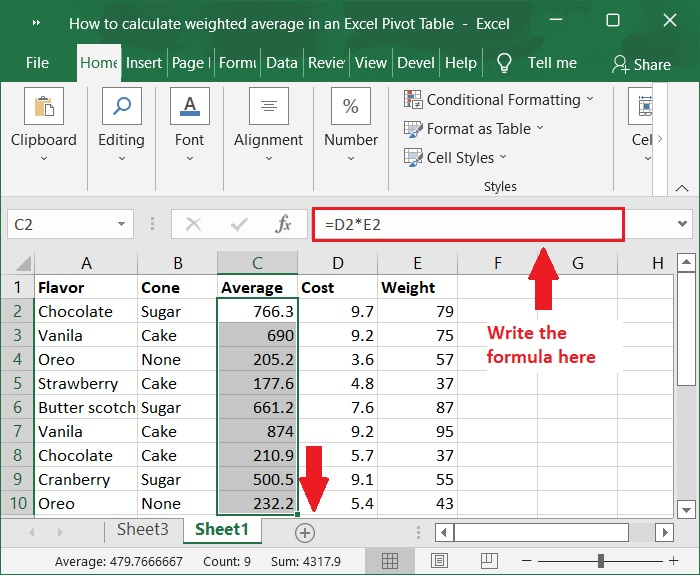
第7步
要访问透视表工具,选择透视表中的任何单元格,然后点击透视分析(或选项),然后选择刷新选项。请参考下面的屏幕截图。
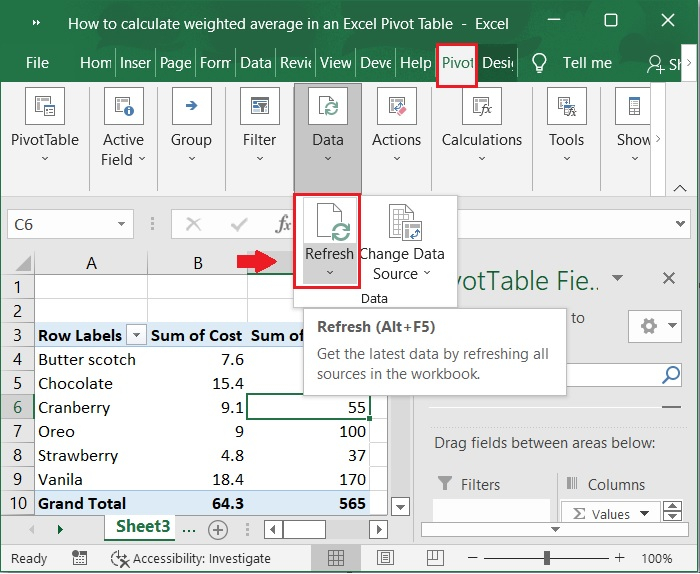
第8步
之后,在透视表工具中选择分析选项,然后点击字段、项目和集合,然后选择计算字段。请查看下面的屏幕截图。
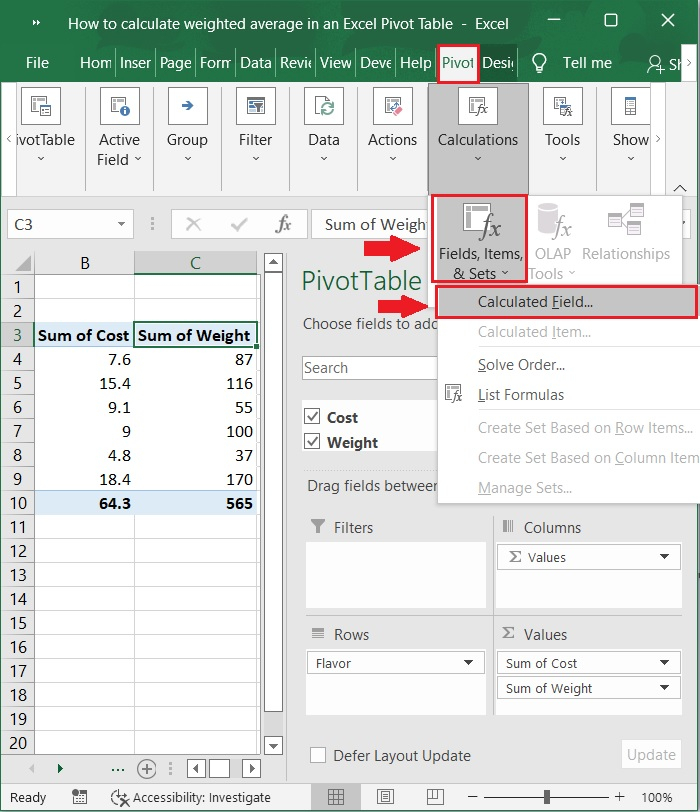
第9步
然后,出现插入计算字段对话框,在名称框中输入加权平均数,在公式框中输入=平均/重量(请根据你的字段名称改变公式),然后点击确定按钮,关闭对话框。请查看下面的屏幕截图。
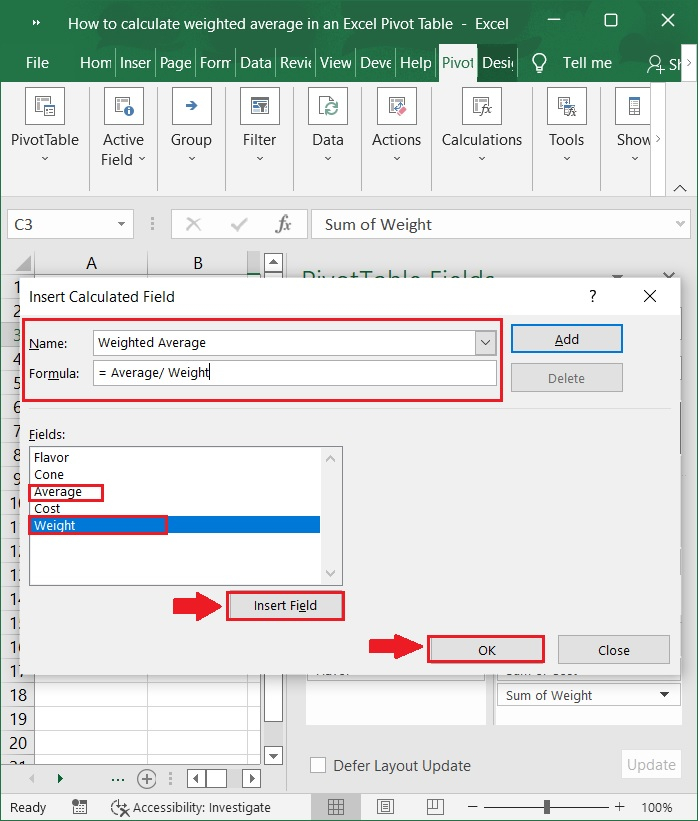
第10步
一旦你回到这时的透视表,你会看到小计行现在包含每种口味的加权平均价格。下面是同样的截图。
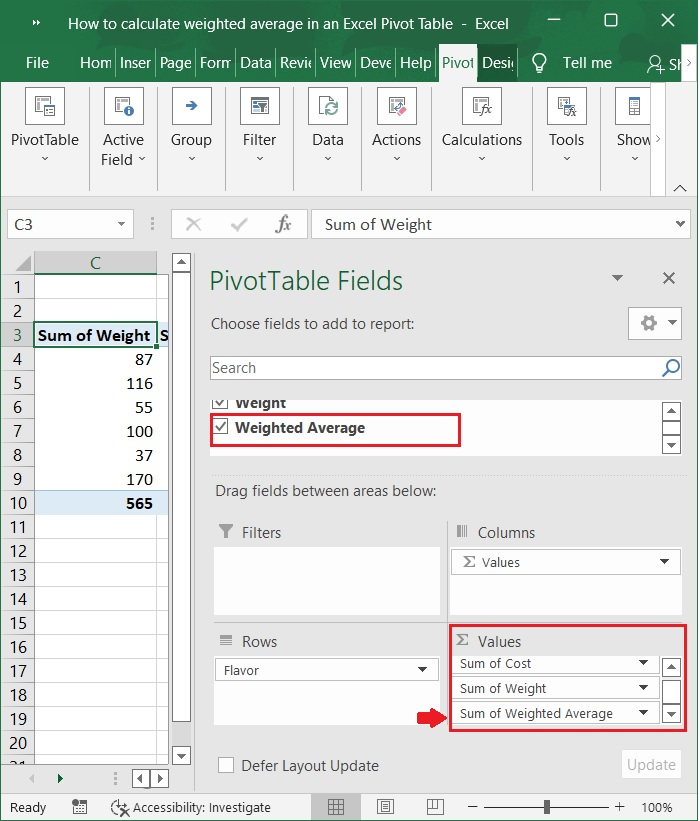
最后的屏幕将出现如下图所示 –
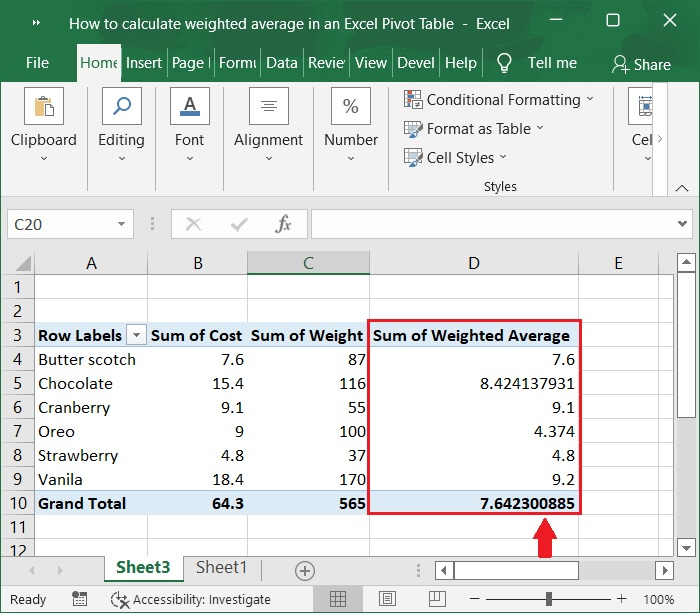
结论
在本教程中,我们用一个简单的例子来演示如何在Excel数据透视表中计算加权平均数。
 极客教程
极客教程