Excel 如何计算总数的百分比
在这篇文章中,我们将介绍一些方法,这些方法将帮助你在Excel中有效地计算百分比,同时了解基本的百分比公式,这些公式将消除你计算中的猜测因素。
要确定百分比,你可以按 “Ctrl+Shift+%”或在 “主页 “标签的数字组中选择”%”按钮,以便将输出转换为百分比。
刚才的例子是计算总数百分比的一个具体实例。现在,让我们再来学习几个例子,这些例子将帮助你在Excel中对各种数据集快速计算总数的百分比。这个例子将很有帮助,因为它们将展示如何在各种情况下进行计算。
让我们通过一个例子来一步步了解。
第1步
在第一步,我们必须创建样本数据。如下面的截图所示。
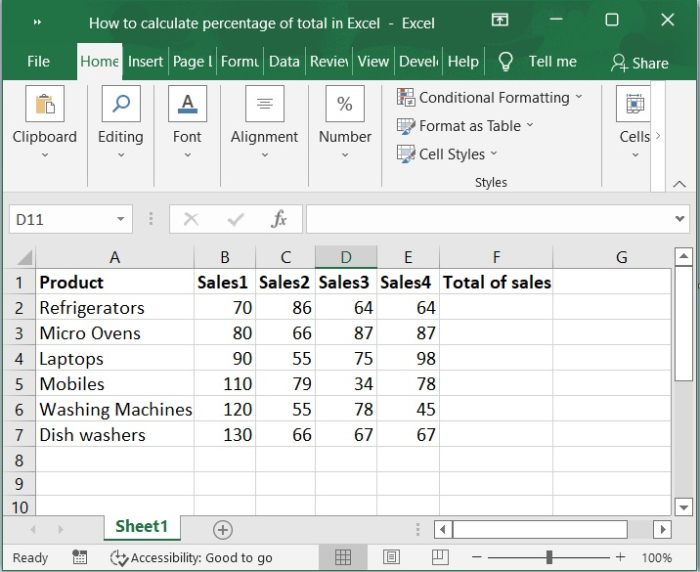
第2步
现在,你需要在单元格(F2)的销售总额中输入 公式 。
=SUM(B2:E2)
这里,B2和E2代表销售。
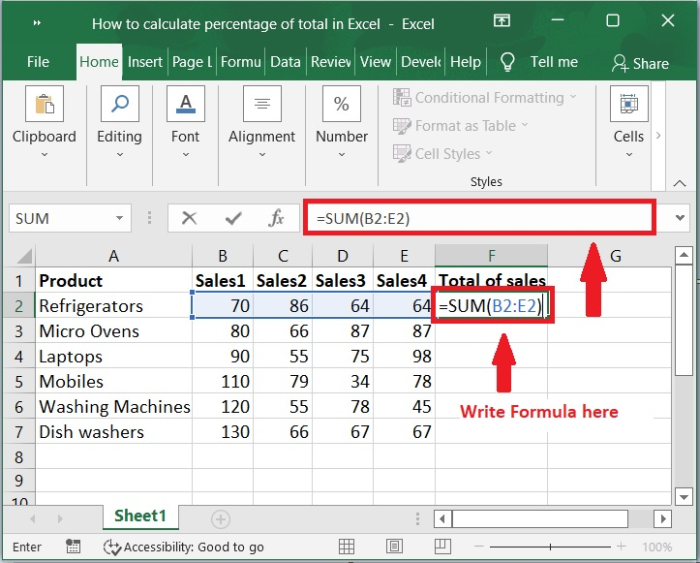
第3步
之后,销售总额将出现在F2单元格中。现在拖动填充柄到其范围的底部。请看下面的屏幕截图。
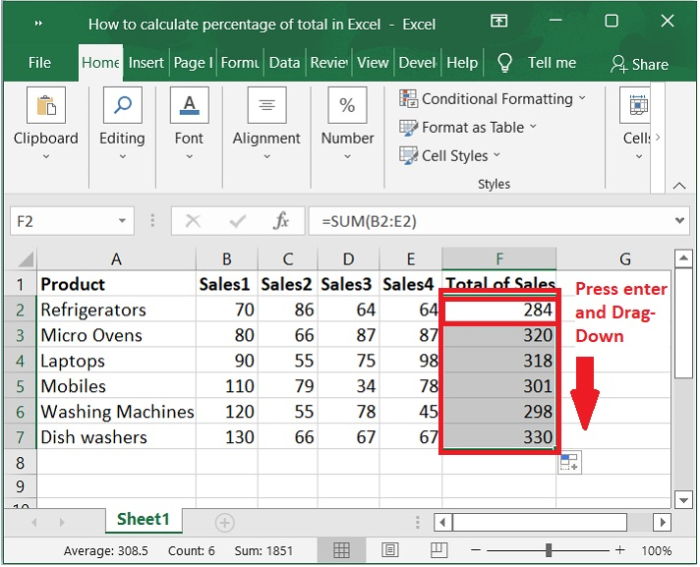
第4步
选择单元格F8,输入计算销售总额的 公式 。然后按回车键。如下面的截图所示。
=SUM(F2:F7)
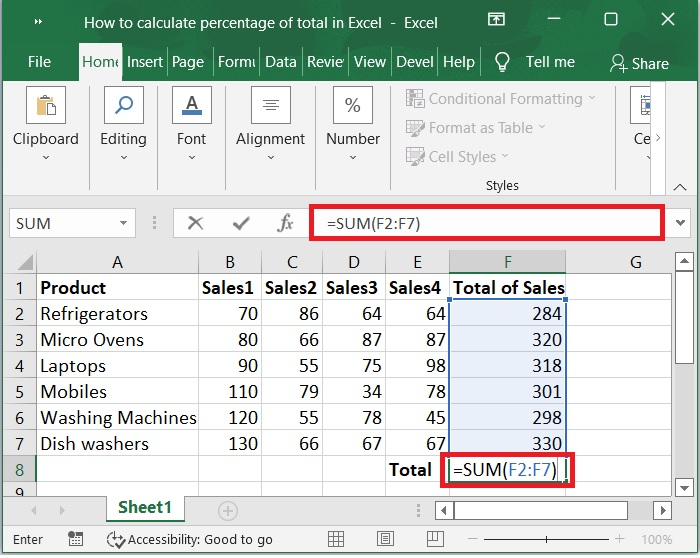
第5步
现在,你可以通过使用下面的 公式 来计算总数的百分比。
=F2/F8
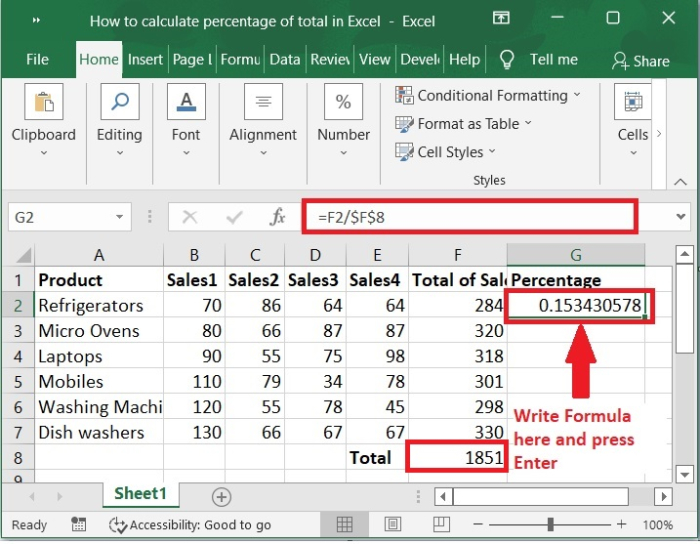
第6步
现在向下拖动填充手柄,直到你想计算的百分比。如下面的截图所示。
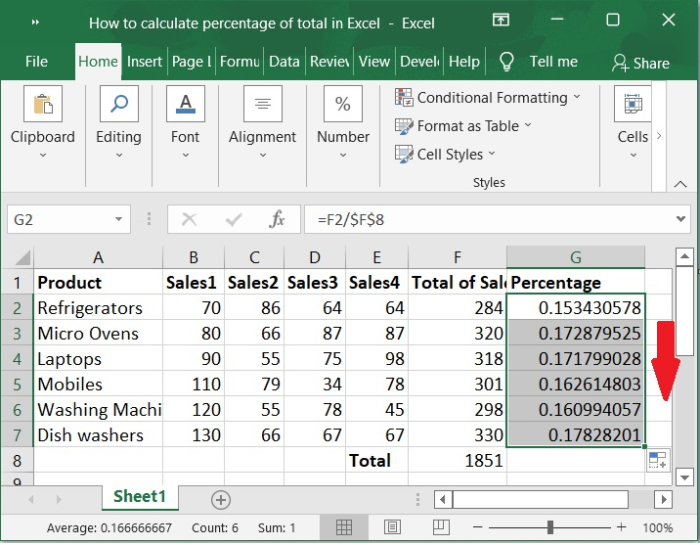
第7步
为了获得百分比格式的数值,选择数据并点击主页标签,选择数字组,选择%符号,这样单元格就会被格式化。快捷方式是按 “Ctrl+Shift+%”。
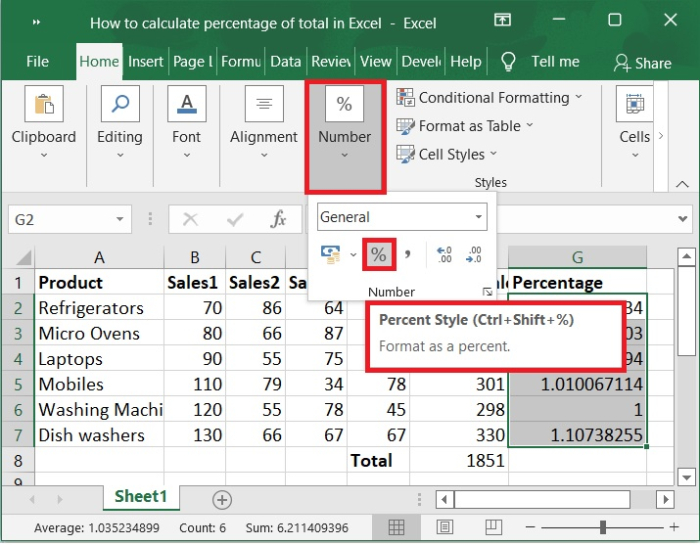
第8步
一旦你点击了百分比(%)符号。你将得到%格式的数值,如下面的截图所示。
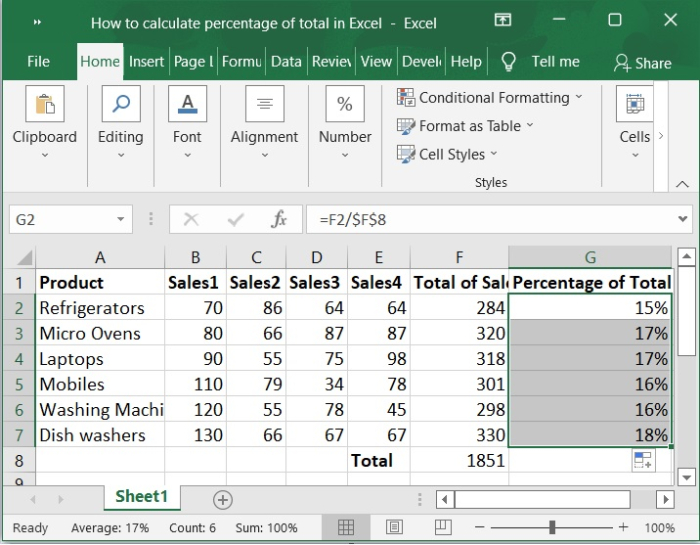
结论
我们希望本教程能帮助你了解如何在Excel中使用公式和百分比符号来计算总数的百分比。
 极客教程
极客教程