Excel 如何计算两个日期之间的平均数
我们可以用Excel公式来计算,在一个数据范围的两个提供的日期之间添加数值,以及两个日期之间的平均数。我将向你展示如何在Excel中计算两个日期的平均数。
两个日期的平均数可以用本教程中解释的方法来计算。让我们通过一个例子来一步步了解。
第1步
第一步,让我们假设我们有一个样本数据。请参考下面的屏幕截图。

第2步
创建一个新的单元格,你可以保存第一个日期,最后一个日期,和平均数。请看下面的截图。

第3步
在标有 “第一个日期 “的方框中输入你想计算平均值的那个时间段的第一个日期。 在标有 “最后日期 “的框中输入你想计算平均数的时间段的结束日期。例如,我们计算的是2021年5月13日至2022年5月19日期间的平均数。请参考下面的屏幕截图。
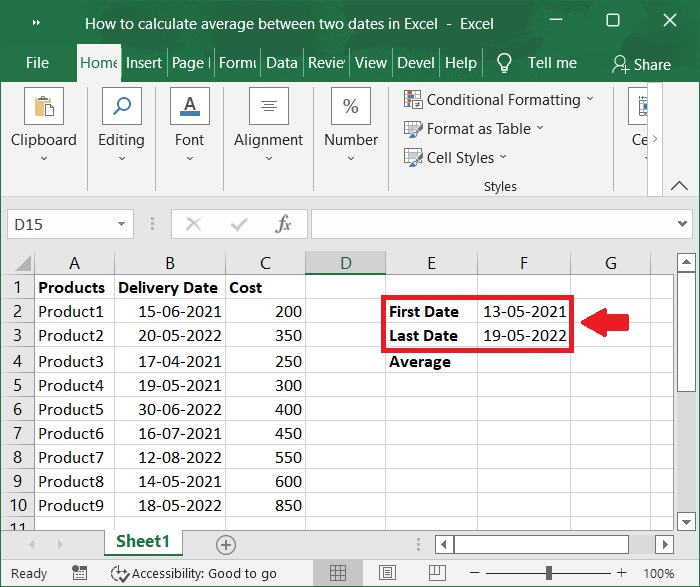
第4步
将公式输入到标有平均数的那一栏。请看下面的屏幕截图。
公式
在上面的公式中,给定的日期范围用B2:B10表示,第一个日期用F2表示,最后一个日期用F3表示。交付日期用B2:B10表示。C2:C10是由成本表示的。

第5步
要获得输入公式后的结果,请按键盘上的Ctrl + Shift + Enter。请参考下面的屏幕截图。
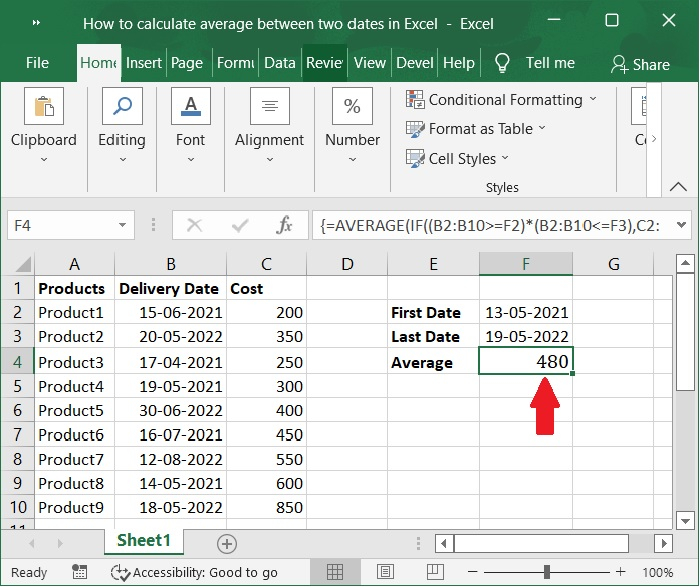
第6步
除了刚才介绍的数组公式外,我现在将提供一个标准公式,之后你只需按下回车键。请看下面的屏幕截图。
公式

总结
在本教程中,我们解释了如何使用Excel中的公式计算两个日期之间的平均值。
 极客教程
极客教程