如何在Excel中计算一组数据的平均值但忽略零?
通常情况下,在Excel中,我们可以使用平均公式直接计算一行或一列的平均值。当我们在Excel中计算平均值时,可以看到,工作表中的空单元格会自动忽略。但你有没有尝试过在Excel中计算排除零的单元格的平均值呢?
本教程将帮助你了解我们如何使用Excel支持的公式以惊人轻松的方式计算一组数据的平均值,同时忽略零。
忽略零计算Excel数据的平均值
在这里,我们将使用AVERAGEIF公式以及一系列单元格来完成我们的任务。让我们通过使用公式来完成忽略零和一计算一组数据的平均值的简单过程。
第一步
考虑一个Excel表格的以下图像,其中数字列表为数据−
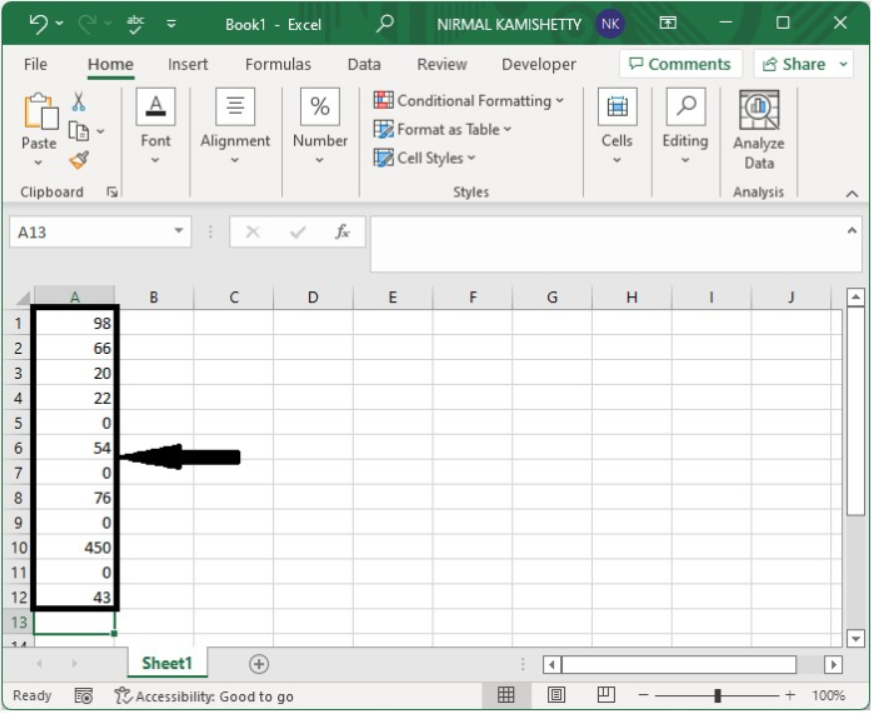
要在不忽略零的情况下找到平均值,请单击空单元格,在公式框中输入以下公式 = AVERAGE(A1:A10) 并单击确定以获得下面图像中显示的平均数。
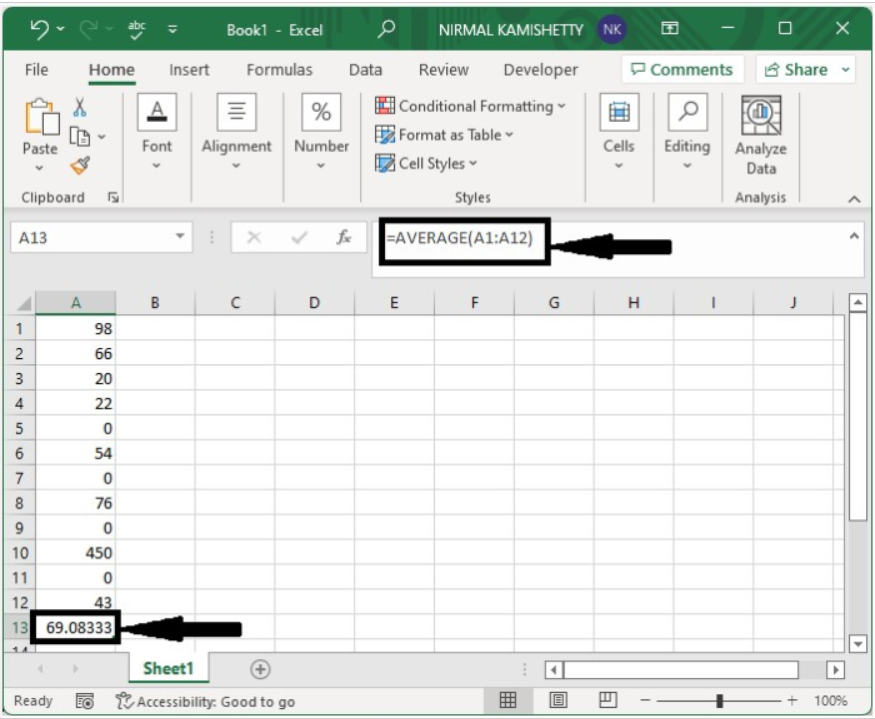
第二步
但是这里,我们需要找到排除零的平均数。要这样做,请单击空单元格,在公式框中输入以下公式 = AVERAGEIF(A1:A12,“ <> 0”) ** ,然后按Enter键以忽略零并获得下面图像中显示的平均值。在公式中, **A1:A12 是我们表格中数字的范围。
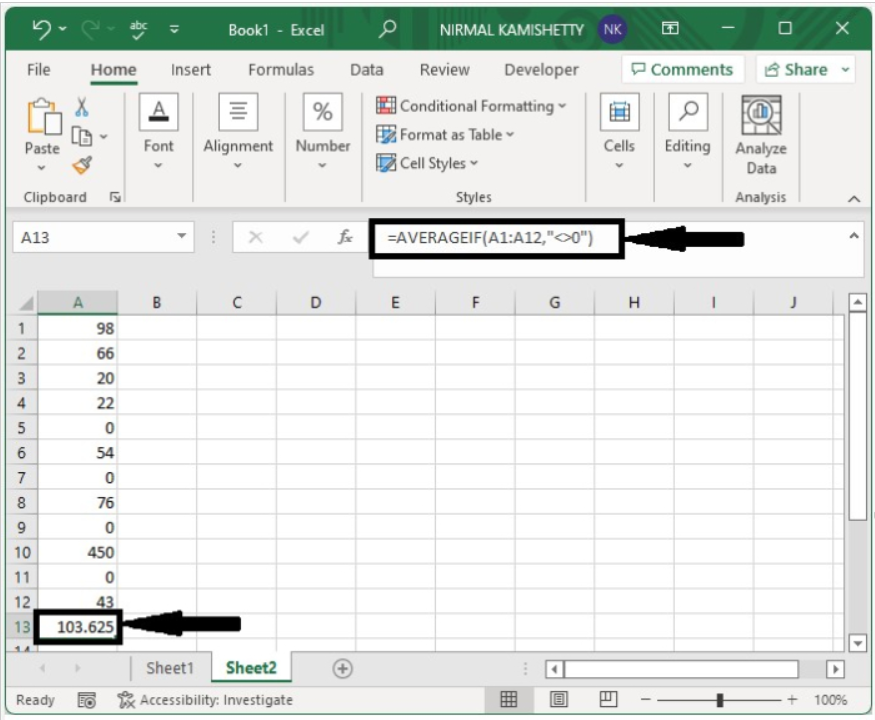
正如我们可以看到两个平均数之间的明显区别,我们可以确认零已经成功地被忽略,以便在第二个过程中得到平均值。
结论
在本教程中,我们使用了一个简单的示例演示了如何在Excel中计算一组忽略零的数据的平均值。
 极客教程
极客教程