如何在关闭 Excel 工作簿时自动保护所有工作表?
通常,保护用于在 Excel 中防止用户进行编辑。但是,我们经常会忘记保护工作表,但可以通过使用 VBA 应用程序自动化处理。本教程将帮助您了解如何在关闭 Excel 工作簿时自动保护所有工作表。保护工作表并不难,工作表将处于只读模式,我们将无法编辑工作表的内容。在本教程中,我们将使用保存工作簿命令保存整个工作簿。
在关闭 Excel 工作簿时自动保护所有工作表
在此处,我们将插入一个带有密码的 VBA 代码,用于整个工作簿。让我们看看一个简单的过程,了解如何在关闭 Excel 工作簿时自动保护所有工作表。我们将使用 VBA 应用程序来完成我们的过程。
步骤1
假设我们有一个包含多个工作表的 Excel 工作簿,单击工作表名称右键并选择“查看代码”以打开 VBA 应用程序。然后双击此工作簿并将下面提到的程序复制到文本框中,如下图所示。
示例
Private Sub Workbook_BeforeClose(Cancel As Boolean)
'Update by Nirmal
Dim xSheet As Worksheet
Dim xPsw As String
xPsw = "1234"
For Each xSheet In Worksheets
xSheet.Protect xPsw
Next
End Sub
在上述代码中, 1234 是解锁工作簿的密码。
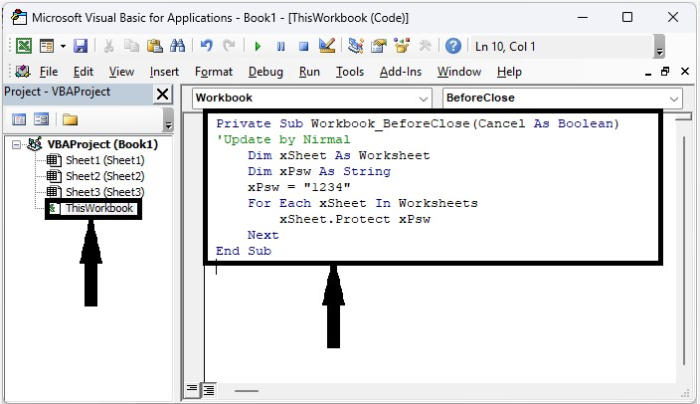
步骤2
现在,将工作表保存为带宏的模板,在使用“Alt + Q”命令关闭 VBA 应用程序,然后关闭工作簿。从现在开始,当我们尝试编辑工作表时,将会出现错误消息,如下图所示。
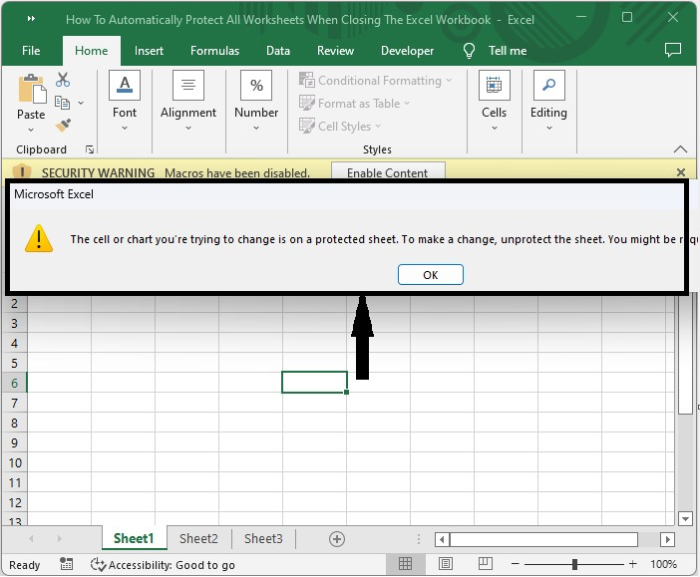
我们可以通过单击“取消保护”并输入密码 1234。 来解锁工作表。
结论
在本教程中,我们使用了一个简单的示例来演示如何在关闭 Excel 工作簿时自动保护所有工作表。
 极客教程
极客教程