Excel 在下拉列表中选择数值时自动填充其他单元格
你有没有尝试过使用下拉列表获得一个对象的值,以便单元格中表示的值是基于我们从下拉列表中选择的值?这可以通过本文中提到的过程来实现。
阅读本教程,了解如何在Excel下拉列表中选择数值时自动填充其他数值。主要来说,这个过程有两部分:第一部分是使用VLOOKUP函数,下一步是创建一个下拉列表。
在这里,我们将首先使用VLOOKUP函数获得标记列表,然后为名称创建一个数据验证列表。让我们看看一个简单的过程,了解在Excel中从下拉列表中选择数值时如何自动填充其他单元格。
第1步
让我们考虑一个Excel工作表,表中的数据与下图中的数据相似。
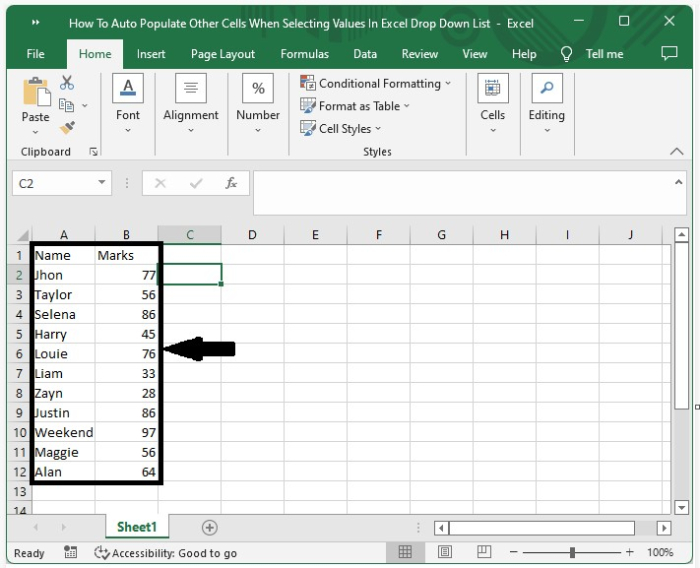
现在,在D2单元格中,复制A2单元格的值,在E2单元格中输入公式=VLOOKUP(D2,A2:B12,2,FALSE),然后点击回车。我们的结果将类似于下面图片中的数据。
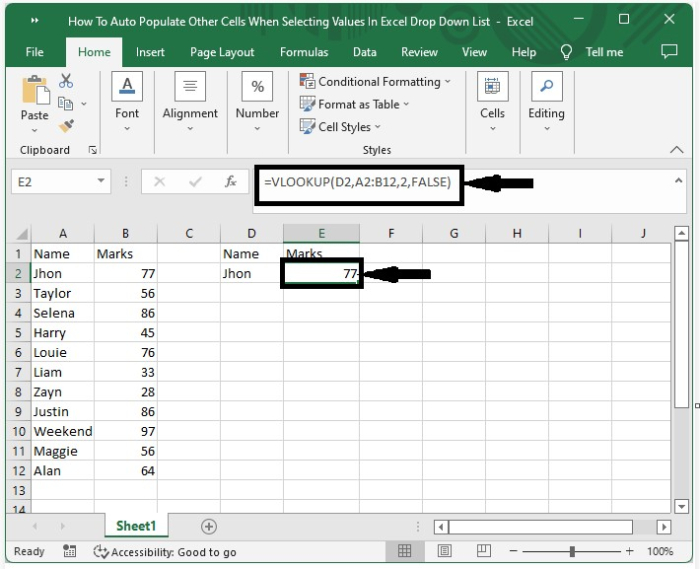
第2步
我们已经得到了第一个结果;现在我们需要在D2单元格中创建下拉列表。
要创建下拉列表,请点击D2单元格并点击数据,然后选择数据验证。一个新的弹出窗口将被打开,如下图所示。
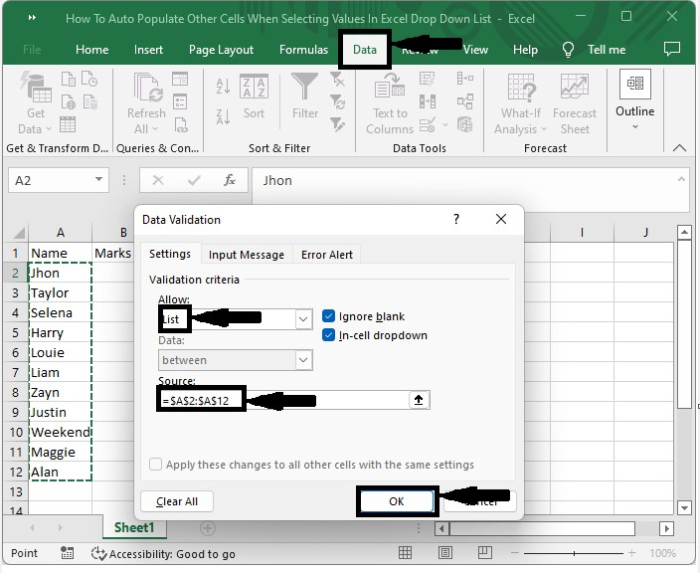
第3步
在新的弹出窗口中选择 “允许进入列表 “和 “来源为:A2至A12单元格”,然后点击 “确定”,成功获得我们的下拉列表,我们将能够从中确定E2单元格的值。
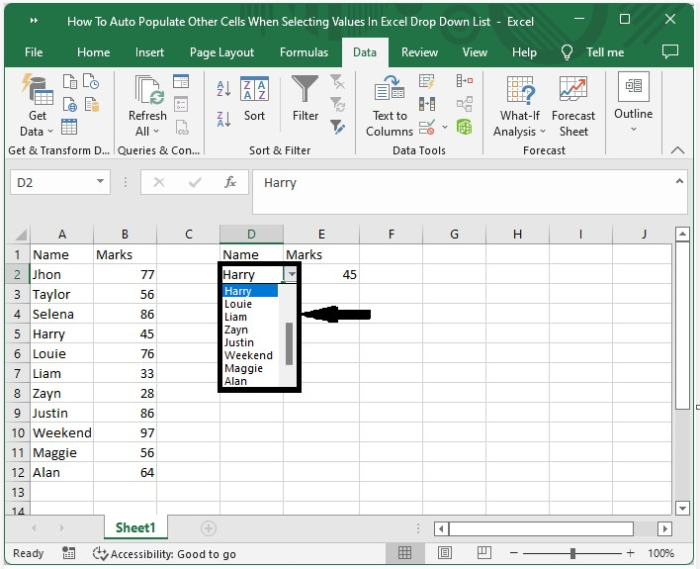
结论
在本教程中,我们用一个简单的例子来证明我们如何通过从Excel的下拉列表中选择数值来自动填充其他单元格。
 极客教程
极客教程