Excel 自动为某一列编号
你有没有尝试过在Excel中创建一个数字列表?这是一个非常简单的过程,有很多方法可以做到这一点。一般来说,这种列表的生成是为了给列表分配序号,也是为了计算我们所用的行数。
阅读本篇,了解在Excel中对一列进行自动编号的不同方法。在本教程中,我们将了解创建系列的三种不同方法:行函数、偏移函数,以及简单地使用自动填充手柄。
使用 “行 “函数自动为一列编号
在这里,我们将在第一个单元格中输入公式,然后向下拖动,得到一个数字列表。让我们看看使用Excel中的行函数对一列进行自动编号的简单过程。
第1步
考虑创建一个新的Excel工作表,在第一个单元格中输入公式=ROW()并按下回车键,如下图所示。
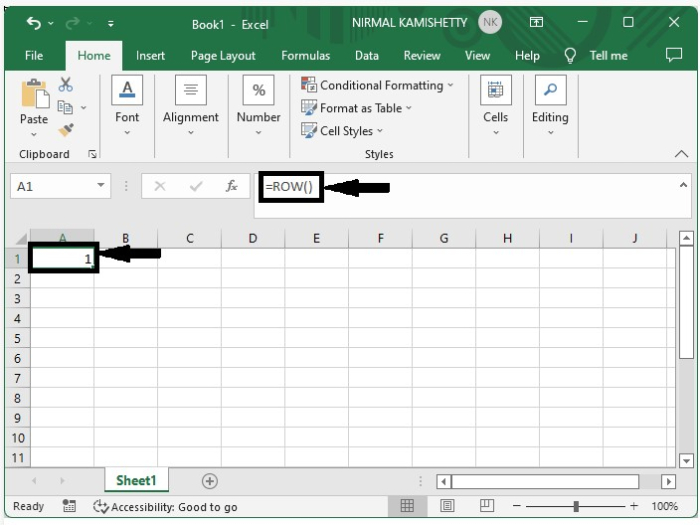
第2步
由于我们有了第一个结果,我们只需从第一个单元格的角落向下拖动,就可以得到一些结果,我们的最终输出将类似于下图中的数据。
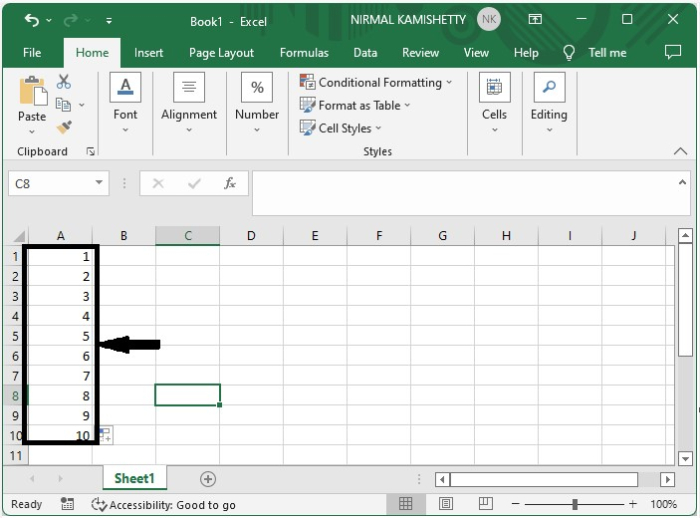
使用偏移函数自动为一列编号
在第一个单元格中输入公式,然后向下拖动,得到一个数字列表。让我们看看使用偏移函数为一列自动编号的简单过程。
第1步
让我们考虑一个空的excel表,在第一个单元格中输入公式为=OFFSET(A2,-1,0)+1,然后点击 “Enter”,如下图所示。在公式中,A2是当前的地址,要使用这个公式,我们必须确保上面的单元格始终是空的,在我们的例子中是A1单元格。
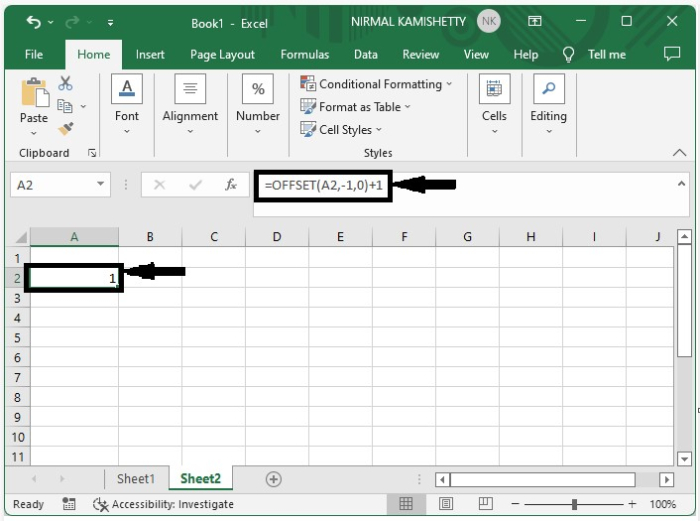
第2步
由于我们有了第一个结果,我们只需从第一个单元格的角落向下拖动,就可以得到一些结果,我们的最终输出将类似于下图中的数据。
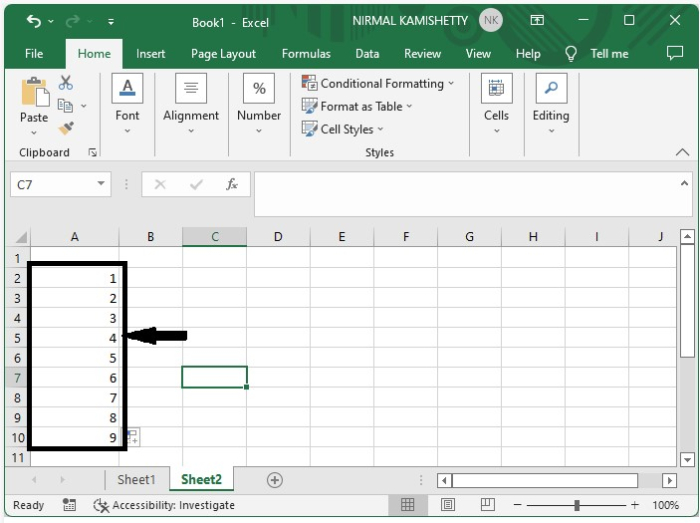
使用自动填充手柄自动为某一列编号
这里我们将在第一个单元格中输入一个,然后向下拖动以获得数字列表。让我们看看使用自动填充手柄对一列进行自动编号的一个简单过程。
这是三者中最简单的过程。唯一的一点是,我们需要确保为填充系列选择填充手柄。
在这里,在新的工作表中,在第一个单元格中输入 “1”,然后向下拖动,直到在工作表中有你想打印的结果为止;输出结果将类似于下面的图片。
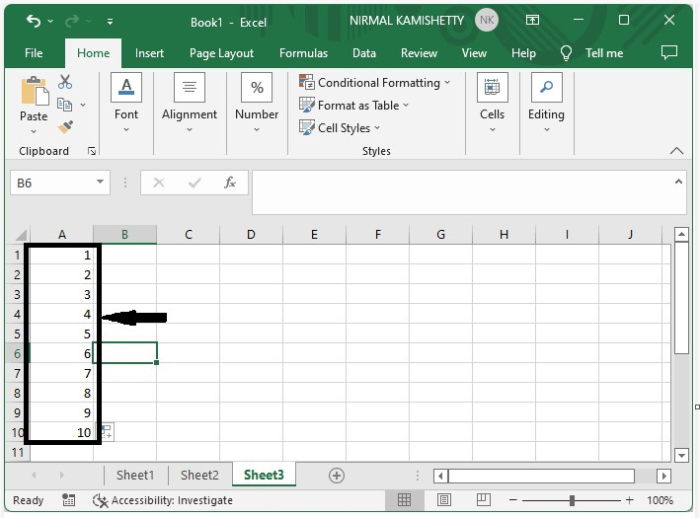
结论
在本教程中,我们用一些简单的例子来演示如何在Excel中对一列进行自动编号。
 极客教程
极客教程