如何在Excel中跨多个工作表/工作簿应用条件格式?
您可能经常在Excel中使用条件格式,但您是否已尝试在Excel中跨不同工作表应用条件格式?是的,在Excel中可以跨工作表或工作簿应用条件格式,这是一个非常简单的过程。本教程将帮助您了解如何在Excel中跨工作表应用条件格式。
在工作表/工作簿之间应用条件格式
在这里,我们将首先将数据带入一个工作表,然后对获得的数据应用条件格式。让我们快速了解一下在Excel中将条件格式应用于多个工作表的方法。
步骤1
假设我们有一个Excel工作簿,其数据类似于下图所示的数据,请参考以下操作。
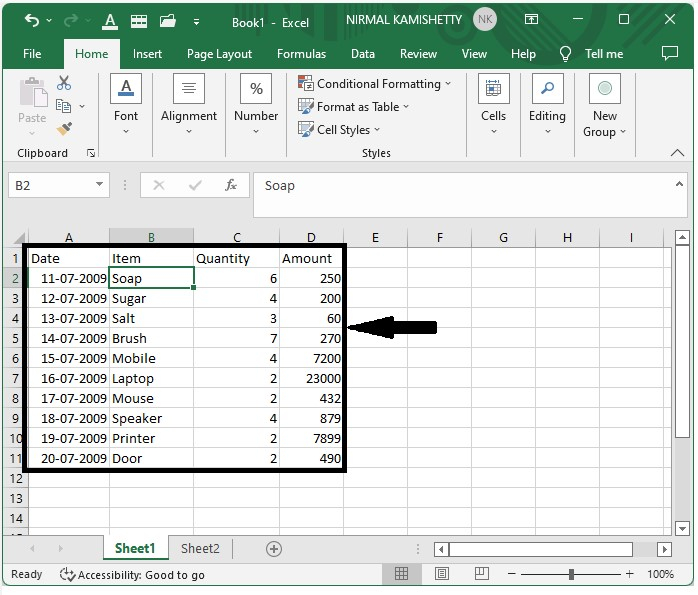
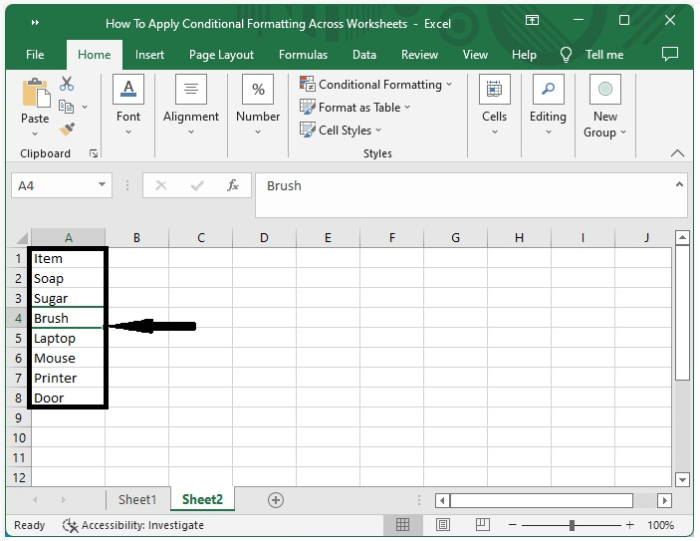
现在,我们需要使用img2中的数据格式化img1中的数据。
要同时从多个工作簿访问数据,请确保将Excel文件保存在计算机上。
现在,单击空单元格,输入公式 =Sheet2 !A2 如果数据在同一工作簿中,则单击确定将数据复制到一个工作表中。
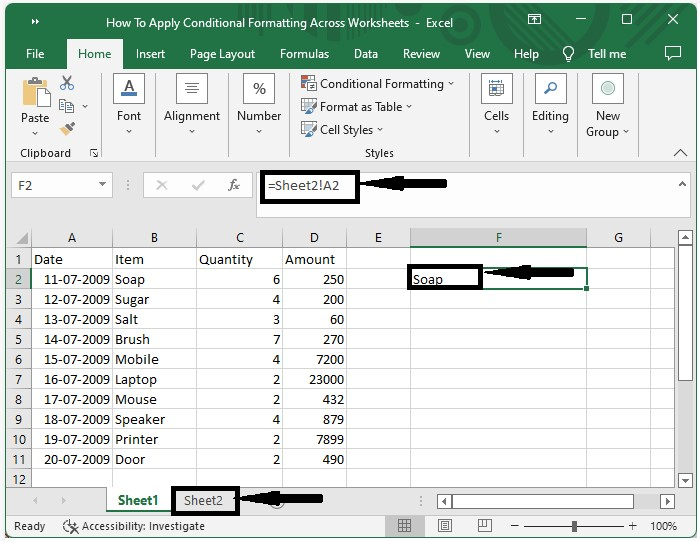
然后向下拖动,直到将所有结果复制到一个工作簿中。
步骤2
选择要格式化的数据,然后在Excel功能区的条件格式下选择一个新规则;会出现一个新的弹出窗口,如下图所示。
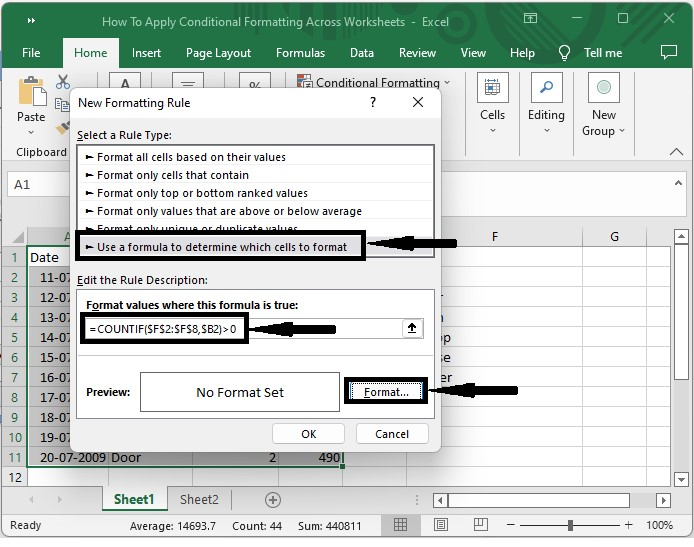
现在,在新弹出窗口中,单击“使用公式”,并在公式框中输入公式
**=COUNTIF( F 2: F 8, $ B2)>0 ** ,然后单击“格式”并从新弹出窗口中选择颜色,然后单击“确定”关闭弹出窗口,我们的最终输出将如下图所示。
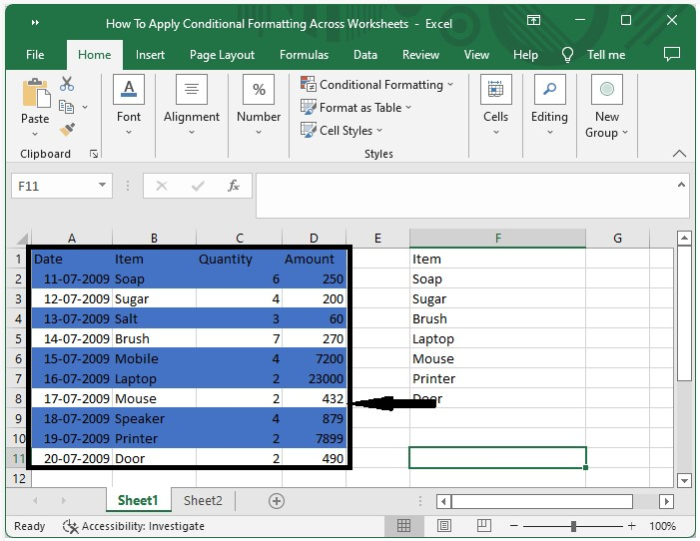
结论
在本教程中,我们使用了一个简单的示例来演示如何在Excel中跨工作表和工作簿应用条件格式,以突出显示特定数据集。
 极客教程
极客教程