如何在Excel中向柱形图添加垂直/平均线?
我们可以使用水平条形图来向Excel中的柱形图添加垂直/平均线。平均线用于分析图中的数据值,检查我们是否在特定间隔内已达到平均值。向Excel中的柱形图添加垂直平均线是一个简单但冗长的过程。
在本教程中,我们将向您展示在Excel中的柱形图中添加垂直/平均线的逐步过程。
步骤1
首先,我们需要创建水平条形图。选择数据,然后单击“插入”。然后,在“柱形图”下选择“分组柱形图”,如下图所示−
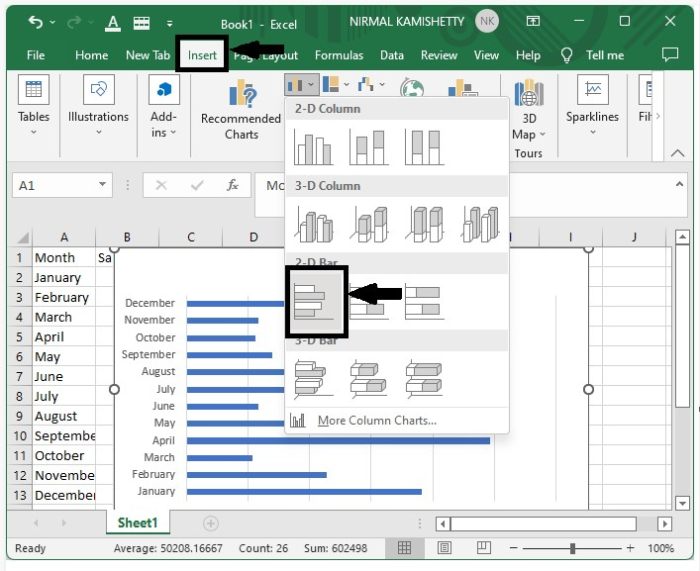
我们的柱形图将成功创建。
步骤2
现在在“月份”下的新行中添加额外的“x”,并在“销售额”下的新行中添加“y”,然后在“x”下输入两个新值“0”和“1”,如以下屏幕截图所示−

步骤3
单击“x”下的单元格,然后输入公式。
"=AVERAGE(B2:B13)"
然后按下“Enter”按钮以获取平均值。
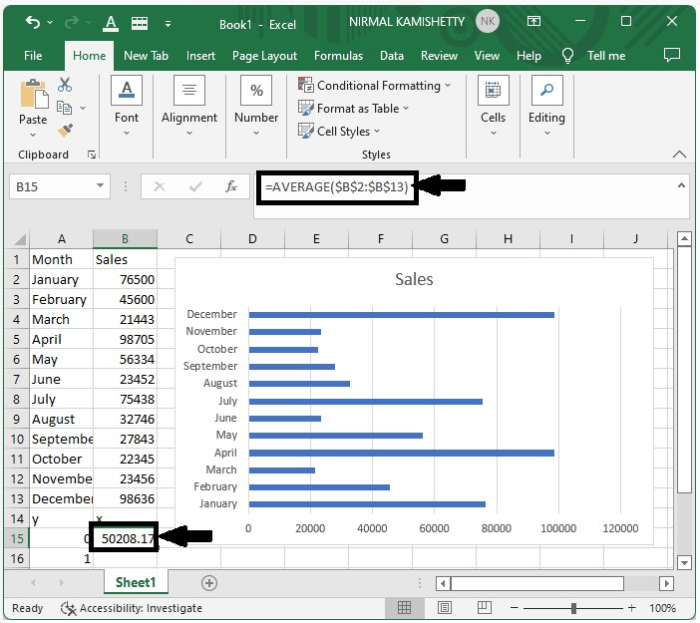
从零的平均值拖动下来以获取“y=1”的平均值,它将与“y=0”的平均值相同
步骤4
右键单击图表,然后单击“选择数据”。一个弹出框将打开,然后单击“图例项”下的“添加”,然后将系列名称输入为“average”,将值输入为我们在上一步中得到的平均值。
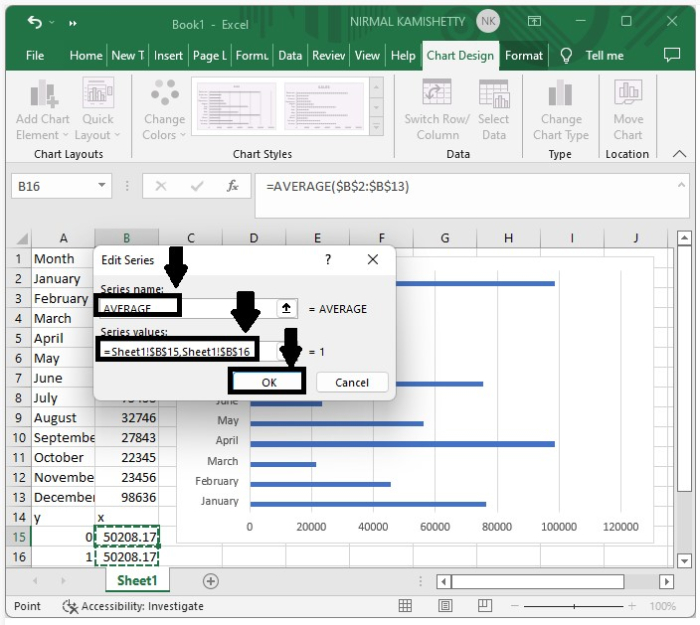
步骤5
右键单击图形中创建的新系列。选择“更改图表类型”,然后在“x-y图”菜单下选择折线图,最后单击“确定”按钮。
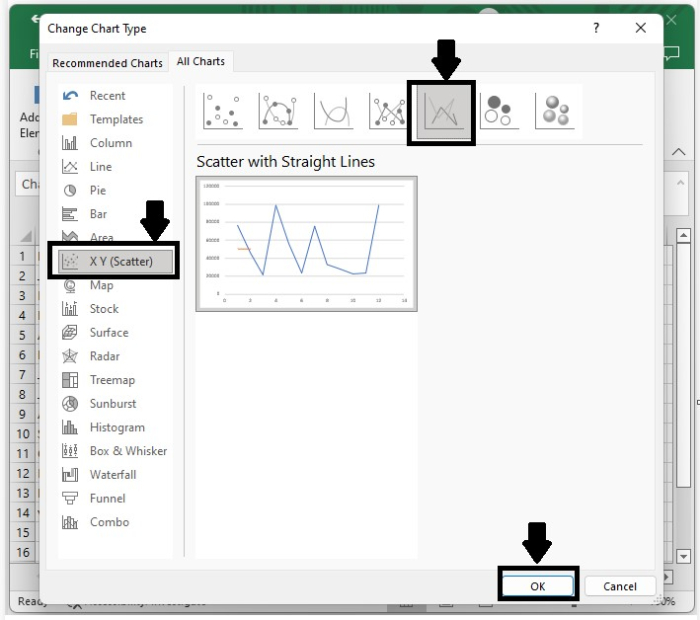
步骤6
再次右键单击图表,然后单击“选择数据”。一个弹出框将打开,单击“平均值”,然后选择“编辑”。
然后将“x”值输入为平均值。在我们的例子中,它将是50208.1667,并将值输入为0和1,并将名称保持为“average”。

单击“确定”并关闭对话框,然后调整比例以成功完成图形。
步骤7
我们可以成功地在柱形图中创建一条垂直的直线,如下面的屏幕截图所示。
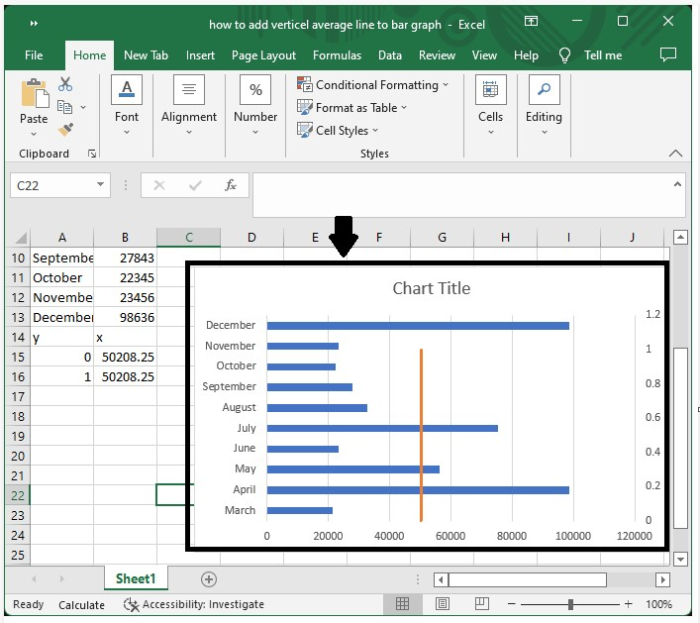
在本教程中,我们详细解释了如何逐步向Excel中的柱形图添加垂直线。
 极客教程
极客教程