如何在Excel中给堆叠柱状图添加总数标签?
Excel中的堆叠柱状图是一种基本图表,它可以在一次比较中将部分与整体进行比较。在这种类型的图表中,数据标签被保留在彼此顶部以形成每个图形数据变量的单个条形。堆叠柱状图有助于理解随时间变化的图表,因为很容易比较总颜色长度。在本教程中,我们来看看快速添加堆叠柱状图的总数据标签的方法。
在Excel的堆叠柱状图中添加总标签
在这里,我们将首先创建堆叠柱状图,然后更改其格式,最后从右键菜单中添加数据标签。让我们看看一种简单的添加总标签到Excel堆叠柱状图的过程。
步骤1
考虑以下类似于下图的数据的Excel工作表。
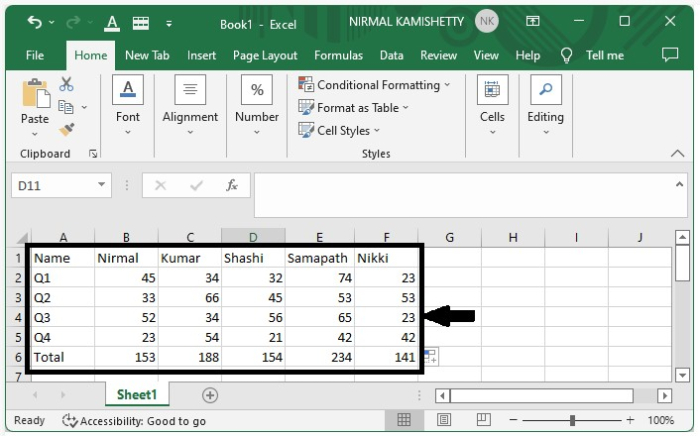
要创建2D柱形图,请在选择数据后,在插入菜单下的图形段中选择2D列。
Select data > Insert > 2D Column
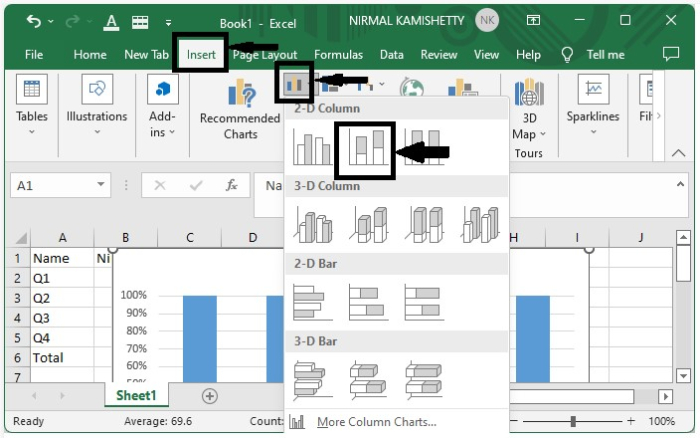
堆叠图将看起来像下面的图片 –
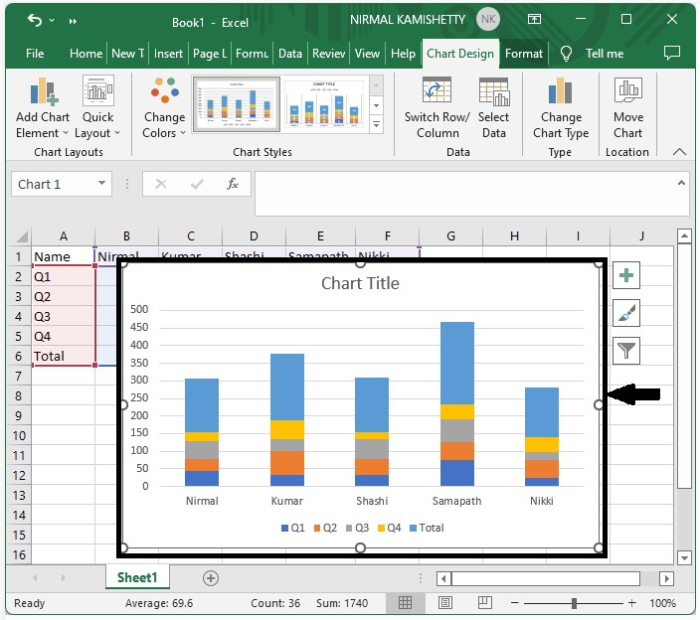
步骤2
现在,在图表区域上右键单击并从菜单框中选择“更改图表类型”。
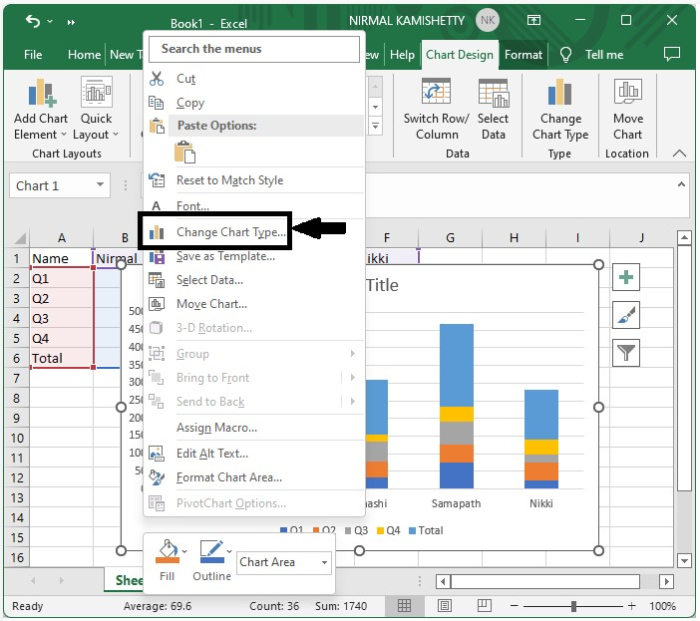
将显示一个弹出菜单。从左侧下拉列表中选择组合,选择自定义,将除总数之外的所有类型设置为堆叠柱形图,将总数设置为线条,如下图所示。
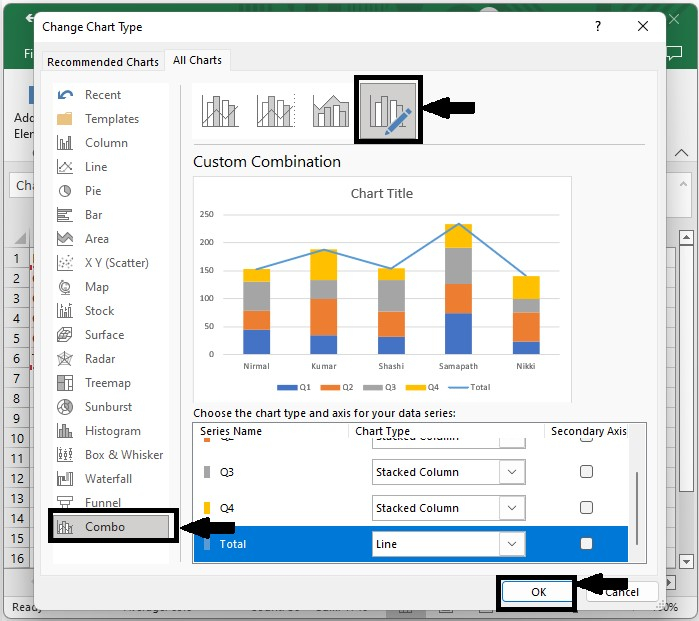
然后,图表将被转换为下面的屏幕截图所示。
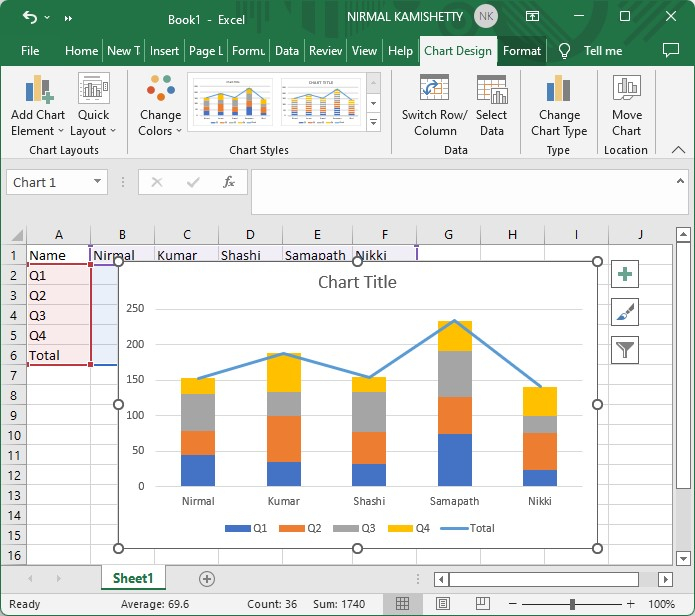
步骤3
现在,右键单击新行并从菜单框中选择“添加数据标签”。
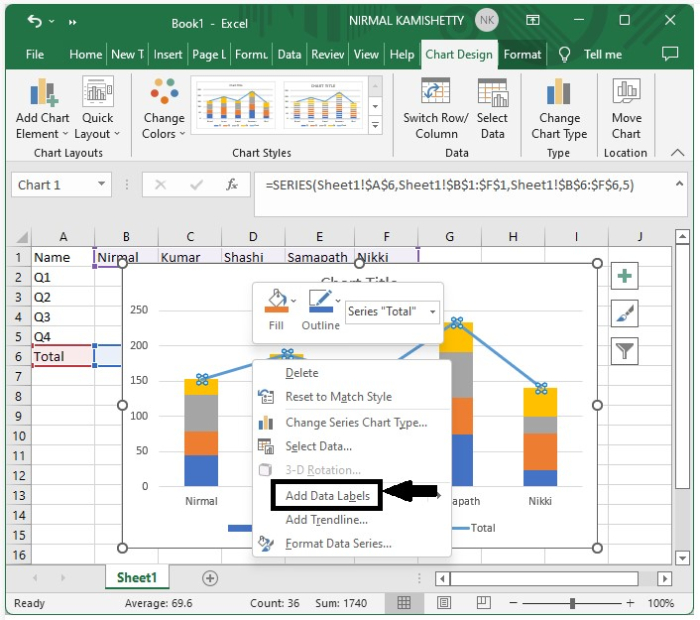
数据标签将成功显示和调整,将它们正确地放置在每个条形上方,如下图所示。
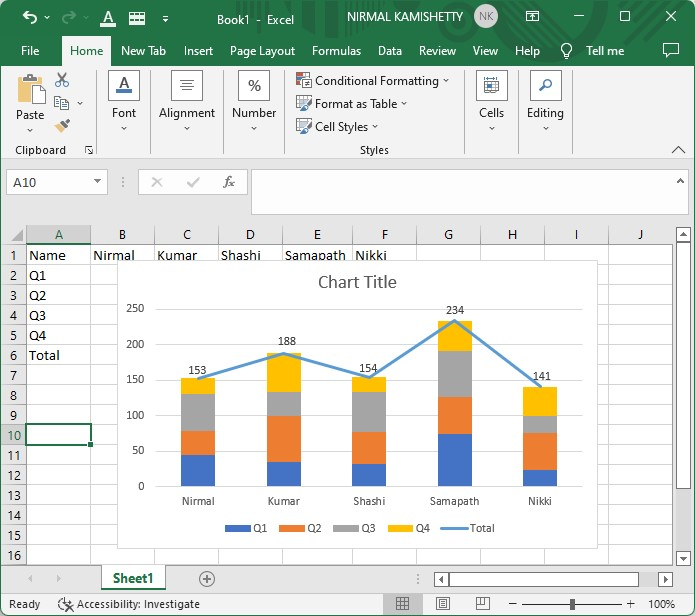
我们已经成功添加了数据标签,现在我们需要移除此条线。
步骤4
要再次删除线,请右键单击任何条形,并选择“格式化数据系列”以获取格式菜单。
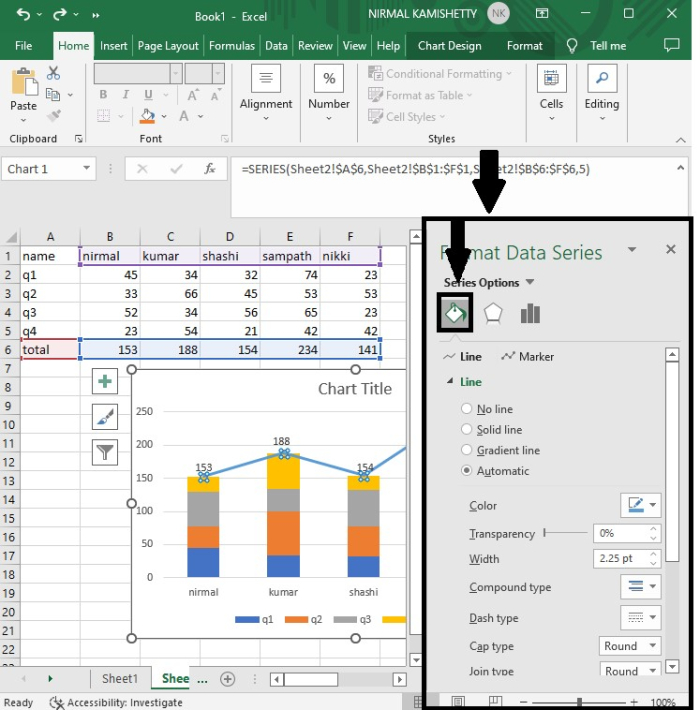
步骤5
从线条菜单中选择无线条,我们的线将被成功移除,我们的最终输出将生成,如下面的屏幕截图所示。
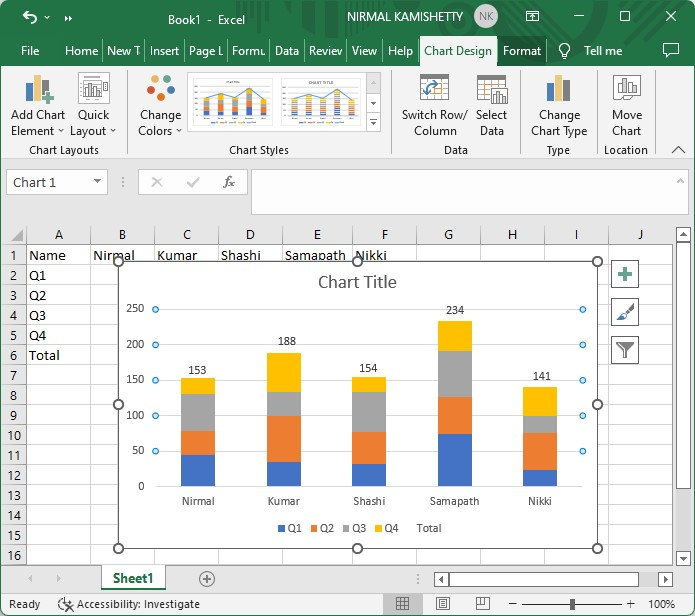
结论
在本教程中,我们使用简单的示例演示了如何在Excel中添加总数据标签到堆叠柱状图,以突出显示特定数据集。
 极客教程
极客教程