如何在Google Sheets中添加年、月和日的天数到日期?
手动添加日期的天数或月数可能会比较繁琐和耗时。我们可以通过使用公式来轻松解决这个问题。本文将帮助您了解如何在Google Sheets中添加年、月和日数到日期。在本教程中,我们将了解如何向给定日期添加天数、月数和年数。
向日期添加年、月和日数
这里我们将使用DATE公式中的任意一个结果,然后使用自动填充手柄获取所有结果。让我们看看在Google Sheet中向日期添加年数的简单过程。
步骤1
假设我们有一个数据与下面图像中所示的数据相似的Google Sheet。
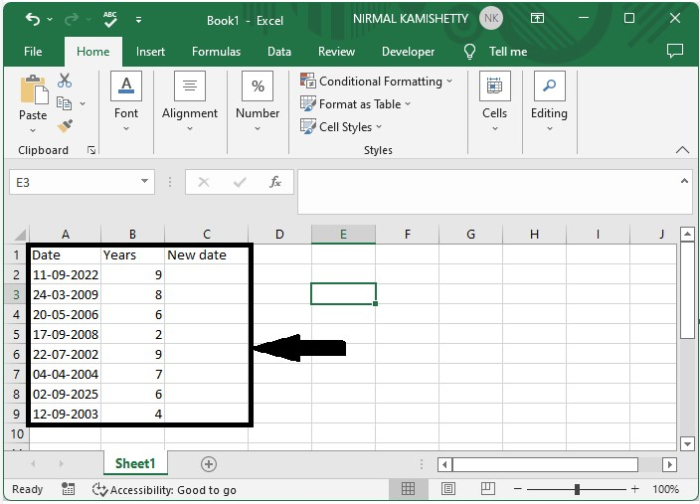
现在,在我们的例子中,点击空单元格C2并输入以下公式−
=DATE(YEAR(A2)+B2,MONTH(A2),DAY(A2)) 然后按Enter键获取第一个结果。在公式中,A2是日期的地址,B2是要添加的年数。
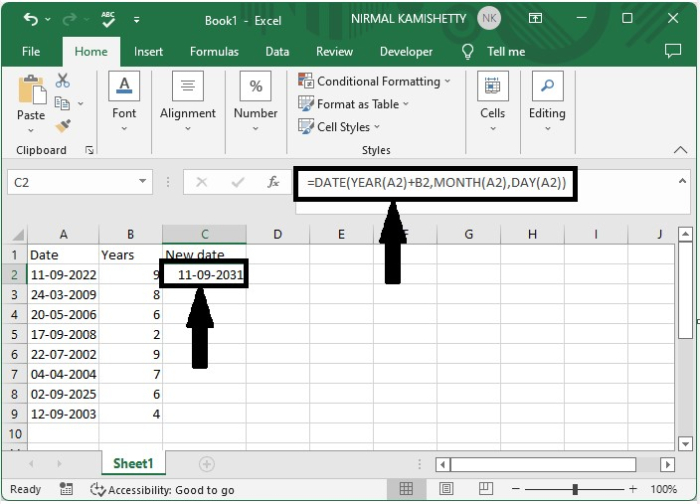
步骤2
现在将自动填充手柄从第一个结果中拖动,最终结果将类似于下面的图像。
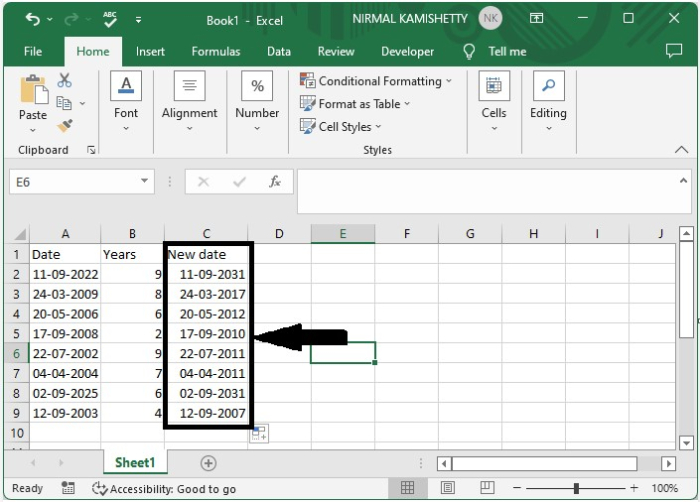
向日期添加月数
为完成我们的任务,我们将首先使用EDATE公式获取值,然后将其转换为日期。让我们看看在Google Sheet中向日期添加月数的简单过程。
步骤1
考虑与前面例子中相同的数据,在空单元格中单击,输入公式=EDATE(A2,B2),按Enter键获取第一个结果。
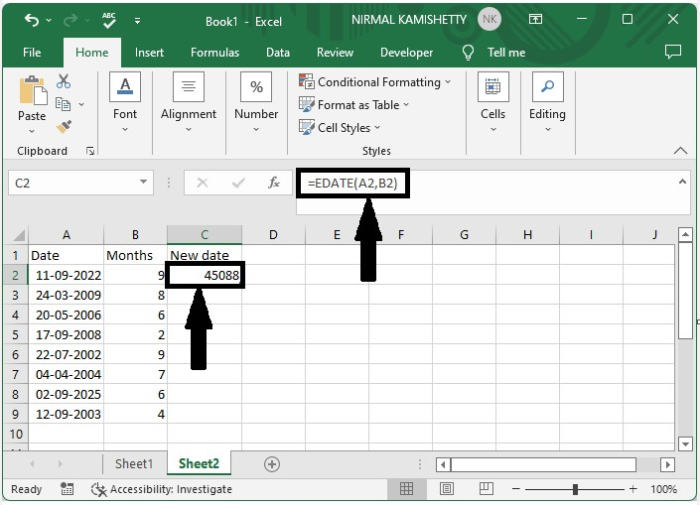
步骤2
然后,从第一个结果拖拽以获取所有其他结果。通过选择值,单击数字,然后选择短日期,我们可以将它们转换为日期。
**拖动下来 >选择值>数字>短日期 **
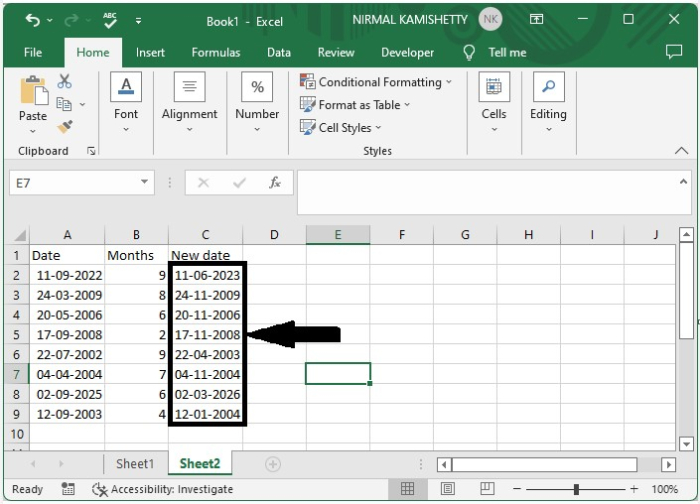
向日期添加天数
这里我们将直接向日期添加天数。让我们看看在Google Sheet中如何添加日期的天数。
步骤1
我们将使用示例上面的相同数据,并在空单元格上单击,输入= A2 + B2,然后单击Enter键来获取我们的第一个结果。
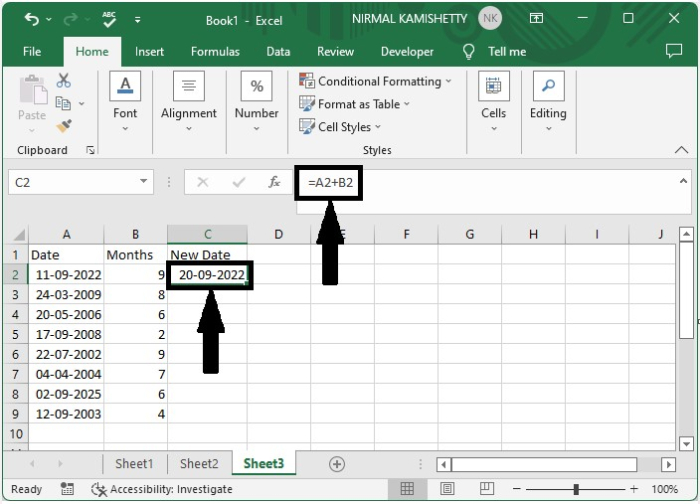
步骤2
现在从第一个结果向下拖拽以填充所有结果,我们的最终输出将类似于下面的图像。
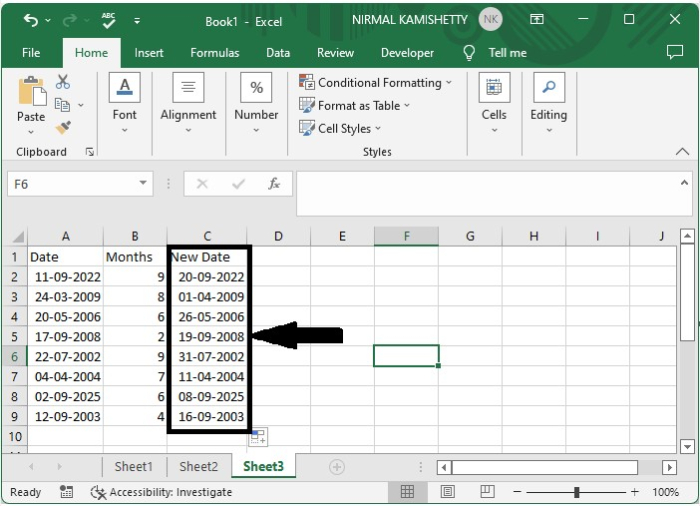
结论
在本教程中,我们使用一个简单的示例演示了如何使用Excel中的月数来突出显示特定的数据集。
 极客教程
极客教程